Isi kandungan
Kehilangan data Windows 11 berlaku disebabkan oleh pelbagai sebab seperti pemadaman tidak sengaja, ranap sistem atau serangan virus. Memadamkan fail yang anda perlukan secara kekal boleh menjadi pengalaman yang sangat mengecewakan dan menekan, sama seperti yang dialami pengguna Reddit di bawah sekarang:
Saya secara tidak sengaja memadam beberapa fail pada komputer riba saya. Saya mempunyai tabiat menggunakan Shift+delete, jadi saya tidak perlu mengosongkan tong kitar semula saya setiap kali saya memadamkan sesuatu. Saya bekerja pada banyak projek yang saya tidak gunakan untuk kemudian, di mana saya mula menggunakan pintasan tersebut. Tolong beritahu saya sama ada saya boleh mendapatkannya kembali. - Daripada Reddit
Dalam tutorial ini, kami akan membincangkan tiga kaedah dan alatan yang tersedia untuk memulihkan fail yang dipadamkan secara kekal dalam Windows 11 dan memberikan petua berguna untuk membantu anda mengelakkan kehilangan data pada masa hadapan.
| Kaedah | Petua Pemulihan |
| 🥇 Perisian pemulihan data Windows 11 | Gunakan perisian pemulihan fail terpadam Windows 11 profesional untuk mendapatkan semula fail yang hilang dalam apa jua keadaan. Anda boleh memulihkan fail Shift+Delete dalam Windows 11 . |
| 💽 Pulihkan fail daripada versi sebelumnya | Versi sebelumnya adalah daripada titik pemulihan atau sandaran Windows. Tetapi anda perlu menghidupkan ciri sandaran automatik terlebih dahulu. |
| 🧿 Dapatkan semula dengan Sejarah Fail | Seperti buat asal pemadaman kekal, penyelesaian ini berguna apabila Sejarah Fail didayakan sebelum anda kehilangan fail. |
Pulihkan Fail Yang Dipadamkan Secara Kekal dalam Windows 11 dengan Menggunakan Perisian Pemulihan Fail yang Dipadamkan
Mengosongkan Tong Kitar Semula tidak semestinya bermakna fail anda hilang selama-lamanya. Ia mungkin kelihatan seperti itu, tetapi itu tidak betul-betul berlaku. Cara paling berkesan untuk mendapatkan semula fail yang dipadam secara kekal dalam Windows 11 ialah menggunakan EaseUS Data Recovery Wizard .
Alat pemulihan data ini berfungsi dalam situasi yang berbeza. Sebagai contoh, ia bukan sahaja boleh memulihkan fail anda yang dipadam tetapi juga memulihkan fail daripada partition anda yang tersalah format.
EaseUS Memadamkan Pemulihan Fail Windows 11
- Pulihkan fail yang dipadamkan secara kekal , dokumen, foto, video, audio, muzik dan e-mel dengan mudah.
- Menyokong hampir setiap peranti storan, termasuk cakera keras, kad memori, pemacu kilat, kamera digital dan kamkoder.
- Pulihkan data selepas pemadaman, pemformatan, serangan virus, ranap sistem dan kemas kini Windows secara tidak sengaja.
Bagaimana untuk memulihkan fail yang dipadam secara kekal Windows 11 percuma?
Anda boleh mencuba perisian pemulihan data percuma EaseUS untuk memulihkan sehingga 2GB data dalam Windows 11 secara percuma. Perisian ini mengimbas pemacu melalui algoritma imbasan pantas dan mendalam serta mencari fail dan folder yang dipadam secara kekal untuk anda.
Langkah 1. Pilih lokasi untuk diimbas
Pilih peranti tertentu dan pandu tempat anda telah memadamkan fail secara kekal menggunakan Shift delete atau mengosongkan tong kitar semula. Kemudian, klik butang "Cari Data Hilang" untuk mencari fail yang hilang.

Langkah 2. Semak keputusan
Perisian secara automatik akan mula mengimbas seluruh pemacu yang dipilih. Apabila imbasan selesai, pilih folder yang dipadam atau hilang dalam panel kiri menggunakan ciri "Laluan". Kemudian, gunakan ciri "Penapis" atau gunakan kotak carian untuk mencari fail yang dipadamkan dengan cepat.

Langkah 3. Pulihkan fail yang dipadam
Pilih fail yang dipadam dan klik "Pratonton". Seterusnya, klik "Pulihkan" untuk menyimpannya ke lokasi atau peranti selamat yang lain. Anda boleh memilih storan awan, seperti OneDrive, Google Drive, dsb., dan klik "Simpan" untuk menyimpan fail anda yang dipulihkan.

Jangan lupa untuk berkongsi perisian pemulihan fail yang berkuasa ini dengan rakan anda di Twitter, Facebook atau Instagram!
Berikut ialah tutorial video untuk memulihkan fail yang dipadam secara kekal dalam Windows 11. Jika anda tidak suka membaca perkataan, anda boleh mendapatkan maklumat daripada video tersebut.

Cara Memulihkan Fail Yang Dipadamkan Secara Kekal Windows 11 daripada Versi Sebelumnya
Versi Sebelumnya hanya berfungsi jika anda telah menyandarkan data anda menggunakan Sejarah Fail Windows 11 atau mencipta titik pemulihan sebelum ini. Ikuti langkah di bawah untuk memulihkan fail yang dipadam dalam Windows 11 .
Klik kanan lokasi fail atau folder yang telah menyimpan fail yang dipadamkan yang ingin anda pulihkan, dan kemudian pilih "Pulihkan versi sebelumnya". Anda akan melihat senarai versi terdahulu yang tersedia bagi fail atau folder yang dipadamkan. Jika anda telah mendayakan sandaran Windows untuk membuat sandaran fail anda, senarai akan memaparkan fail yang disimpan pada sandaran dan juga titik pemulihan yang tersedia.
Microsoft menyediakan panduan utama tentang cara memulihkan fail yang hilang atau dipadam daripada versi sebelumnya ; pergi untuk melihat butiran.
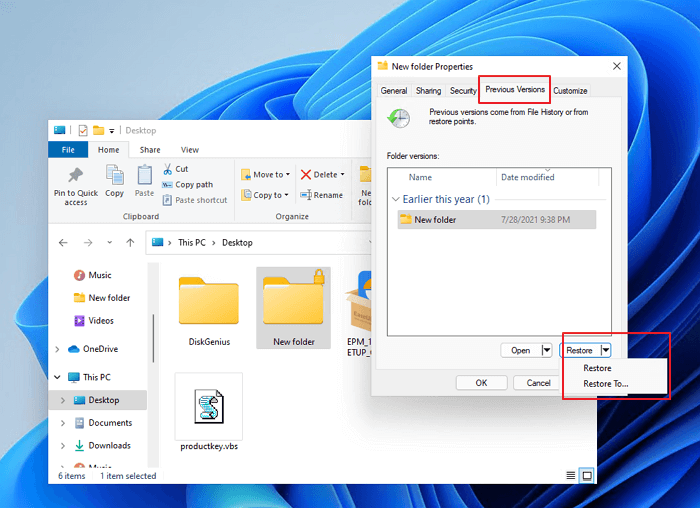
Dapatkan semula Folder Yang Dipadamkan Secara Kekal dalam Fail Windows 11 dengan Sejarah Fail
Kaedah ini hanya boleh berfungsi jika anda menghidupkan "Sejarah Fail" sebelum anda memadamkan fail atau folder anda secara kekal. Sejarah Fail ialah alat terbina dalam yang boleh memulihkan fail dan folder anda kepada versi sebelumnya. Ikuti langkah di bawah untuk memulihkan fail yang dipadam secara kekal daripada Sejarah Fail dalam Windows 11.
Langkah 1. Pada Bar Tugas, klik ikon carian, taip "Pulihkan Fail", dan klik "Buka".
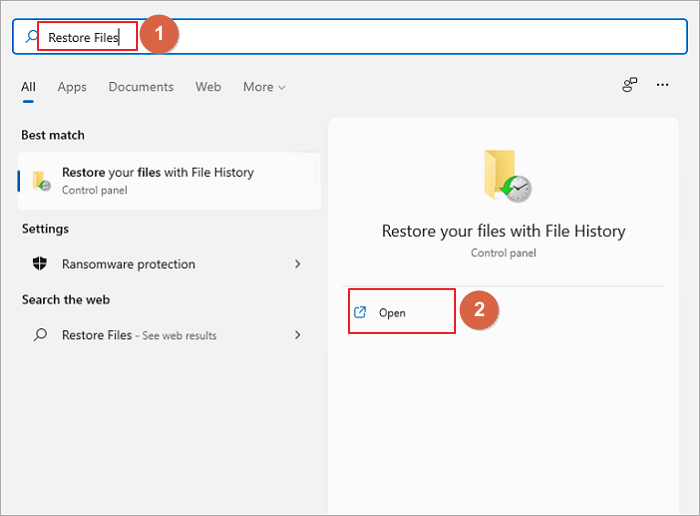
Langkah 2. Cari folder yang mengandungi alamat lama fail anda yang dipadamkan.
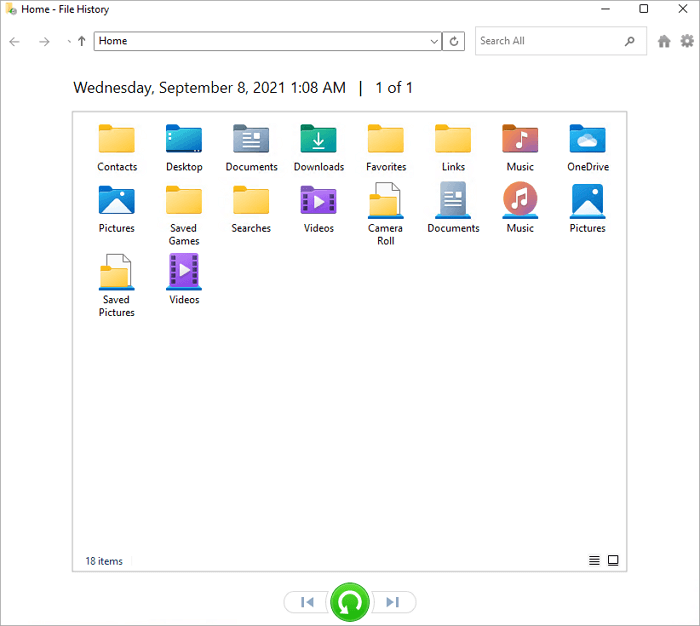
Langkah 3. Anda boleh klik kanan fail untuk melihatnya.
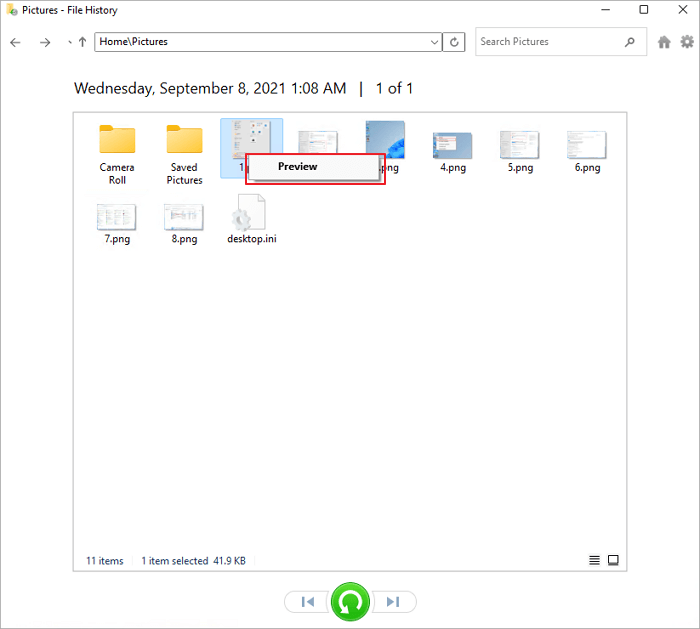
Langkah 4. Akhir sekali, pilih fail dan klik butang "Pulihkan". Fail yang dipadam akan kembali ke lokasi asalnya.
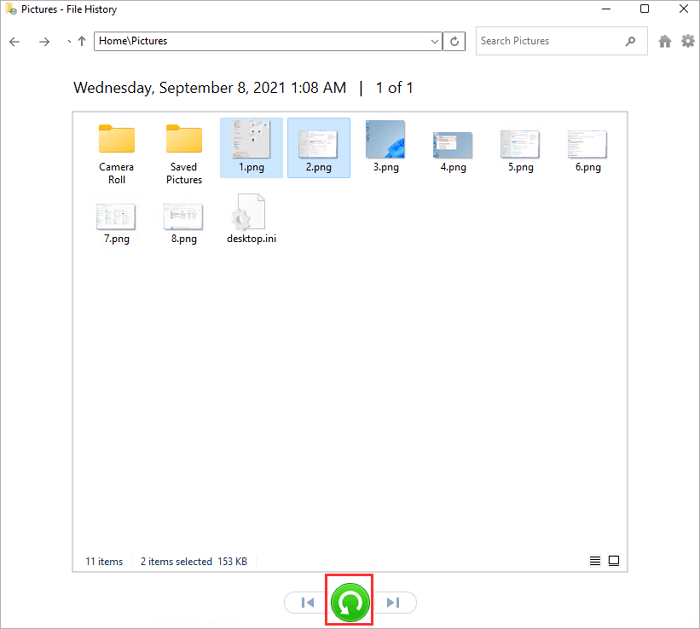
Ketahui Lebih Lanjut: Ke Mana Fail Yang Dipadamkan Secara Kekal Pergi Windows 11
Dalam Windows 11, fail yang baru dipadamkan berada dalam Tong Kitar Semula - anda memadamnya dengan mengklik kanannya dan memilih "Padam". Ini tidak bermakna pemadaman kekal. Fail yang dipadam secara kekal bermakna anda bukan sahaja mengklik pilihan "Padam" tetapi juga mengklik butang " Tong Kitar Semula kosong ".
Apabila PC Windows 11 memadamkan fail secara kekal atau Tong Kitar Semula dikosongkan, ia mengalih keluar rujukan kepada fail itu. Maksudnya, fail yang dipadam secara kekal tidak lagi boleh dibaca oleh komputer dan anda tidak lagi dapat melihat fail itu pada pemacu.
Walau bagaimanapun, fail yang dipadam masih berada pada pemacu keras, kad SD atau pemacu kilat USB, sekurang-kurangnya sehingga fail lain atau sebahagian daripada fail lain disimpan ke lokasi yang sama. Oleh itu, jika anda ingin memulihkan fail yang dipadam secara kekal, anda mesti mengambil tindakan secepat mungkin. Sebaik sahaja anda telah menyimpan data baharu di lokasi yang sama, fail yang dipadam akan hilang selama-lamanya. Pada masa itu, terdapat sedikit peluang untuk mendapatkannya kembali.
Nah, anda boleh memulihkan fail yang dipadam secara kekal dalam Windows 11 dalam tiga cara yang terbukti. Walaupun anda telah menekan " Shift + Deleted " untuk memadam folder atau fail sepenuhnya, anda boleh membuat asal pemadaman kekal dalam Windows 11 dengan cekap.
Petua Bonus: Cara Melindungi Data dan Fail Anda dalam Windows 11
Untuk mengelakkan pemadaman dan salah operasi secara tidak sengaja, anda perlu belajar cara melindungi fail dan folder anda dalam Windows 11. Cara paling mudah untuk melindungi folder anda ialah melindungi folder anda dalam Windows 11 dengan kata laluan . Dengan bantuan kaedah ini, anda boleh:
- Elakkan kehilangan data walaupun berbilang orang menggunakan akaun yang sama pada komputer.
- Lindungi folder sulit atau peribadi anda pada komputer.
- Lindungi folder dengan kata laluan untuk keselamatan fail tambahan.
Cara lain untuk melindungi folder anda ialah membuat sandaran fail dalam Windows 11 . Tidak kira bagaimana anda kehilangan data anda, anda boleh memulihkannya dengan sandaran.
Kesimpulan
Jika anda secara tidak sengaja memadamkan fail dan folder daripada PC Windows anda, anda boleh memulihkannya daripada folder tong kitar semula. Walau bagaimanapun, jika anda memadamkannya secara kekal, fail dan folder yang dipadam secara kekal tidak boleh dipulihkan daripada Tong Kitar Semula. Dalam artikel ini, kami telah membimbing anda melalui kaedah cara mendapatkan semula fail selepas memadamkannya secara kekal.
Perisian pemulihan data EaseUS disyorkan kerana anda boleh mendapatkan semua jenis data walaupun anda mempunyai sedikit pengetahuan teknikal.
Soalan Lazim Fail Dipadam Secara Kekal Windows 11
Berikut ialah soalan lazim tentang memulihkan fail yang dipadam secara kekal dalam Windows 11. Semak jawapan ringkas untuk masalah ini.
Bolehkah fail yang dipadamkan secara kekal dipulihkan?
Ya, jika anda melakukan perkara yang betul, anda boleh memulihkan fail yang telah dipadamkan secara kekal. Pertama, jangan gunakan peranti anda sekiranya data mengelap. Kemudian, gunakan perisian pemulihan fail dipadam profesional untuk mendapatkan semula fail secepat mungkin.
Bagaimana untuk memulihkan fail yang dipadam secara kekal dalam Windows 11 menggunakan CMD?
Anda boleh cuba menggunakan arahan "chkdsk" dalam Command Prompt untuk menyemak sistem fail pemacu yang dipilih. Selepas sistem fail dibaiki, anda boleh mengakses peranti dan memulihkan fail yang dipadam secara kekal daripada Windows 11 menggunakan CMD.
Bagaimana untuk memulihkan folder yang dipadam secara kekal dalam Windows 11?
Jika anda mempunyai sandaran folder, anda boleh memulihkannya daripada sandaran. Sebagai alternatif, anda boleh cuba menggunakan alat pemulihan data seperti perisian pemulihan data EaseUS untuk mengimbas kad HDD/SSD/USB/SD untuk sebarang data boleh pulih. Kemudian, pratonton dan pulihkan folder yang dipadam secara kekal dengan mudah.
Bagaimana untuk memulihkan video yang dipadam secara kekal dari komputer riba Windows 11?
Anda boleh mencuba perisian pemulihan data seperti EaseUS Data Recovery Wizard untuk memulihkan video yang dipadam daripada komputer riba yang menjalankan Windows 11. Program ini boleh mengimbas cakera untuk sebarang fail yang boleh dipulihkan dan cuba memulihkannya. Adalah penting untuk ambil perhatian bahawa peluang untuk berjaya mendapatkan semula video yang dipadam berkurangan dari semasa ke semasa kerana data ditimpa oleh fail baharu.
artikel berkaitan
-
Cara Membetulkan Tiada media dalam Isu Peranti (Ditentukan).
![author icon]() Daisy/2024/09/11
Daisy/2024/09/11
-
10 Format Terbaik Perisian Pemulihan Data 2024
![author icon]() Daisy/2024/09/12
Daisy/2024/09/12
-
Arahan Perintah untuk Pemulihan USB: Pulihkan Fail dengan Menggunakan CMD
![author icon]() Cedric/2022/09/21
Cedric/2022/09/21
-
Cara Menukar Fail Pintasan kepada Fail Asal
![author icon]() Daisy/2024/09/10
Daisy/2024/09/10