Isi kandungan
- Kaedah 1. Pulihkan Video Dipadam Dalam Talian dengan Perkhidmatan Pemulihan Data
- Kaedah 2. Pulihkan Video Yang Dipadam Kekal dengan Perisian Pemulihan
- Kaedah 3. Pulihkan Video yang Dipadamkan daripada Sandaran Secara Manual
- Kaedah 4. Pulihkan Fail Video dengan Sejarah Fail Windows
- Kaedah 5. Dapatkan Kembali Video yang Dipadamkan dengan Sandaran dan Pulihkan
Jika fail video anda dipadamkan secara kekal pada PC Windows anda, anda masih mempunyai peluang untuk memulihkannya dalam talian selagi data tidak ditimpa. Semak kaedah berguna berikut tentang memadam pemulihan video dalam talian pada PC anda.
Kaedah 1. Pulihkan Video yang Dipadamkan Dalam Talian dengan Perkhidmatan Pemulihan Data
Kaedah dalam talian ini boleh berkesan jika video anda besar dan peranti storan berada dalam keadaan buruk. Pakar pemulihan data profesional akan membantu anda menyelesaikan kehilangan data, dan kami mengesyorkan perkhidmatan pemulihan data EaseUS kerana anda boleh memulakan perbualan dengan pakar pemulihan dalam talian. Anda boleh mempelajari semua butiran situasi kehilangan data anda dan kemungkinan pemulihan dalam talian, sama ada pada tengah malam atau pada hujung minggu.
Rujuk dengan pakar pemulihan data EaseUS untuk perkhidmatan pemulihan manual satu-satu. Kami boleh menawarkan perkhidmatan berikut selepas diagnosis PERCUMA
- Membaiki struktur RAID yang rosak, OS Windows tidak boleh boot dan fail cakera maya yang rosak
- Pulihkan/baiki partition yang hilang dan pemacu partition semula
- Nyahformat cakera keras dan baiki pemacu RAW (pemacu disulitkan Bitlocker)
- Betulkan cakera yang menjadi partition yang dilindungi GPT
Kaedah 2. Pulihkan Video Yang Dipadam Kekal dengan Perisian Pemulihan
Memadamkan video secara kekal tanpa sebarang sandaran? Tetapan semula kilang Windows tanpa sandaran? Apabila menghadapi isu kehilangan data ini, anda mungkin fikir mencari berhampiran kedai pemulihan data adalah satu-satunya penyelesaian. Walau bagaimanapun, anda masih boleh memulihkan video yang dipadamkan pada komputer anda dengan perisian pemulihan video profesional, EaseUS Data Recovery Wizard . Program ini tidak direka untuk pakar, malah pengguna yang baru mengenali komputer boleh mengendalikannya dengan mudah dengan petunjuk dalam talian.
Jika anda kehilangan fail video penting, perisian ini pasti boleh membantu:
- Pulihkan fail MP4 yang dipadamkan , MOV, AVI, 3G2, MKV, 3GP dan fail video lain yang biasa digunakan.
- Pulihkan video yang dipadamkan daripada komputer riba , PC, pemacu keras luaran, pemacu kilat USB dan peranti storan lain.
- Menyokong pemulihan data CCTV ; anda juga boleh memulihkan video dashcam yang dipadam dengan perisian pemulihan data EaseUS.
Berikut ialah video yang mengajar anda cara memulihkan fail yang dipadamkan secara kekal. Untuk memulihkan video yang dipadam, ikut kaedah ketiga dalam video ini dengan Wizard Pemulihan Data EaseUS.
- 00:00 Pulihkan fail yang dipadam dari Tong Kitar Semula
- 00:48 Tunjukkan fail tersembunyi dengan CMD
- 03:14 Gunakan Wizard Pemulihan Data EaseUS
Selepas menonton video, anda boleh menyemak tutorial bertulis untuk mendapatkan semula fail video anda yang hilang:
Langkah 1. Jalankan Wizard Pemulihan Data EaseUS dan pilih lokasi atau peranti tempat anda kehilangan/memadamkan video. Klik "Cari Data Hilang" untuk mencari video yang hilang.

Langkah 2. Selepas imbasan, pilih "Video" dalam panel kiri. Anda boleh terus menaip nama fail dalam bar carian jika anda masih ingat. Pilih video yang ditemui dan klik "Pratonton".
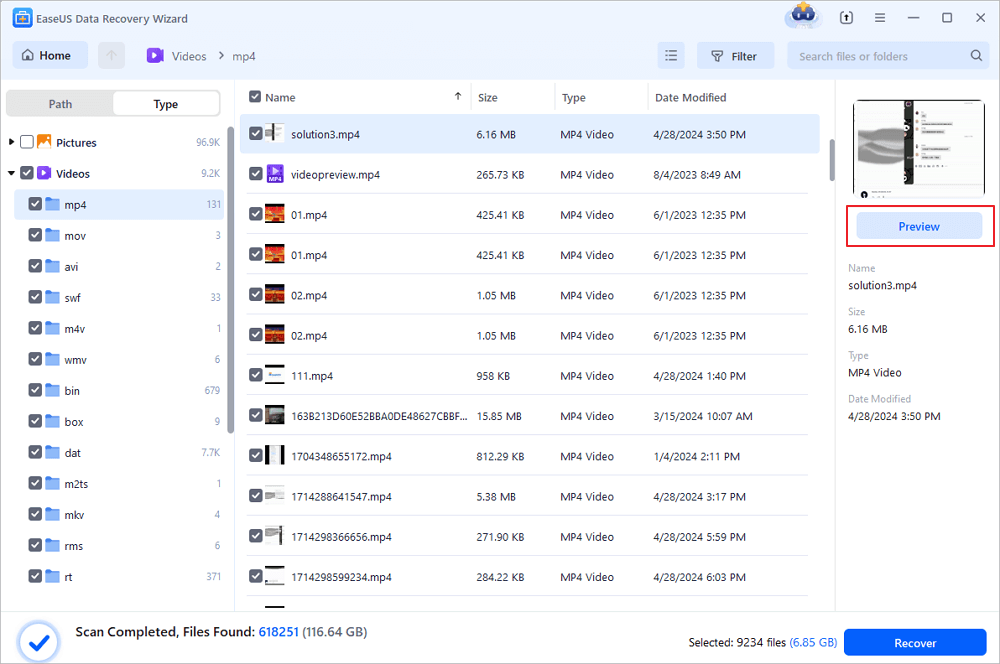
Langkah 3. Pilih fail video yang anda mahu pulihkan. Klik "Pulihkan" untuk menyimpannya ke lokasi selamat yang lain pada PC, peranti storan luaran atau storan awan anda.
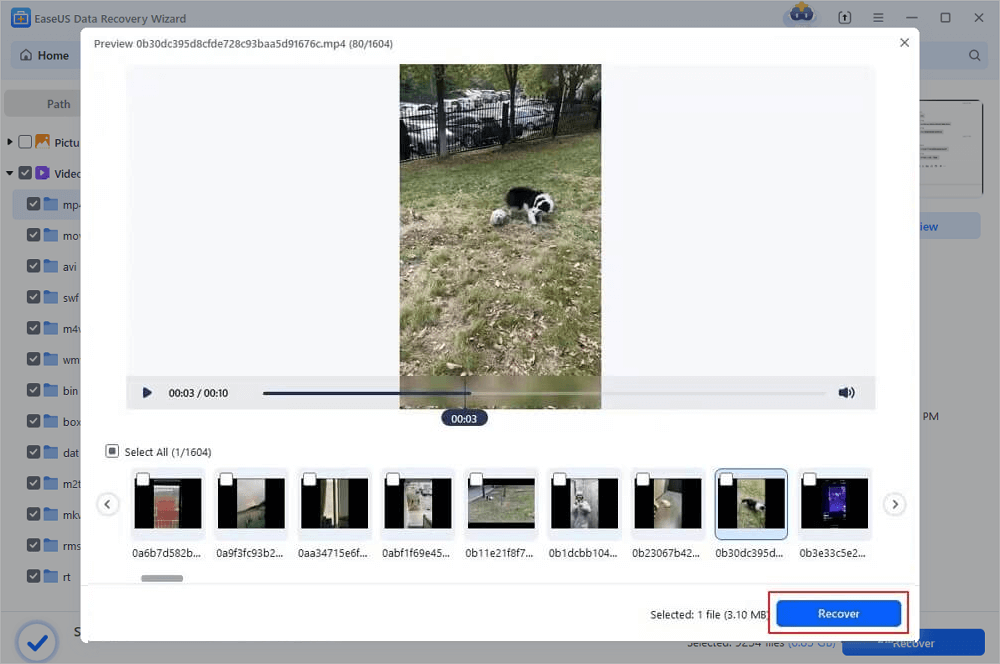
Jika anda rasa ia membantu, anda boleh berkongsi petikan ini di Facebook atau media sosial lain untuk mengesyorkan perisian pemulihan data EaseUS.
Kaedah 3. Pulihkan Video yang Dipadamkan daripada Sandaran Secara Manual
Jika anda telah membuat sandaran video anda, itu menjadikan perkara lebih mudah. Anda tidak memerlukan perisian pemulihan video lagi. Anda perlu menyalin fail dari cakera sandaran anda dan menampalnya pada komputer anda. Menyimpan fail sandaran pada peranti storan yang sama dengan fail sumber adalah tidak digalakkan dan mudah untuk kehilangan kesemuanya.
Semak langkah mudah ini untuk memulihkan video yang dipadamkan secara kekal:
Langkah 1. Gunakan kabel untuk menyambung cakera sandaran anda. Jika anda menggunakan pemacu kilat USB untuk menyimpan fail sandaran anda, sambungkannya terus ke komputer anda.
Langkah 2. Cari "PC ini" pada desktop dan klik dua kali padanya. Anda juga boleh memasuki File Explorer untuk mencari cakera sandaran anda.
![]()
Langkah 3. Klik dua kali cakera sandaran anda dan cari sandaran video anda. Pilih semua fail yang anda ingin pulihkan dan gunakan Ctrl + C untuk menyalinnya.
Langkah 4. Pergi ke folder tempat anda biasanya menyimpan video pada PC dan tekan Ctrl + V untuk menampalnya. Selepas itu, keluarkan cakera sandaran dengan selamat.

Kaedah 4. Pulihkan Fail Video dengan Sejarah Fail Windows
Kaedah ini perlu memulihkan video yang dipadamkan secara kekal daripada sandaran. Sejarah Fail Windows ialah ciri sandaran dan pemulihan terbina dalam yang boleh menghalang pengguna daripada kehilangan data. Anda akan menemui pilihan pemulihan dalam tetapan Sejarah Fail jika anda telah mengaktifkan sandaran Sejarah Fail sebelum ini.
Langkah 1. Cari dan klik "Pulihkan fail anda dengan Sejarah Fail" dengan mudah dengan menaip sejarah fail dalam kotak carian.
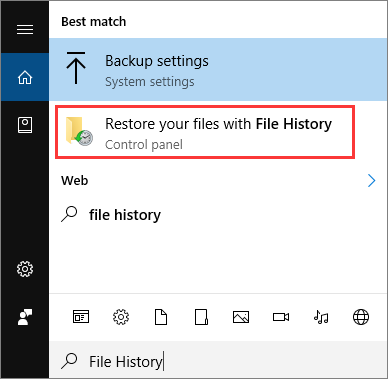
Langkah 2. Tetingkap akan memaparkan semua sandaran Sejarah Fail. Anda kemudian boleh memasukkan folder sasaran untuk mencari sandaran video yang dipadamkan.

Langkah 3. Selepas memilih semua video, anda boleh mengklik butang hijau untuk memulihkan fail ini. Anda juga boleh mengklik ikon gear untuk menyesuaikan lokasi pemulihan.

Kaedah ini berguna untuk memulihkan fail yang dipadam secara kekal . Jika anda mendapati Sejarah Fail dilumpuhkan atau dikelabukan, kembali ke kaedah pertama atau beralih ke kaedah seterusnya. Jangan lupa kongsikan kaedah ini dengan rakan anda!
Kaedah 5. Dapatkan Kembali Video yang Dipadamkan dengan Sandaran dan Pulihkan
Sandaran dan Pemulihan Windows juga merupakan pilihan sandaran dan pemulihan yang berguna dalam Windows. Pilihan ini boleh mencipta imej sistem dan anda boleh menyimpan fail sandaran pada kedua-dua pemacu keras dalaman dan pemacu keras luaran. Anda boleh menyemak tutorial berikut untuk memulihkan fail video penting anda:
Langkah 1. Buka Panel Kawalan dan klik "Sandarkan dan Pulihkan (Windows 7)" di bawah tab Sistem dan Keselamatan.

Langkah 2. Pilih sandaran video anda yang dipadamkan dengan memilih pilihan "Pilih sandaran lain untuk memulihkan fail daripada".
Langkah 3. Anda akan melihat masa dan lokasi sandaran dalam tetingkap ini, dan klik "Seterusnya" untuk meneruskan. Ikut gesaan untuk memulihkan fail yang dipadamkan .
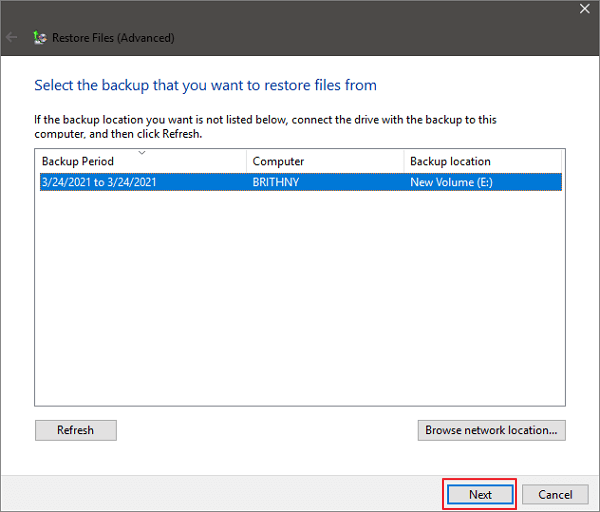
Bolehkah saya Pulihkan Video Yang Dipadamkan Secara Kekal
Fail video biasanya lebih besar daripada dokumen dan imej, menjadikannya lebih sukar untuk dipulihkan daripada gambar dan dokumen yang dipadamkan. Anda mungkin kehilangan fail video anda atas banyak sebab, dan anda mungkin bergantung pada kaedah yang berbeza untuk memulihkan video yang hilang ini:
- 🗑️Pemadaman tidak sengaja. Biasanya, anda boleh mencari fail video yang dipadam secara tidak sengaja dalam Tong Kitar Semula. Jika anda telah mengosongkan Tong Kitar Semula, anda perlu melakukan pemulihan Tong Kitar Semula dengan perisian pemulihan data.
- ❌penghantaran terganggu. Anda akan kehilangan data jika anda mengalih keluar peranti storan luaran daripada komputer anda semasa memindahkan fail. Anda boleh menyemak peranti storan untuk menyalin fail ini sekali lagi.
- 🦠Hasad atau virus komputer. Fail anda mungkin dipadamkan atau disembunyikan oleh virus, dan anda boleh menunjukkan fail tersembunyi pada Windows untuk memulihkan fail video anda.
- ⛑️Kerosakan fizikal. Sukar untuk memulihkan video yang hilang daripada peranti storan atau PC yang rosak secara fizikal. Anda boleh mencuba makmal pembaikan tempatan atau perkhidmatan pemulihan data dalam talian.
Ringkasan
Apabila memadamkan video pada komputer anda, fikir dua kali dan berhati-hati. Jika anda memilih dan memadamkan video yang salah, adalah lebih baik untuk mengalihkannya ke Tong Kitar Semula. Kaedah terbaik untuk memulihkan fail yang dipadam tanpa sandaran pada Windows adalah dengan menggunakan Wizard Pemulihan Data EaseUS. Alat pemulihan pintar ini boleh mengimbas dan menapis fail secara automatik, dan anda boleh pratonton fail sebelum pemulihan.
Muat turun dan cuba sekarang! Kami percaya perisian ini tidak akan membuat anda kecewa!
Padamkan Soalan Lazim Dalam Talian Pemulihan Video
Soalan lazim berikut boleh membantu anda mengetahui lebih lanjut tentang pemulihan video yang dipadamkan secara kekal dalam talian:
1. Bagaimanakah cara saya memulihkan video yang dipadamkan secara kekal daripada telefon saya?
Jika anda memadamkan video pada telefon anda secara kekal, anda masih mempunyai peluang untuk memulihkan fail video ini. Dua kaedah berikut adalah paling berkesan,
- Keluarkan kad memori dan pulihkan fail dengan perisian pemulihan data.
- Pulihkan video daripada Google Drive atau sandaran awan lain.
2. Adakah video yang dipadamkan secara kekal dipadamkan pada Windows?
Video ditandakan sebagai ruang kosong yang boleh ditimpa oleh data baharu apabila ia dimusnahkan secara kekal pada Windows. Ini berlaku apabila fail dialih keluar daripada sistem fail yang boleh dilihat. Walau bagaimanapun, video yang hilang boleh dipulihkan menggunakan perisian canggih atau kaedah forensik sehingga data baharu menimpa ruang.
3. Bagaimana untuk memulihkan video MP4 yang dipadam secara kekal pada Windows?
Lebih mudah dan pantas untuk memulihkan fail MP4 yang dipadam secara kekal pada Windows dengan Wizard Pemulihan Data EaseUS. Terdapat hanya tiga langkah untuk menyelesaikan pemulihan: imbas, pratonton dan pulihkan.
artikel berkaitan
-
Cara Memulihkan Penanda Halaman dalam Chrome dengan 4 Cara
![author icon]() Daisy/2024/09/11
Daisy/2024/09/11
-
Cara Membaiki Windows 10 Secara Percuma dalam 6 Cara
![author icon]() Daisy/2024/09/19
Daisy/2024/09/19
-
![author icon]() Cedric/2022/09/21
Cedric/2022/09/21
-
Bagaimana untuk memulihkan fail yang dipadam daripada SSD | 2024 Dikemaskini
![author icon]() Daisy/2024/09/11
Daisy/2024/09/11
