Isi kandungan
Nah, masalahnya nampaknya menghalang ramai orang untuk mengakses folder pengguna mereka seperti berikut:
Saya baru-baru ini mengalami masalah yang menyebabkan saya terpaksa memasang semula tetingkap pada pemacu yang berbeza, dan sekarang setelah saya selesai melakukannya, saya cuba menyalin fail lama saya ke pemacu baharu dan membuka folder pengguna daripada komputer lain. Masalah: Saya tidak dapat mengakses folder pengguna lama saya.
daripada Microsoft Q&A
Adakah ini sukar untuk diakses daripada cakera keras lama? Sudah tentu tidak, dalam artikel ini, anda boleh mendapatkan cara untuk mengakses folder pengguna pada pemacu keras lama dalam Windows 10. Jika kaedah ini gagal mengakses data terpilih disebabkan beberapa sebab yang tidak dijangka, alat pemulihan data boleh membantu anda menyelesaikan masalah di akhir artikel.
| Penyelesaian Boleh Digunakan | Penyelesaian masalah langkah demi langkah |
|---|---|
| Cara Mengakses Folder Pengguna pada Pemacu Keras Lama | Anda boleh mengambil pemilikan dan memberikan kawalan penuh kepada fail atau folder untuk diakses. Klik kanan pada fail atau folder dan pilih Properties. Klik tab Keselamatan... Langkah penuh |
| Cara Memulihkan Fail Apabila Tidak Dapat Mengakses Folder Pengguna | Jika folder pengguna anda gagal untuk mengakses, anda boleh menggunakan Wizard Pemulihan Data EaseUS EaseUS untuk memulihkan folder daripada cakera keras lama dalam langkah mudah... Langkah penuh |
| Lebih Banyak Panduan Berguna untuk Mengakses Folder Pengguna | Anda juga boleh belajar cara menyekat akses kepada folder dalam Windows 10. Klik kanan folder pengguna sasaran. Pilih Properties pada menu lungsur... Langkah penuh |
Cara Mengakses Folder Pengguna pada Pemacu Keras Lama
Sebelum anda mengakses folder pengguna pada pemacu keras lama, tonton video ini dahulu. Ia memberikan anda butiran lanjut tentang pemulihan dokumen Mac.
- 00:48 - Klik kanan pada folder pengguna
- 00:56 - Pilih tab Keselamatan
- 01:00 - Klik pada lanjutan
- 01:11 - Tukar pemilik folder
- 01:29 - Pilih semua orang
Berikut ialah tutorial langkah demi langkah tentang cara mendapatkan kebenaran untuk mengakses pemacu keras lama windows 10 dan mengambil pemilikan serta memberikan kawalan penuh kepada fail atau folder dalam Windows 10.
Langkah 1. Klik kanan pada fail atau folder yang disasarkan.
Langkah 2. Pilih "Properties" daripada menu lungsur.

Langkah 3. Pada tetingkap Harta, klik tab "Keselamatan".
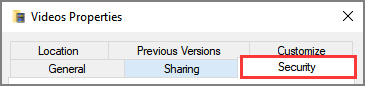
Langkah 4. Klik butang "Lanjutan" di bawah jadual.
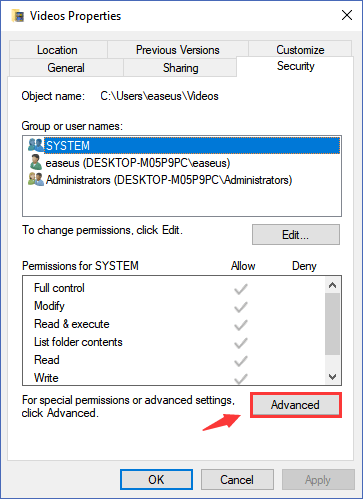
Langkah 5. Pilih tab "Tukar" di sebelah Pemilik.
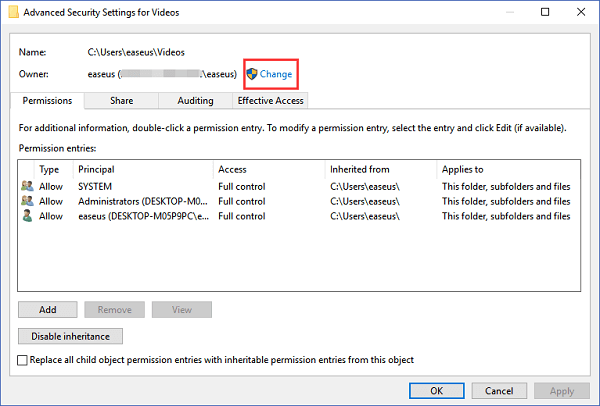
Langkah 6. Anda boleh melihat tetingkap "Pilih Pengguna atau Kumpulan", klik butang "Lanjutan".
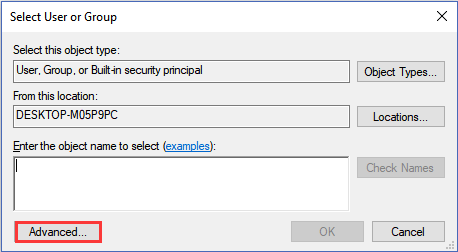
Langkah 7. Klik "Cari Sekarang".
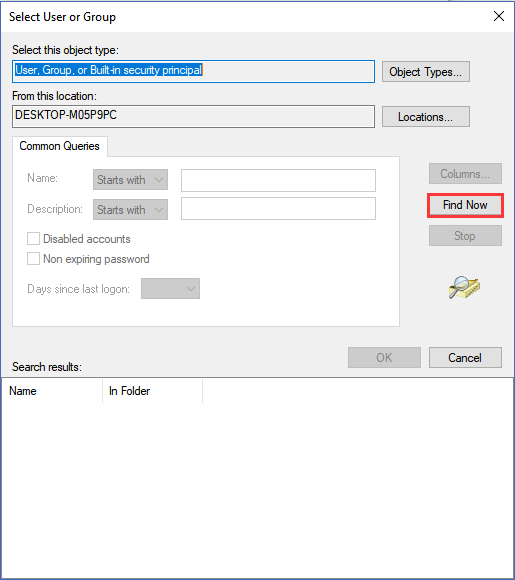
Langkah 8. Pilih nama pengguna dan klik OK.
Langkah 9. Klik OK.
Langkah 10. Tandakan kotak "Ganti pemilik pada subbekas dan objek". Dan kemudian klik Guna.
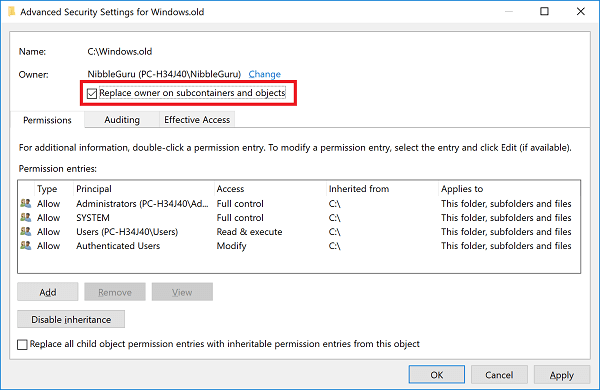
Langkah 11. Klik OK jika tetingkap Windows Security muncul.

Pulihkan Folder dan Fail Pengguna Tidak Muncul/Hilang dalam Windows 10
Halaman ini akan menyediakan 3 pembetulan dan kaedah untuk membantu anda menyelesaikan masalah Ralat folder pengguna tidak muncul atau hilang dalam Windows 10.Baca lebih lanjut >>
Jika anda telah menetapkan langkah di atas, secara amnya anda boleh mengakses folder anda sekarang. Tetapi jika ia menunjukkan mesej amaran lain seperti: Anda tidak mempunyai kebenaran untuk membaca folder X. Anda boleh terus mendapatkan kebenaran untuk mengakses pemacu keras lama windows 10 seperti berikut:
Langkah 1 . Tutup dialog tetapan yang dibuka dengan langkah di atas.
Langkah 2. Klik kanan folder dan pilih "Properties".
Langkah 3. Klik tab "Keselamatan".
Langkah 4. Di bawah jadual Kumpulan dan nama pengguna, klik "Edit".
Langkah 5. Klik "Tambah".
Langkah 6. Taip "Semua orang" pada kotak. Dan klik pada Semak nama dan klik "OK".
Langkah 7. Pilih "Kawalan Penuh" dan klik "Guna".
Jika kaedah ini membantu untuk mengakses folder pengguna pada cakera keras lama, kongsikannya di Facebook, Twitter, Instagram dan platform media sosial yang lain!
Petua Bonus: Cara Memulihkan Fail Apabila Folder Pengguna Gagal Diakses
Jika folder pengguna anda gagal diakses oleh tutorial di atas, penyebabnya mungkin berkaitan dengan serangan virus atau ranap sistem. Namun, jangan risau, anda boleh menggunakan perisian pemulihan data, EaseUS Data Recovery Wizard , untuk mencuba proses ajaib cara mengeluarkan data daripada cakera keras lama dalam Windows 11/10/8/7. Anda boleh memulihkan dan menyimpan data ke tempat yang selamat dan membaca folder yang tidak boleh diakses.
Pemulihan data adalah ciri utama perisian ini. Bercakap tentang penyesuaian peranti, ia mampu mendapatkan semula data pada pemacu keras dalaman/luaran, pemacu kilat USB, memori, kad SD dan banyak lagi.
Muat turun Wizard Pemulihan Data EaseUS dan gunakan langkah untuk memulihkan data daripada folder yang tidak boleh diakses .
Langkah 1. Lancarkan EaseUS Data Recovery Wizard dalam Windows 11/10/8/7 dan pilih tempat di mana anda kehilangan data. Kemudian, klik "Cari Data Hilang" untuk mencari data yang hilang.

Langkah 2. Selepas imbasan, gunakan penapis format fail di sudut kiri atau atas kanan untuk mencari fail yang anda perlukan. Anda juga boleh mencari dalam kotak carian, yang merupakan cara terpantas untuk mencari fail sasaran. Kemudian, anda boleh mengklik butang "Pratonton" atau klik dua kali pada fail untuk melihat kandungannya.

Langkah 3. Klik kotak pilihan di sebelah fail dan klik "Pulihkan" untuk mendapatkan semula data yang hilang ke storan setempat atau pemacu Awan anda.

Kesimpulan
Itulah topik yang dibincangkan oleh artikel ini, kami menyediakan butiran penuh untuk mengakses folder pengguna dari cakera keras lama. Langkah-langkah di sini kelihatan agak rumit tetapi ia berfungsi. Jika ia gagal mengakses data dengan beberapa ranap mengejut, perisian pemulihan data boleh membantu anda. Semoga anda dapat apa yang anda mahukan di halaman ini.
Akses Folder Pengguna pada Soalan Lazim Pemacu Keras Lama
Berikut ialah 2 soalan tambahan tentang cara mengakses folder pengguna pada pemacu keras lama. Semak di sini untuk jawapannya.
1. Bagaimana untuk Mengehadkan Akses kepada Folder dalam Windows 10/11?
Langkah 1. Klik kanan folder pengguna yang anda ingin hadkan. Pilih "Properties" pada menu lungsur.
Langkah 2. Pilih tab "Keselamatan". Dan anda boleh melihat akaun pengguna sedia ada.
Langkah 3. Di bawah "Nama kumpulan atau pengguna", klik butang " Edit".
Langkah 4. Klik butang Tambah di bawah jadual "Kumpulan atau nama pengguna".
Langkah 5. Masukkan nama pengguna objek dalam kotak kosong.
Langkah 6. Klik "Semak Nama" dan klik "OK".
Langkah 7. Pergi ke Kumpulan atau nama pengguna, pilih pengguna yang baru ditambah. Di bawah kebenaran untuk , tandai "Tolak" di sebelah kawalan Penuh.
Langkah 8. Setelah mesej amaran muncul, klik butang butang "Ya " .
Langkah 9. Klik butang OK.
Setelah selesai, pengguna tertentu tidak boleh mengakses folder. Jika anda mengujinya untuk membuka folder, anda akan melihat mesej amaran seperti " Anda tidak mempunyai kebenaran untuk mengakses folder ini pada masa ini. " Jika anda cuba meneruskan dengan mengklik butang "Teruskan", anda boleh melihat "Anda telah dinafikan kebenaran untuk mengakses folder ini."
2. Di manakah Semua Folder Pengguna dalam Windows 10/11?
Fail pengguna anda disimpan pada C:/Users. Anda boleh mengklik PC ini untuk mengakses pemacu C anda. Dan pilih nama pengguna anda untuk melihat folder seperti Gambar, Desktop, Muat Turun, Dokumen dan banyak lagi. Anda juga boleh membuka folder pengguna dari komputer lain.
artikel berkaitan
-
Kod Percubaan Percuma EaseUS: Dapatkan Kod Lesen Wizard Pemulihan Data EaseUS Percuma
![author icon]() Daisy/2024/09/11
Daisy/2024/09/11
-
Cerber Ransomware Decrption Tool: Decrypt/Restore .cerber Encrypted Files
![author icon]() Daisy/2024/09/20
Daisy/2024/09/20
-
'Chkdsk tidak boleh membuka volum untuk akses terus dalam Pembetulan Windows 10/8/7/XP/Vista'
![author icon]() Daisy/2024/09/12
Daisy/2024/09/12
-
Pulihkan Kelantangan Dipadam Windows 10/11
![author icon]() Daisy/2024/09/19
Daisy/2024/09/19