Isi kandungan
- Bahagian 1. Pulihkan Fail Excel yang Dihapus di Windows 10 (Termasuk Excel tiada dalam Tong Kitar Semula)
- Bahagian 2. Bagaimana untuk Memulihkan Fail Excel yang Dihapus secara Kekal pada Mac
- Bahagian 3. Bagaimana untuk Mengambil Fail yang Dihapus di iPhone/iPad
- Bahagian 4. Bagaimana untuk Memulihkan Fail Excel yang Dihapus di Android
Apabila anda memadam fail Excel dari komputer dan kosongkan Tong Kitar Semula atau Tong Sampah, ia akan hilang dari komputer anda. Tetapi kandungan Excel tidak akan musnah dengan segera. Windows atau Mac akan menandakan fail Excel untuk penghapusan dan menghapusnya dari pangkalan data sistem fail semasa anda menghapusnya. Ini tidak bermaksud mereka akan hilang secara kekal, dan anda masih berpeluang melakukan pemulihan fail Excel yang dipadam.
Tutorial ini merangkumi cara yang berkesan untuk memulihkan fail Excel yang dipadamkan di Windows 10, Mac, iPhone, dan Android dengan panduan langkah demi langkah. Terlebih lagi, anda juga dapat mempelajari cara memulihkan fail Excel yang belum disimpan dengan cepat.
Bahagian 1. Bagaimana untuk Memulihkan Fail Excel yang Dihapuskan Tiada di Tong Kitar Semula Windows 10
Penting:Setelah menghapus fail Excel, anda seharusnya tidak lagi melakukan tindakan lebih lanjut di komputer dan jangan menyimpan data baru ke ruang di mana anda biasa menyimpan fail Excel untuk mengelakkan data baru ditimpa. Kemudian, bagaimana memulihkan fail Excel yang dipadam? Ikuti panduan di bawah.
1. Pulihkan Fail Excel yang Dihapus Secara Tetap dengan Perisian Pemulihan Data
Apabila anda memadamkan fail Excel di PC anda, anda harus pergi ke Tong Kitar Semula untuk memulihkannya pada mulanya. Atau anda boleh segera membatalkan penghapusan fail Excel dengan menggunakan kekunci Ctrl + Z. Tetapi jika anda melakukan penghapusan kekal atau membersihkan tong kitar semula tanpa sandaran, cara yang paling berkesan untuk memulihkan fail yang dipadamkan secara kekal Windows 10 ialah dengan menggunakan alat pemulihan data profesional.
EaseUS Data Recovery Wizard adalah perisian pemulihan data cakera yang berkuasa yang dapat memulihkan fail yang dipadamkan walaupun anda telah mengosongkan Tong Kitar Semula atau memformat fail tersebut.
Pilihan Anda yang Boleh dipercayai - EaseUS Data Recovery Wizard
- Pulihkan Excel yang dihapus, diformat, dan rosak dalam situasi kehilangan data yang berbeza.
- Sokongan Versi Office: Office 2003 - 2019 (termasuk memulihkan kehilangan Word, Excel, dan PowerPoint).
- Pulihkan Excel yang telah dipadamkan dari tong kitar semula yang dikosongkan, pemacu keras, kad memori, kad SD dan pemacu kilat USB.
- Membaiki kerosakkan Excel, MP4, MOV, GIF, JPEG, dan JPG fail semasa pemulihan data.
- Pulihkan data yang hilang pada Windows 10/8.1/8/7/Vista/XP dan Windows Server 2019 - 2003.
Langkah mudah untuk pemulihan fail Excel yang dihapuskan dengan perisian pemulihan fail EaseUS.
Langkah 1. Lancarkan perisian pemulihan pemacu keras EaseUS
Jalankan EaseUS Data Recovery Wizard dan pilih pemacu pada cakera keras anda di mana anda kehilangan atau terpadamkan fail-fail. Klik Scan untuk mula mengimbas semua data dan fail-fail yang hilang.

Langkah 2. Imbas untuk mencari semua data pemacu keras yang hilang
Perisian EaseUS pemulihan pemacu keras akan mengimbas keseluruhan pemacu-pemacu yang dipilih dan mencari semua fail-fail yang hilang, termasuk semua data tersedia dan tersembunyi.

Langkah 3. Pratonton dan pulihkan data dan fail-fail pemacu keras yang hilang
Selepas pratonton, sila pilih fail-fail yang dikehendaki yang anda hilang pada pemacu dan klik Recover untuk menyimpannya ke lokasi yang selamat di PC anda atau peranti simpanan luaran yang lain.

2. Pulihkan Excel yang Dihapus Tanpa Perisian dari Versi Sebelumnya
Sekiranya anda tidak suka menggunakan program pihak ketiga, berikut adalah cara untuk memulihkan fail Excel yang dihapus tanpa perisian melalui versi sandaran sebelumnya. Kaedah ini hanya berfungsi apabila fungsi Sandaran Windows diaktifkan.
Langkah 1. Cari folder yang dulunya mengandungi fail. Klik kanan dan pilih "Properties".
Langkah 2. Buka tab "Versi Sebelumnya" untuk menyenaraikan semua versi fail Excel yang disimpan sebelumnya.
Langkah 3. Pilih versi yang betul dan klik "Pulihkan" untuk mengambil dokumen.
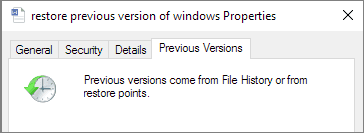
Petua Bonus: Pulihkan Excel yang Tidak Disimpan di Windows 10/8/7
Sekiranya anda lupa menyimpan fail Excel dan kehilangannya, anda boleh mengikuti penyelesaian di bawah untuk memulihkan fail Excel yang belum disimpan di Windows 10/8/7.
Langkah 1. Buka fail Excel baru. Klik "Fail"> "Maklumat"> "Urus Buku Kerja".
Langkah 2. Pilih "Pulihkan Buku Kerja yang Tidak Disimpan" dari menu. Dari tetingkap pop timbul, pilih Excel yang belum disimpan kemudian klik "Buka" untuk memuatkan buku kerja.
Langkah 3. Klik butang "Simpan Sebagai" pada bar kuning untuk mendapatkan semula lembaran kerja yang belum disimpan.
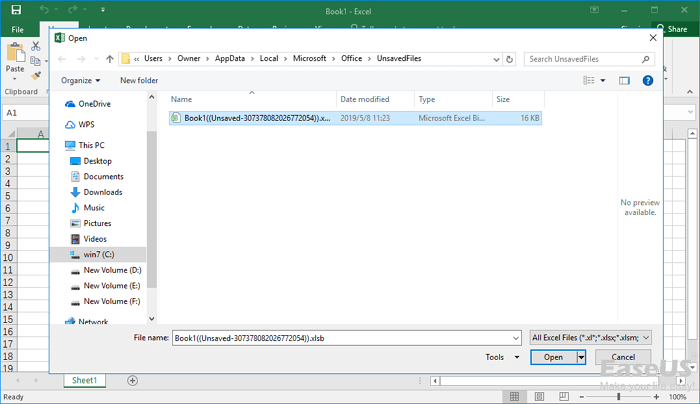
Bahagian 2. Bagaimana untuk Memulihkan Fail Excel yang Dihapus pada Mac dengan Mudah
Bagaimana memulihkan fail Excel yang dipadam dari Mac? Anda boleh mendapatkan kembali fail Mac yang dihapus dari tong sampah dengan mudah jika anda belum mengosongkannya. Tetapi jika Word, Excel, atau PPT anda hilang secara kekal dari Mac anda disebabkan oleh penghapusan yang salah, pemformatan cakera, serangan virus, kehilangan partisi, dll., Anda boleh gunakan EaseUS Data Recovery Wizard untuk Mac untuk memulihkan fail.
Muat turun perisian pemulihan dokumen ini untuk memulihkan fail Excel yang hilang pada Mac dalam 3 langkah.Langkah 1: Lagkah 1. Pilih lokasi cakera (ia boleh terdiri dari HDD/SSD dalaman atau peranti simpanan mudah alih/luaran) dimana fail dan data yang hilang anda itu. Kilk butang "Scan".
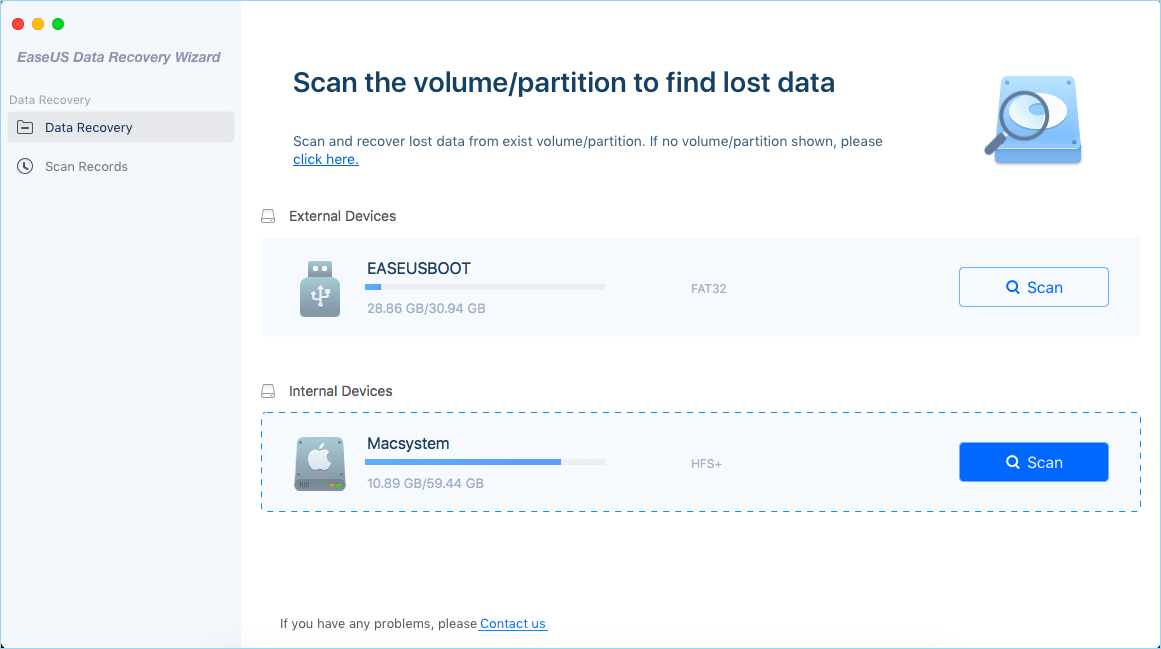
Langkah 2: EaseUS Data Recovery Wizard untuk Mac akan segera mengimbas segala cakera yang anda pilih dan memaparkan hasil pengimbasan di sebelah panel kiri.
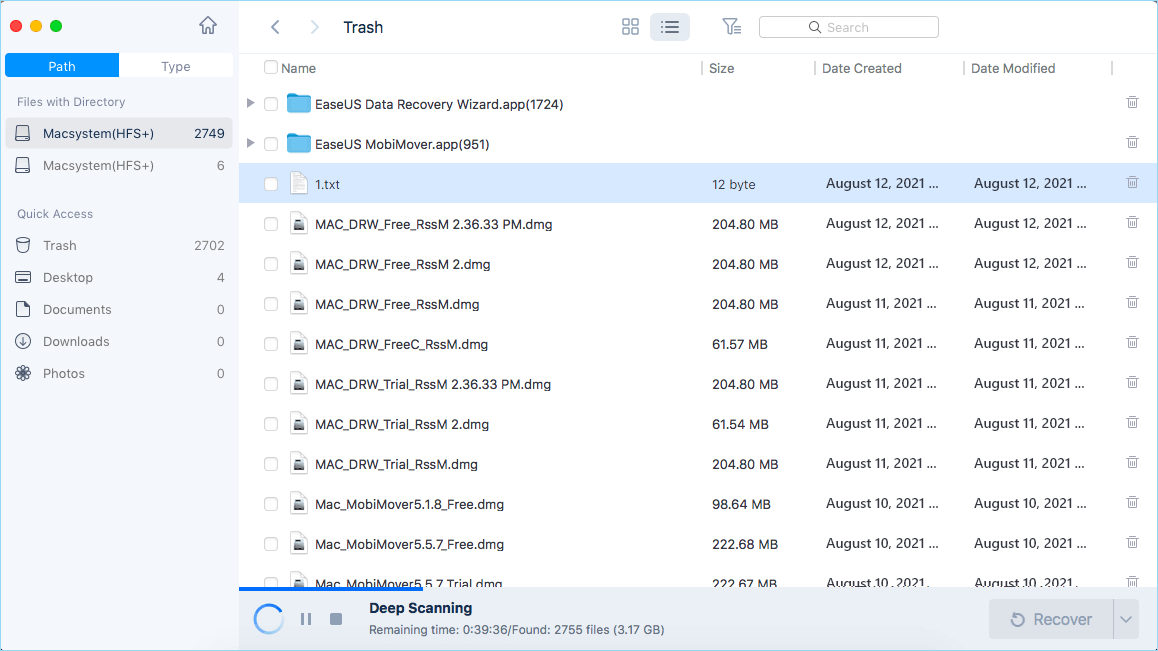
Langkah 3: Dalam hasil imbasan, pilih fail atau fail-fail dan klik butang "Recover Now" untuk mengembalikannya.
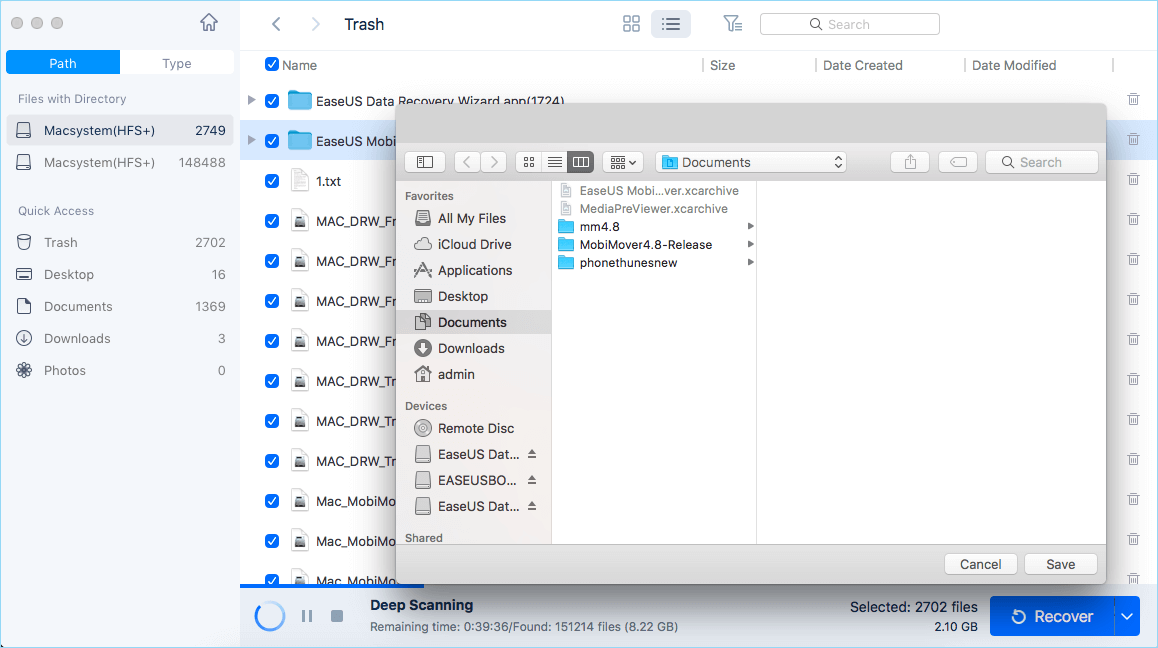
Lihat Lagi: Pulihkan Fail Excel yang Tidak Disimpan pada Mac dari AutoSave
AutoSave menyimpan dokumen Excel baru secara automatik yang telah dibuat tetapi belum disimpan. Sementara AutoRecover dapat membantu pengguna mendapatkan fail Excel yang belum disimpan di Mac. Sekiranya kedua-dua pilihan itu diaktifkan, anda boleh mengambil fail yang belum disimpan pada Mac di Excel 2010 - 2016.
Langkah 1. Pergi ke "Aplikasi"> "Utiliti"> "Terminal".
Taip defaults write com.apple.Finder AppleShowAllFiles true ke Terminal dan tekan "Return" untuk membuat semua item kelihatan.
Langkah 2. Klik "Finder"> tekan "Return" pada Mac anda.
Taip /Users/username/Library/Containers/com.microsoft.Excel/Data/Library/Preferences/AutoRecovery dan klik "Pergi" untuk membuka folder Pemulihan Auto Excel.
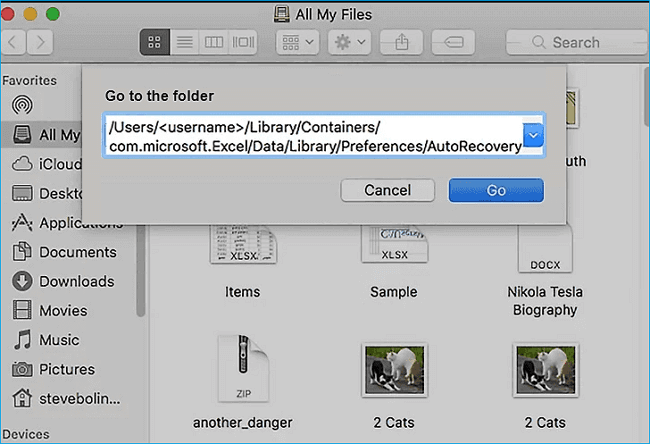
Langkah 3. Cari fail Excel yang belum disimpan. Kemudian pulihkan mereka ke lokasi selamat lain di Mac.
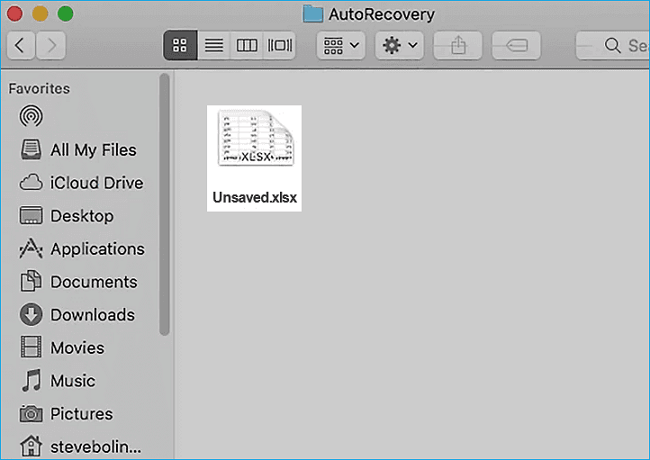
Bahagian 3. Bagaimana untuk Mengambil Fail yang Dihapus di iPhone/iPad
Sekiranya anda memadamkan fail yang anda perlukan dari iPhone atau iPad, adakah cara untuk memulihkan fail yang hilang? Anda boleh mencuba EaseUS Perisian pemulihan data iPhone untuk memulihkan foto, video, mesej dan lebih banyak fail yang dipadam dari peranti iOS anda.
Langkah 1. Jalankan perisian pemulihan data iOS EaseUS dan sambungkan iPhone anda ke komputer.
Langkah 2. Pilih Pulihkan dari Peranti iOS, Pulihkan dari iTunes, atau Pulihkan dari iCloud.
Langkah 3. Imbas dan pulihkan fail yang dipadam pada iPhone atau iPad anda.
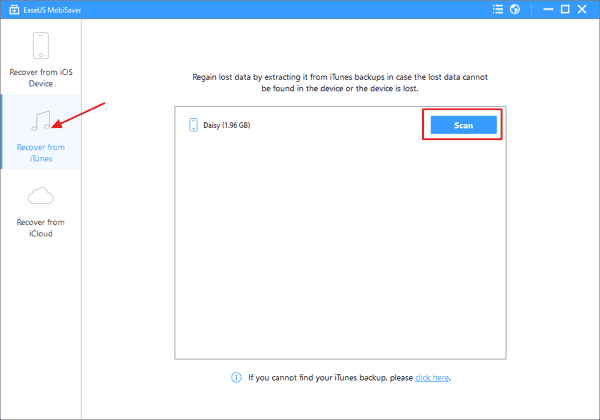
Bahagian 4. Bagaimana untuk Memulihkan Fail Excel yang Dihapus di Android
Bagi pengguna yang perlu memulihkan fail Excel yang atau dokumen lain yang dihapus pada peranti Android, anda boleh beralih kepada profesional Perisian pemulihan data Android - EaseUS MobiSaver untuk Android bagi pertolongan.
Untuk memulihkan data melalui kaedah ini, anda mesti melakukan root pada telefon anda sebelum memulakan prosesnya.
Langkah 1. Sambungkan telefon Android anda ke komputer. Pasang dan jalankan EaseUS MobiSaver untuk Android.
Langkah 2. Imbas telefon Android untuk mencari fail Excel yang dihapuskan.
Langkah 3. Pratonton dan pulihkan fail Excel yang dipadam dari telefon Android.
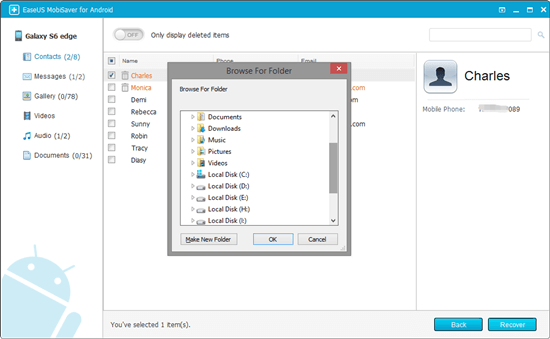
Selesaikan Perkara
Setelah membaca panduan ini, anda pasti tahu cara memulihkan fail Excel yang dipadam dalam pelbagai situasi dan peranti yang berbeza. Sekiranya anda lupa menyimpan fail Excel, anda boleh mencuba penyelesaian di atas untuk mendapatkan kembali fail Excel yang belum disimpan. Padahal, ambil sandaran berkala dari fail Excel anda supaya anda dapat memulihkannya dengan mudah, walaupun anda menghadapi masalah sistem atau penghapusan fail secara kekal.
Alat pemulihan data EaseUS untuk Windows dan Mac menawarkan kaedah yang paling komprehensif untuk memulihkan fail yang dipadam atau hilang kerana penghapusan yang tidak disengajakan, pemformatan pemacu keras, mengosongkan Tong Kitar Semula, keroskakkan OS, atau serangan virus. Muat turun perisian ini secara percuma untuk mendapatkan kembali dan melindungi data dengan mudah.
artikel berkaitan
-
Cara Memulihkan Fail OneNote yang Dihapus
![author icon]() Cedric/2021/11/17
Cedric/2021/11/17
-
[Mudah & Cepat] Cara Memulihkan Fail yang Dipadam/Dihapus pada PC Windows 10/8/7
![author icon]() Arya/2021/06/08
Arya/2021/06/08
-
Versi 13.5 | Perisian Pemulihan Data Muat turun Percuma Versi Lengkap dengan Perengkah
![author icon]() Brithny/2021/10/25
Brithny/2021/10/25
-
Bagaimana untuk Memulihkan Data setelah Memformat Pemacu Keras
![author icon]() Brithny/2021/10/25
Brithny/2021/10/25