Isi kandungan
Pada halaman ini, anda akan menemui penyelesaian yang berguna untuk memulihkan fail yang dihapus pada Windows 10 dan menghentikan Windows 10 daripada menghapuskan fail tanpa permintaan.
| Penyelesaian yang boleh dilaksanakan | Penyelesaian Masalah Langkah demi langkah |
|---|---|
| Betulkan 1. Hentikan Windows Pembela | Buka Pembela Windows > klik Perlindungan Virus & Ancaman> klik Pengecualian ...Langkah Penuh |
| Betulkan 2. Matikan Simpanan Sense | Pergi ke Tetapan> Sistem> Penyimpanan> togol Penyimpanan Sense ke "Matikan" ...Langkah Penuh |
| Betulkan 3. Nyahpasang kemas kini yang salah | Buka Panel Kawalan> klik Program dan Ciri> klik Lihat Kemas kini Terpasang ...Langkah Penuh |
S: Pembela Windows Terus Menghapus Fail
"Hai,Saya menghadapian masalah mengenai komputer saya yang secara automatik menghapus fail tanpa meminta pengesahan. Saya gunakan beberapa program dengan peluasan .exe. Namun pembela Windows mengenalinya sebagai virus, dan menghapusnya sementara saya masih menginginkannya! Bagaimana boleh saya menghentikan pembela Window dari menghapuskan fail yang ingin saya simpan?"
Adakah anda menghadapi masalah yang sama iaitu pembela Windows terus menghapus fail, seperti video yang dimuat turun, dokumen, atau program .exe ? Ataupun adakah Windows 10 anda secara automatik menghapus fail dan data yang dimuat turun tanpa meminta pengesahan? Walaupun ia tidak masuk akal, itu adalah benar. Windows 10 mungkin terus menghapus program dan dokumen setelah dimulakan semula kerana pembela atau ciri penyimpanan baru di Windows 10. Namun, anda tidak perlu risau kerana anda boleh memulihkan fail Windows 10 yang telah dihapuskan secara mudah dengan menggunakan alat pemulihan data, selepas itu, anda boleh menggunakan beberapa kaedah berguna yang ditunjukkan di bawah ini untuk menghentikan Windows daripada menghapus fail secara automatik.
- Notis:
- Sekiranya anda mempunyai fail penting yang dihapuskan oleh Windows 10, yang boleh anda pulihkan dari mana-mana, pergi ke Bahagian 1 dan pulihkan fail yang hilang terlebih dahulu. Dan kemudian anda boleh mengikuti Bahagian 2 dengan kaedah yang disediakan untuk menghentikan Windows 10 daripada menghapus fail anda tanpa meminta izin anda atau memberi apa - apa notifikasi.
Bahagian 1. Pulihkan Fail yang Dihapus oleh Windows 10
Sekiranya fail penting anda dikeluarkan atau dihapuskan oleh Windows 10 dan anda tidak dapat mengembalikannya, jangan risau. Salah satu perisian pemulihan fail terbaik -Wizard Pemulihan Data Kemudahan hanya dapat memulihkan fail anda yang hilang dalam tiga langkah. Ia membolehkan anda memulihkan fail yang dipadamkan dari tong kitar semula, HDD, SSD, pemacu denyar USB, pemacu keras luaran, kamera digital dan banyak lagi.
Sekarang, muat turun dan pasang perisian ini di PC anda dan ikuti langkah seterusnya untuk memulihkan fail yang dihapuskan yang dihapuskan oleh Windows 10.
1. Muat turun dan pasang perisian EaseUS Data Recovery Wizard di komputer anda.

2. Guna alat pemulihan data untuk mencari dan memulihkan data yang hilang.
Pilih lokasi penyimpanan atau folder tertentu yang mana data terhilang itu berada dan klik butang Scan

3. Setelah selesai imbasan, cari fail dan folder yang boleh dipulihkan dalam senarai keputusan imbasan.
Pilih fail berikut dan klik butang Recover. Untuk pilihan lokasi untuk simpan data yang dipulihkan, anda mesti jangan menggunakan pemacu yang asal.

Bahagian 2. Betulkan Ralat Fail Hapus Windows 10 secara automatik
Setelah mendapat semua fail anda yang hilang oleh sistem Windows, kini anda boleh mengikuti penyelesaian di sini untuk memperbaiki Windows 10 daripada menghapuskan masalah fail.
Kaedah 1. Hentikan Pembela Windows daripada Menghapus Fail Secara Automatik
1. Buka " Pembela Windows"> Klik pada "Perlindungan virus & ancaman".
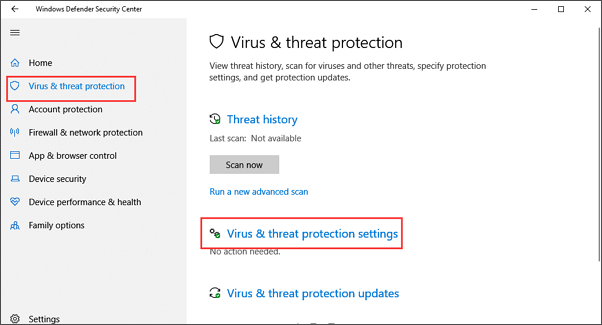
2. Tatal ke bawah dan klik tetapan "Perlindungan virus & ancaman".
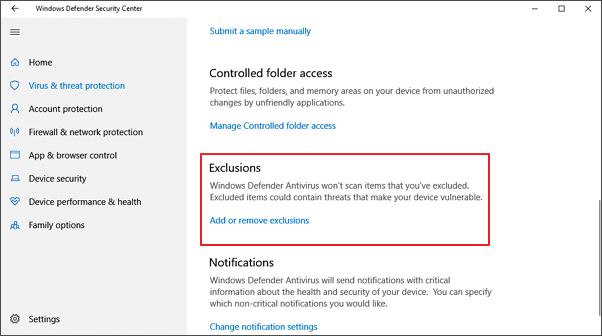
3. Tatal ke bawah ke "Pengecualian" dan klik "Tambah atau hapus pengecualian".
4. Klik ikon + tambah untuk menambahkan pengecualian dan pilih Fail, Folder, Jenis Fail, atau Proses, kemudian tentukan fail, folder, atau jenis fail yang tepat yang anda tidak mahu dihapus atau dihapus oleh Pembela Windows .
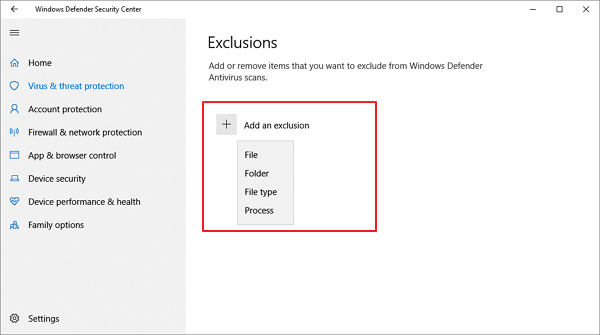
5. Simpan semua perubahan. Sekiranya anda tidak mahu Pembela Windows membuang fail .dll, klik "Jenis Fail" dan klik.dll dan.exe sambungan fail, klik "Tambah". Selepas ini, fail yang anda tetapkan untuk dikecualikan tidak akan dikeluarkan atau dihapus lagi.
Kaedah 2. Matikan Storage Sense untuk Menghentikan Windows 10 Menghapus Fail Secara Automatik
Penyimpan Sense di Windows 10 adalah ciri baru. Apabila anda mengaktifkannya, Windows akan secara automatik menghapus fail yang tidak digunakan ketika komputer kekurangan ruang cakera. Sebagai contoh, secara automatik dapat menghapus fail yang lebih lama dari 30 atau 60 hari dari Tong kitar semula atau menghapus fail sementara untuk mengosongkan ruang. Ia juga dapat menghapus fail lama dalam folder Muat turun.
Namun jika anda tidak mahu Penyimpan Sense menghapus fail secara tersendiri, anda boleh mengubah tetapan lalai untuk mengelakkan Windows 10 daripada menghapus fail secara automatik ketika anda ingin menyimpannya
Langkah 1. Buka aplikasi "Tetapan". Klik "Sistem"> "Penyimpanan". Anda boleh mengalihkan suis Penyimpan Sense ke "Mati".
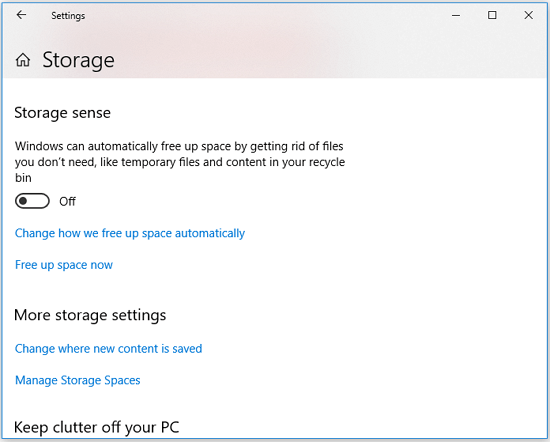
Langkah 2. Sekiranya anda tidak mahu menonaktifkan fitur ini sepenuhnya, anda boleh mengkonfigurasi semula Storage Sense dengan mengklik "Ubah cara kami mengosongkan ruang secara automatik".
Langkah 3. Klik kotak di bawah "Padam fail dalam tong kitar semula saya jika mereka sudah lama berada di sana" dan pilih "Tidak Pernah". Juga, klik kotak di bawah "Padam fail dalam folder Muat turun saya jika mereka sudah lama berada di sana" dan pilih "Tidak Pernah".
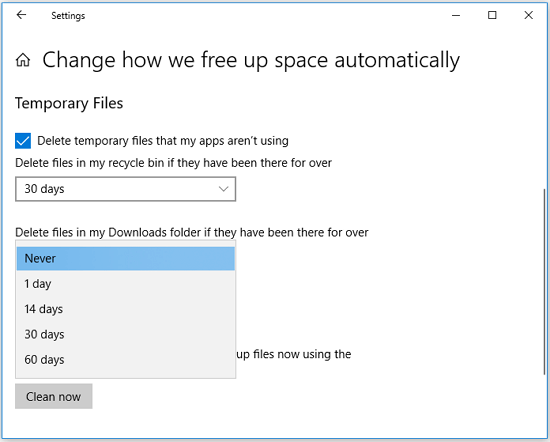
Kaedah 3. Nyahpasang Kemas Kini Ralat yang Menghapus Fail pada Windows 10
Seperti yang kita ketahui kadangkala sistem Windows yang baru dipasang akan menghapuskan atau memadam fail di komputer tanpa meminta izin kepada anda. Nampaknya jika anda memasang kemas kini Windows 10 yang tidak serasi atau salah, ia akan membuang atau memadam fail anda di PC. Jadi cara yang senang adalah dengan nyahpasang pengemaskinian salah yang boleh menghapuskan fail pada komputer Windows 10 anda.
Berikut adalah langkah terperinci mengenai cara menyahpasang kemas kini yang salah:
Langkah 1. Tekan Windows + X kekunci dan pilih "Panel Kawalan".
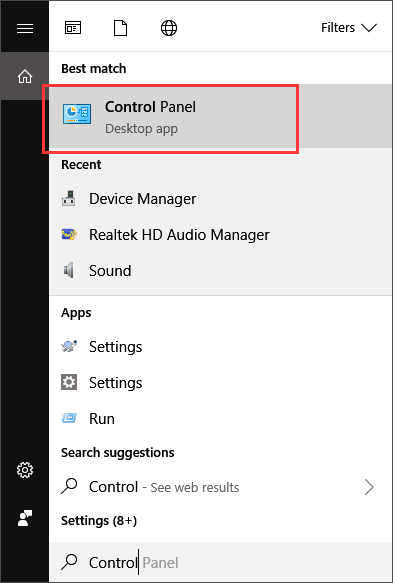
Langkah 2. Klik "Program dan Ciri" dan pilih "Lihat Kemas Kini yang Dipasang".
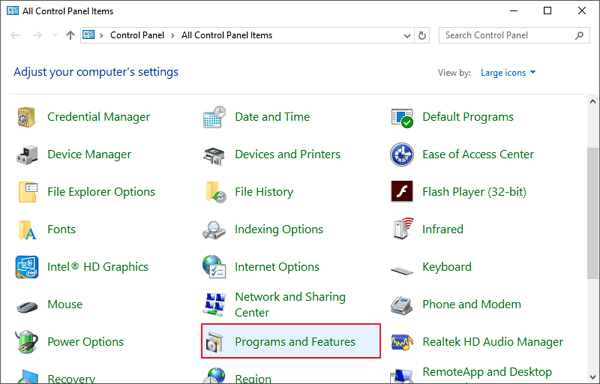
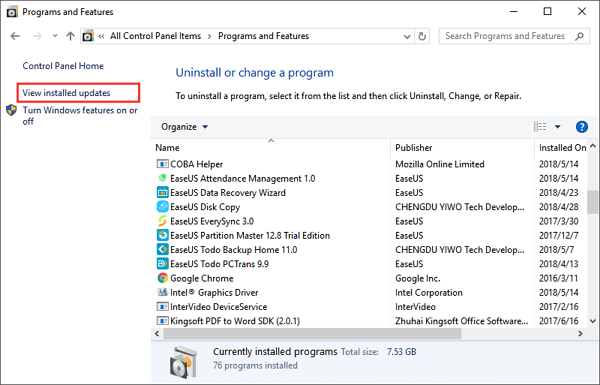
Langkah 3. Klik tajuk lajur "Dipasang Pada" untuk menyusun kemas kini mengikut tarikh.
Langkah 4. Cari dan klik kanan pada kemas kini besar bersaiz besar yang baru-baru ini anda muat turun, dan pilih "Nyahpasang".
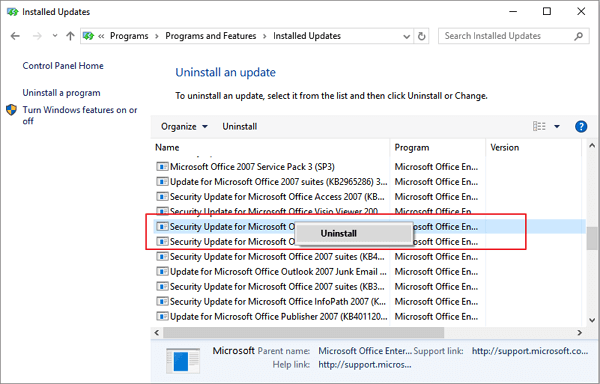
Langkah 5. Apabila proses penyahpasangan selesai, but semula PC anda.
PS: Sekiranya anda ingin memasang kemas kini Windows 10 terkini, anda boleh merujuk ke laman web rasmi kemas kini Microsoft Windows 10 untuk memuat turun ISO 10 Windows dan memasangnya di PC anda.
artikel berkaitan
-
![author icon]() Arya/2021/06/08
Arya/2021/06/08
-
Pemulihan JPG: Cara Memulihkan Fail JPG / JPEG yang Dihapus atau Hilang
![author icon]() Brithny/2021/11/17
Brithny/2021/11/17
-
[Mudah & Cepat] Cara Memulihkan Fail yang Dipadam/Dihapus pada PC Windows 10/8/7
![author icon]() Arya/2021/06/08
Arya/2021/06/08
-
Muat turun Percuma Perisian Pemulihan Data Mudah dengan Perengkah
![author icon]() Brithny/2021/10/25
Brithny/2021/10/25