Isi kandungan
Memulihkan Dokumen Word Yang Tidak Disimpan
1. Dalam MS Word, klik pada Tab File di sebelah atas kiri.
2. Klik Manage Document dan pilih Recover Unsaved Documents dari senarai jatuh-bawah.
3. Periksa fail anda yang hilang dari kotak dialog.
4. Buka dokumen Word yang dipulihkan dan klik butang Save As di sepanduk atas...
5 Cara Memulihkan Dokumen Word yang Tidak Disimpan atau Dipadam
Menutup Word secara tidak sengaja atau ralat program/sistem boleh menyebabkan dokumen Word yang belum disimpan menjadi hilang. Mujurlah, masih ada peluang untuk memulihkan dokumen Word yang belum disimpan di Windows 10 dari Temporary Files, AutoRecover, atau Word Document Recovery. Selain itu, jika dokumen Word yang anda simpan dipadam, anda dapat memulihkan dokumen Word yang tersebut dari recycle bin atau menggunakan perisian pemulihan data. Anda boleh menggunakan mana-mana kaedah perbaikan yang disenaraikan di sini untuk mengembalikan fail Word yang belum disimpan:
|
Solusi Yang Berkesan |
Langkah Demi Langkah Penyelesaian Masalah |
|
Pembaikan 1. Pulihkan dari Temporary Files |
Buka Word > Klik "File" > "Info" > "Manage Document"...Langkah penuh |
|
Fix 2. Pulihkan dari AutoRecover |
Buka Word > Klik "File" > "Options" > "Save" > Copy AutoRecover file...Langkah penuh |
|
Fix 3. Gunakan Document Recovery |
Apabila sistem anda kembali dalam talian, buka semula Microsoft Word...Langkah penuh |
|
Fix 4. Kembalikan dari Recycle Bin |
Buka Recycle Bin. Periksa sekiranya dokumen yang dipadam masih ada. Jika anda tidak tahu namanya...Langkah penuh |
|
Fix 5. Cuma Perisian Pemulihan Data |
Pilih pemacu cakera keras atau folder tertentu dan klik butang San....Langkah penuh |
Pernahkah anda secara tidak sengaja menutup aplikasi Word tanpa menyimpan dokumen yang anda usahakan selama beberapa jam? Pernahkah anda kehilangan fail Word akibat dari ralat program? Jika anda mencari jalan penyelesaian efektif, anda telah datang ke tempat yang sepatutnya. Dalam artikel ini, kami akan tunjukkan anda cara paling berguna untuk memulihkan dokumen Word. Selain itu, kami juga memperkenalkan anda kepada alat pemulihan fail pejabat yang terkenal - EaseUS Data Recovery Wizard untuk membantu anda mendapatkan kembali dokumen Word yang dipadam dengan beberapa klik. Ia juga cekap untuk memperbaiki fail video yang rosak.
Solusi 1. Memulihkan Dokumen Word Tidak Disimpan Dari Fail Sementara
Dokumen Word tidak disimpan yang hilang adalah masalah yang sangat tidak menyenangkan. Bertenanglah. Terdapat tiga cara yang memungkinkan untuk mengembalikannya dalam Word 2019/2016/2013/2010/2007/2003. Panduan ini juga berfungsi untuk memulihkan dokumen Excel yang belum disimpan di Windows.
Tip:
Operasi berikut dilakukan pada Word edisi 2016. Langkahnya sama untuk Word 2013-2019.
Kaedah ini serupa dengan AutoRecover dalam Penyelesaian 2. Ia memerlukan anda menghidupkan fungsi AutoSave untuk mencari fail sementara fail Word yang hilang atau tidak disimpan di PC. Anda boleh mencari Fail yang belum disimpan terus melalui direktori berikut:
C:\Users\Owner\AppData\Local\Microsoft\Office\UnsavedFiles
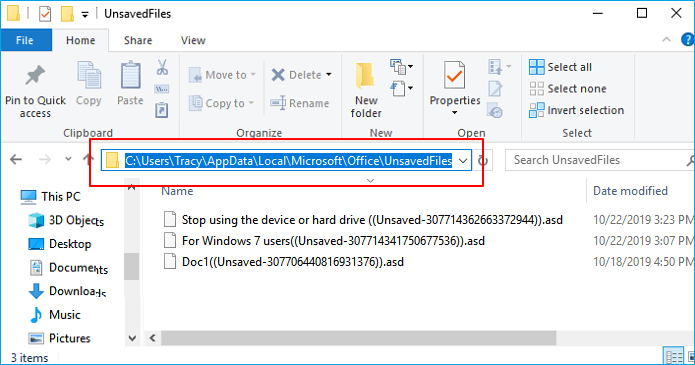
Atau anda boleh ikut langkah diberikan di bawah untuk melakukannya.
Langkah 1. Dalam MS Word, klik pada tab "File" di sebelah atas kiri.
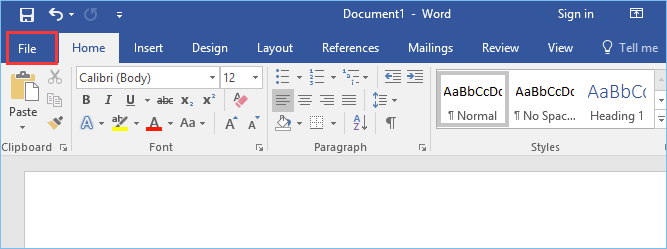
Langkah 2. Klik Manage Document dan pilih Recover Unsaved Documents dari senarai jatuh-bawah.
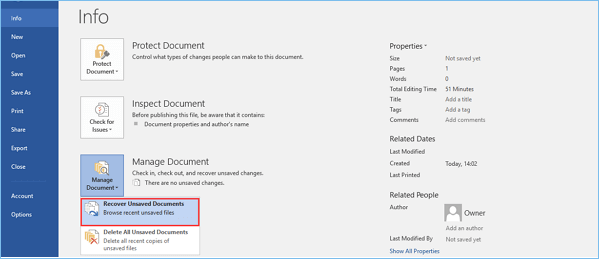
Langkah 3. Periksa fail anda yang hilang pada kotak dialog. Jika ia baru sahaja hilang, ia akan muncul di situ.
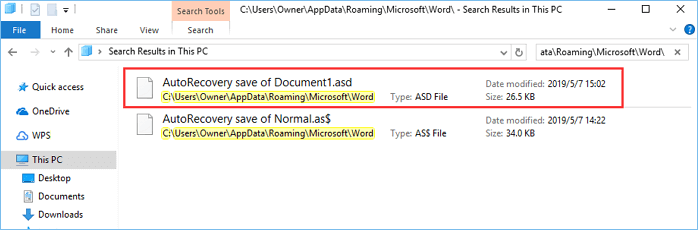
Langkah 4. Bukan dokumen Word yang dipulihkan dan klik butang Save As pada dialog yang muncul di atas.
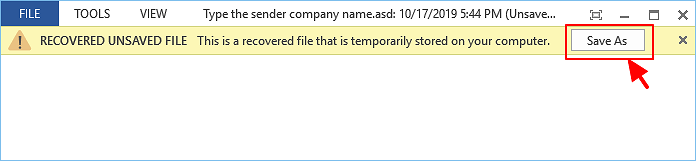
Solusi 2. Memulihkan Dokumen Word Yang Tidak Disimpan Dari AutoRecover
Jalan lain untuk mendapatkan kembalik dokumen Word yang belum disimpan ialah dengan menggunakan AutoRecover. Nama fail AutoRecover berakhir dengan extension .asd. Secara lalai, Word akan mencari fail AutoRecover setiap kali ia dibuka, dan ia akan memaparkan mana-mana data dijumpai dalam panel tugas Document Recovery. Jika panel Document Recovery tidak terbuka, cari secara manual untuk fail dibaikpulih secara automatik. Untuk melakukan perkara ini, gunakan salah satu prosedur berikut berdasarkan kepada versi Word anda:
Untuk Word 2010 - 2019:
Langkah 1. Buka program Word, dan klik "File"> "Options". Di panel navigasi kiri, klik "Save". Salin jalur lokasi fail AutoRecover dan tampal ke File Explorer.
Tips:
Anda boleh mengubah waktu selang AutoSave dalam "Save AutoRecover information every xx minutes" dan klik OK.
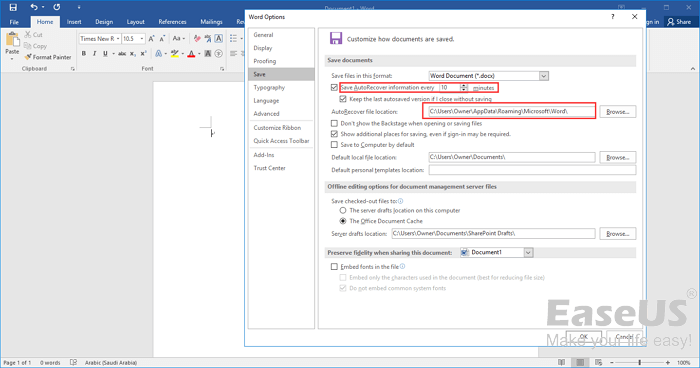
Langkah 2. Pergi ke File Explorer, cari dokumen yang belum disimpan, dan salin fail .asd.
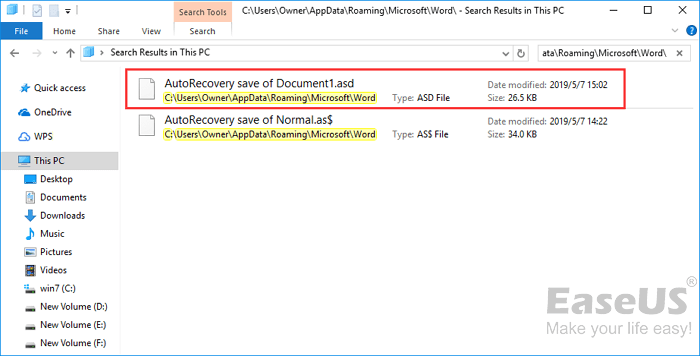
Langkah 3. Pergi ke aplikasi Word anda, klik "File"> "Open"> "Recover Unsaved Documents" di bahagian bawah.
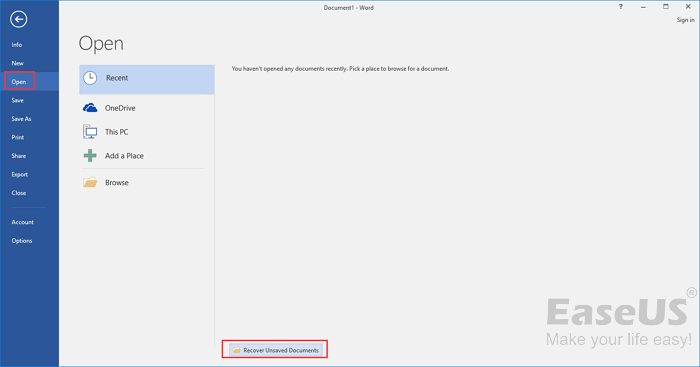
Langkah 4. Tampal fail .asd yang disalin ke kotak File Name yang muncul. Buka fail Word akan memulihkannya.
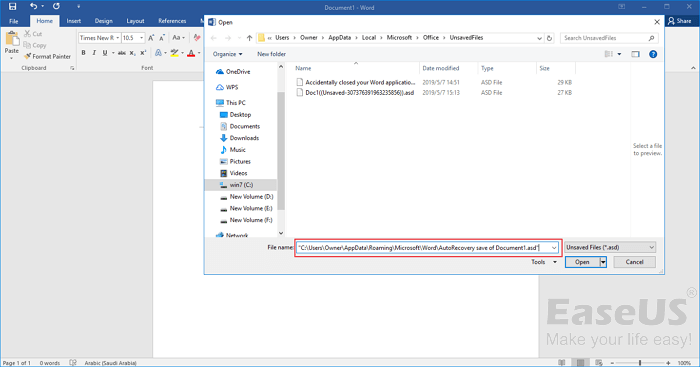
Sekiranya Word memberi amaran bahawa "Word experienced an error...", ulangi langkah di atas dan klik "Open and Repair" di tetingkap Unsaved Document yang terbuka.
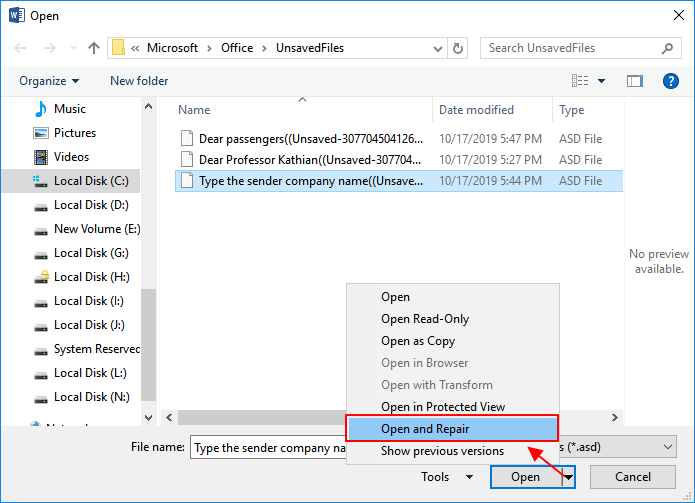
Untuk Word 2002 - 2007:
|
Versi |
Langkah |
|
Word 2007 |
1. Klik Butang Microsoft Office, dan kemudian klik "Word Options> "Save".
2. Dalam kotak lokasi AutoRecover, perhatikan jalur lokasi, kemudian klik "Cancel" dan tutup Word.
3. Buka folder yang anda catat pada langkah 2.
4. Cari dokumen Word yang anda cari berakhir dengan .asd (fail AutoRecover). Kemudian, klik dua kali untuk membuka dan menyimpannya dengan segera. |
|
Word 2003 & 2002 |
1. Pada menu "Tools", klik "Options".
2. Klik tab File Locations, klik dua kali AutoRecover files, perhatikan jalur lokasinya, klik "Cancel", dan kemudian klik "Close".
Nota: Dalam kotak dialog Modify Location, anda mungkin perlu mengklik anak panah ke bawah dalam senarai nama folder untuk melihat keseluruhan jalan/jalur lokasi ke fail AutoRecover anda. Tutup word.
3. Cari fail yang namanya berakhir dengan .asd (fail AutoRecover) setelah mencari lokasi fail AutoRecover.
4. Klik dua kali dokumen Word untuk membukanya. Seterusnya, simpan dengan segera. |
Kemudian, anda boleh menyemak kandungan fail dan menyimpannya sebagai fail Word baru di lokasi lain yang selamat.
Bantuan Tambahan - Cara Menghidupkan AutoRecover
Ramai di antara kita pernah mengalami situasi di mana kita telah membuat dokumen Word dan kemudian menutupnya secara tidak sengaja tanpa menyimpannya. Untuk mengelakkan keadaan seperti ini, lebih baik anda mengaktifkan AutoRecover.
Langkah 1. Buka Word, pergi ke "File"> "Options"> "Save".
Langkah 2. Tandakan kotak "Save AutoRecover information every * minutes" dan "Keep the last autosaved version if I close without saving".
Langkah 3. Klik "OK" untuk menyimpan perubahan.
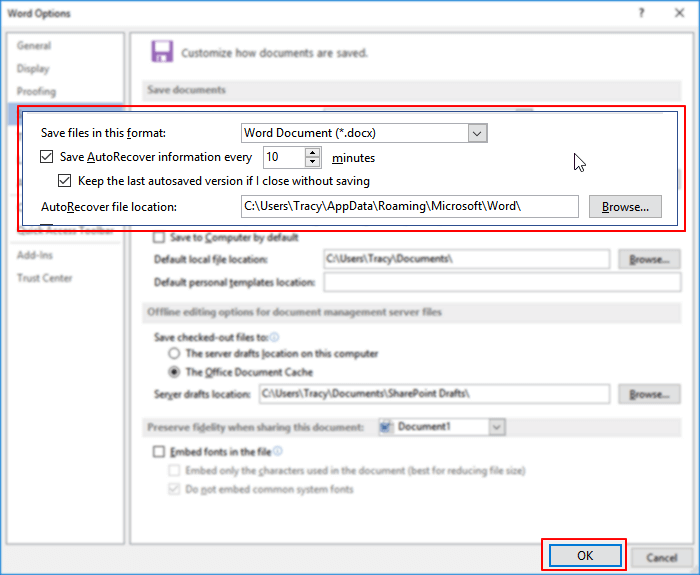
Kemudian, anda akan sentiasa dapat memulihkan fail pejabat walaupun anda tiba-tiba menutup Word tanpa menyimpan kandungan Word tersebut.
Solusi 3. Memulihkan Dokumen Word Selepas Sistem 'Crash'
Apabila sistem anda kembali dalam talian, buka semula Microsoft Word. Program ini secara automatik memulihkan dokumen Word yang belum disimpan dalam kebanyakan kes. Atau, kembali ke MS Word, di sebelah kiri pilih "File" dan pilih "Open".
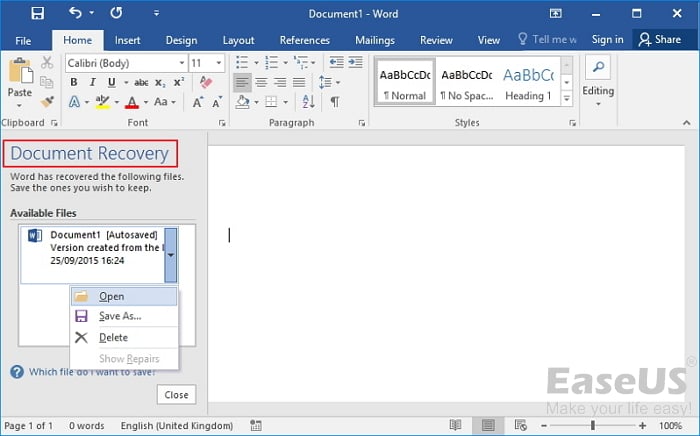
Sekiranya anda pengguna Mac dan kehilangan dokumen yang belum disimpan di Microsoft Office, klik dan ikuti artikel tutorial ini untuk mendapatkan bantuan: Bagaimana cara memulihkan dokument Word Mac.
Penting
Kami tidak mengesyorkan anda mencuba perisian pemulihan data untuk memulihkan dokumen Word yang belum disimpan. Jenis program ini hanya membantu anda memulihkan dokumen Word yang tersimpan kerana penghapusan secara tidak sengaja, pemformatan cakera, serangan virus, kehilangan partisi, dll. Secara asasnya anda perlu ada fail asal yang disimpan sebelum ini di komputer atau media storan anda.
Solusi 4. Memulihkan Dokumen Word yang Dihapus dari Recycle Bin
Sekiranya anda memadamkan dokumen Word tanpa mengosongkan recycle bin, anda boleh membatalkan penghapusan dokumen Word dengan beberapa klik mudah.
Langkah 1. Pergi ke Recycle Bin. Periksa sama ada fail perkataan yang dipadam masih ada. Sekiranya anda tidak tahu namanya, cari jenis fail seperti DOC, DOCX, DOT, dll.
Langkah 2. Pilih fail Word dan klik "Restore" untuk memulihkannya.
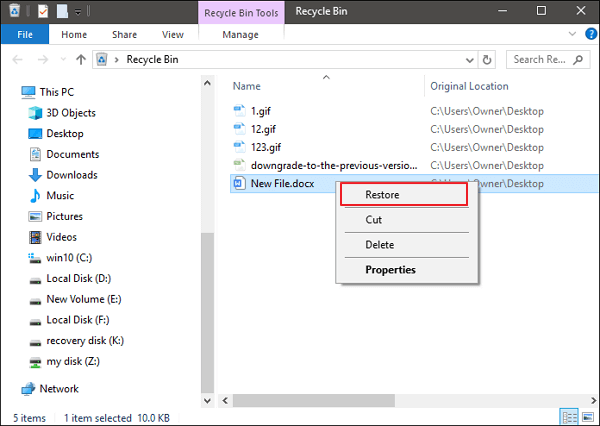
Sekiranya anda mengosongkan recycle bin selepas menghapus fail, fail Word yang dipadamkan mungkin telah dikeluarkan secara kekal. Sekiranya anda berada dalam kes yang sama, ikuti penyelesaian seterusnya untuk memulihkan Word yang dihapus atau hilang dengan program pemulihan data.
Solusi 5. Cara Memulihkan Dokumen Word yang Dihapus atau Hilang pada Windows 10
Sekiranya anda kehilangan dokumen Word yang tersimpan kerana tersilap padam, pemformatan cakera keras, atau ralat sistem, cara di atas tidak akan berfungsi. Pada masa ini, anda perlu menggunakan perisian pemulihan cakera keras profesional - EaseUS Data Recovery Wizard. Dengan alat berkemampuan seperti ini, anda dapat memulihkan fail Windows 10 yang dihapus secara kekal dari recycle bin, HDD/SSD, Kad Mikro, Camcorder, Pemain Muzik, atau memulihkan dari pemacu USB/kad SD.
Kecuali untuk dokumen Microsoft Office Word/Excel/PPT, program pemulihan data EaseUS juga membolehkan anda mendapatkan fail popular lain, seperti foto, video, audio, e-mel, ZIP, dan banyak lagi. Selain itu, anda boleh menggunakan versi percuma untuk percubaan pertama, yang membolehkan anda memulihkan fail 2GB secara percuma.
1. Muat turun dan pasang perisian EaseUS Data Recovery Wizard di komputer anda.

2. Guna alat pemulihan data untuk mencari dan memulihkan data yang hilang.
Pilih lokasi penyimpanan atau folder tertentu yang mana data terhilang itu berada dan klik butang Scan

3. Setelah selesai imbasan, cari fail dan folder yang boleh dipulihkan dalam senarai keputusan imbasan.
Pilih fail berikut dan klik butang Recover. Untuk pilihan lokasi untuk simpan data yang dipulihkan, anda mesti jangan menggunakan pemacu yang asal.

Kesimpulan
Dengan bantuan perisian pemulihan fail EaseUS, anda dapat memulihkan dokumen Word yang hilang, sama ada dokumen tersebut dihapuskan, dienkripsi oleh perisian hasad, atau menjadi rosak semasa disimpan pada partisi yang rosak. Anda boleh mencuba tiga penyelesaian pertama jika anda mencari maklumat mengenai cara memulihkan dokumen Word yang belum disimpan.
Soalan Lazim Pulihkan Dokumen Word yang Tidak Disimpan
Sekiranya anda masih menghadapi beberapa masalah memulihkan Word, anda boleh membaca soalan dan jawapan berikut untuk mendapatkan lebih banyak penyelesaian.
Bagaimana saya mendapatkan semula dokumen Word 2018 yang belum disimpan?
Langkah 1. Klik "File tab", kemudian pilih "Info", kemudian pilih "Manage Documents".
Langkah 2. Pilih "Recover Unsaved Documents" dari menu lungsur turun.
Langkah 3. Klik "Open" apabila anda telah memilih dokumen yang ingin anda pulihkan.
Langkah 4. Klik butang "Save As" dan simpan dokumen Word anda.
Di manakah dokumen Word yang tidak disimpan disimpan?
Fail Word ini boleh didapati melalui "Fail>Open" dan klik butang "Recover unsaved Documents" di bahagian paling bawah 'Recent File List'.
Berapa lama Word menyimpan dokumen yang tidak disimpan?
Empat hari. Word menyimpan dokumen anda yang belum disimpan selama empat hari.
artikel berkaitan
-
Perisian Pemulihan JPEG Percuma Memulihkan Foto Anda
![author icon]() Arya/2022/01/17
Arya/2022/01/17
-
Perisian Pemulihan PST Percuma
![author icon]() Brithny/2021/09/18
Brithny/2021/09/18
-
Perisian Pembatal Penghapusan Percuma untuk Windows 10
![author icon]() Brithny/2021/10/25
Brithny/2021/10/25
-
Bagaimana untuk Memulihkan Data dari Partisi yang Dihapus atau Hilang
![author icon]() Cedric/2022/01/17
Cedric/2022/01/17