Isi kandungan
Perisian pemulihan recycle bin EaseUS adalah untuk penggunaan Windows 10/8/7 apabila fail yang dipadam dikosongkan dari recycle bin. Ketahui cara memulihkan fail yang dipadam dari recycle bin selepas dikosongkan dengan langkah mudah di sini.
Cara Memulihkan Fail yang Dipadam dari Recycle Bin - Lakukan langkah cepat:
Langkah 1. Buka recycle bin, klik kanan fail/folder yang dipadam dan klik Pulihkan.
Langkah 2. Muat turun perisian pemulihan recycle bin EaseUS secara percuma.
Langkah 3. Imbas folder recycle bin.
Langkah 4. Cari semua fail kosong yang dipadamkan dari recycle bin. Klik Recover.
Bolehkah Anda Memulihkan Fail yang Dihapus dari Recycle Bin?
Catatan berkaitan: pemulihan sampah
Di Windows 10, 8 dan 7, recycle bin ialah folder yang menyimpan fail dan folder yang anda hapus untuk jangka masa tertentu. Sangat mudah untuk mencari item yang baru dipadamkan di tong sampah jika anda menggunakan kekunci Delete/Del atau menyeret fail secara langsung ke recycle bin. Kami memanggil cara penghapusan ini sebagai penghapusan sementara.
Namun tidak semua fail yang dipadam di komputer anda akan masuk ke recycle bin. Fail yang dipadam sementara akan dipindahkan ke dalamnya manakala fail yang dipadam secara kekal tidak akan masuk, termasuklah [1] fail yang dikosongkan dari recyle bin atau [2] fail yang melangkau recycle bin. Berikut adalah contoh.
Fail yang anda hapus menggunakan kekunci "Shift+Delete"
Fail / folder terlalu besar untuk dikitar semula
Windows recycle bin terlalu penuh untuk menyimpan lebih banyak item yang dipadam
Hampir tidak dapat dielakkan bahawa anda dapati, pada satu masa atau yang lain, anda masih memerlukan fail yang anda padam sebelumnya. Di halaman ini, kami mempunyai dua penyelesaian pemulihan recycle bin yang paling sesuai untuk anda. Berbanding dengan cara lalai pada komputer, cara perisian pemulihan data EaseUS adalah yang paling kuat dan disyorkan untuk memulihkan apa sahaja yang anda padam dari komputer, tanpa had masa.
Cara 1. Cara Memulihkan Fail yang Dipadam dari Recycle Bin
Fail yang dipadam menggunakan kunci "Delete"/option atau dengan membuangnya ke dalam Windows Recycle Bin boleh didapatkan semula dengan segera dengan cara klik kanan dan memilih 'Restore' pada folder Recycle Bin. Dengan berbuat demikian, fail yang dipulihkan akan muncul semula dalam folder asalnya dengan kandungan, tarikh dan masa yang sama, dan lain-lain. Begitulah sebilangan besar dari kita memulihkan fail yang dipadam secara tidak sengaja pada Windows 10, 8 dan 7.
Tiga langkah untuk memulihkan fail/folder yang dihapus secara manual dari tong kitar semula:
Langkah 1. Buka "Recycle Bin" dengan mengklik dua kali pada ikonnya di Desktop.
Langkah 2. Cari dan kemudian pilih fail atau folder mana yang perlu anda pulihkan.
Langkah 3. Klik kanan item yang dipilih dan klik "Restore".
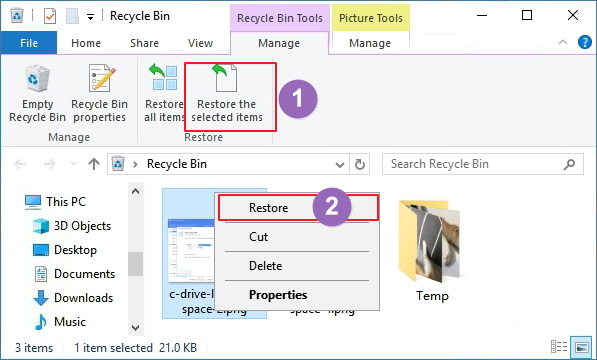
Cara 2. Cara Memulihkan Fail Yang Dipadam dari Recycle Bin Selepas Dikosongkan
Namun, setelah anda mengosongkan tong sampah, semua fail yang disimpan di sana akan dibersihkan selama-lamanya, dan anda tidak dapat memulihkan fail recycle bin tanpa bantuan perisian pemulihan fail yang dihapuskan pihak ketiga. Perisian pemulihan recycle bin EaseUS adalah untuk penggunaan Windows 10/8/7 apabila fail yang dipadam dikosongkan dari tong sampah. Sebenarnya, apa yang dapat dilakukannya adalah jauh dari pengetahuan anda. Pertama sekali, mari belajar bagaimana memulihkan fail yang dipadamkan dari recycle bin selepas dikosongkan dengan tiga langkah mudah di sini.
Apa Yang Boleh Dilakukan Oleh Perisian EaseUS Recycle Bin Recovery?
EaseUS Data Recovery Wizard adalah alat pemulihan yang mudah dan berguna untuk memulihkan fail yang telah dipadamkan secara kekal dari Recycle Bin yang dikosongkan dalam semua versi Windows. Ini membolehkan anda melihat sebahagian besar jenis fail yang dihapuskan sebelum anda memulihkan atau membeli.
1. Muat turun dan pasang perisian EaseUS Data Recovery Wizard di komputer anda.

2. Guna alat pemulihan data untuk mencari dan memulihkan data yang hilang.
Pilih lokasi penyimpanan atau folder tertentu yang mana data terhilang itu berada dan klik butang Scan

3. Setelah selesai imbasan, cari fail dan folder yang boleh dipulihkan dalam senarai keputusan imbasan.
Pilih fail berikut dan klik butang Recover. Untuk pilihan lokasi untuk simpan data yang dipulihkan, anda mesti jangan menggunakan pemacu yang asal.

Selain melakukan pemulihan pada recycle bin, EaseUS Data Recovery Wizard juga menyokong situasi kehilangan data lain, termasuk pemulihan data yang diformat, pemulihan partisi yang hilang, pemulihan setelah ralat OS, pemulihan pemacu RAW, dan banyak lagi. Selain mendapatkan data dari cakera keras komputer, anda juga dapat menggunakan perisian untuk mendapatkan kembali data yang hilang dari cakera keras luaran, pemacu USB, kad memori, kamera digital, dan peranti penyimpanan lain. Oleh itu, ia tidak hanya berguna dalam memulihkan fail yang dihapus dari tong sampah tetapi juga membantu dalam keadaan kehilangan data lain.
Cara Memulihkan Fail Yang Dipadam Dari Recycle Bin - Soalan Lazim
1. Cara Mengubah Ruang Yang Diperuntukkan ke Recycle Bin
Sekiranya anda ingin memberikan lebih banyak potensi untuk pemulihan data dari Recycle Bin, memaksimumkan ruang yang diperuntukkan untuk Recycle Bin adalah pilihan yang baik. Seperti yang disebutkan, Recycle Bin ialah ruang yang diperuntukkan oleh semua partisi pada disk anda. Dengan menukar ruang yang diperuntukkan, anda boleh menambah atau mengurangkan folder. Semakin besar foldernya, semakin banyak fail dapat disimpan. Dengan berbuat demikian, anda dapat mengelakkan fail dipadam secara kekal kerana ruangan tidak mencukupi.
Langkah 1. Klik kanan "Recycle Bin" dan pilih "Properties".
Langkah 2. Periksa pilihan "Custom size" dan sesuaikan ukuran yang ingin anda peruntukkan ke Recycle Bin.
Langkah 3. Klik "Apply"> "OK" untuk menyimpan dan menerapkan perubahan.
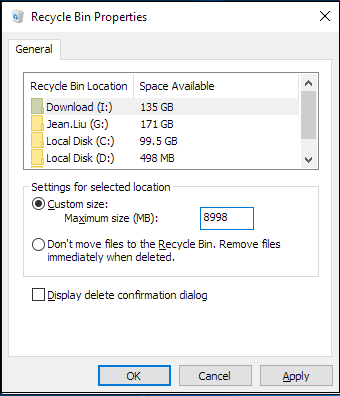
2. Cara Memperbaiki Recycle Bin yang rosak/ hilang dan Memulihkan Data
Daripada meminta pertolongan mengenai cara memulihkan fail yang dipadam dari Recycle Bin, beberapa pengguna menghadapi masalah pemulihan data Recycle Bin yang lain: Windows Recycle Bin mereka berhenti berfungsi dan rosak. Ini menghalang mereka untuk memulihkan data secara langsung dari Recycle Bin, seperti yang telah kita bincangkan di bahagian pertama. Bagi pengguna yang bermasalah dengan isu ini, kami menawarkan dua penyelesaian yang berkesan dalam artikel mengenai cara memperbaiki Recycle Bin yang rosak dan cara memulihkan fail dari Recycle Bin dalam kes ini. Anda boleh merujuk panduan jika anda mempunyai Recycle Bin yang rosak di komputer Windows anda.
Selain itu, masalah yang sama adalah bahawa banyak pengguna tidak dapat mencari Recycle Bin di Windows Desktop mereka. Mujurlah, ralat ini dapat diperbaiki mengikuti langkah di bawah untuk menunjukkan atau memulihkan ikon Recycle Bin di Windows 10. Bagi pemulihan data, anda boleh menggunakan cara yang sama seperti pada bahagian terakhir untuk mendapatkan kembali data anda.
Langkah 1. Klik kanan pada desktop dan pilih "Personalize".
Langkah 2. Sekarang di panel sebelah kiri, klik pada "Themes".
Langkah 3. Di panel sebelah kanan, klik "Desktop".
Langkah 4. Pilih ikon "Recycle Bin", klik "Restore Default", dan tekan "Apply".
![]()
Kesimpulan
Sama ada anda ingin memulihkan fail yang dipadam sementara atau memulihkan fail yang dipadamkan setelah mengosongkan Recycle Bin, anda boleh menggunakan EaseUS Data Recovery Wizard untuk menyelesaikannya. Namun, kerana fail yang dipadam sementara boleh didapati di recycle bin, maka tidak perlulah menggunakan perisian pihak ketiga.
Walaupun begitu, saya tetap mengesyorkan anda memuat turun perisian sandaran percuma dan perisian pemulihan data di komputer anda. Seperti yang anda ketahui, kehilangan data hampir berlaku setiap hari. Oleh itu, penting untuk membuat sandaran data berharga anda secara berkala dan mendapatkan alat pemulihan data yang dapat menyelamatkan data anda dalam situasi kehilangan data yang mudah atau sukar. Dengan berbuat demikian, anda dapat meminimumkan kemungkinan kehilangan data di komputer atau peranti storan lain.
artikel berkaitan
-
Pemulihan Data CCTV DVR : Bagaimana untuk Mendapatkan Data Dari Cakera Keras DVR
![author icon]() Cedric/2021/10/22
Cedric/2021/10/22
-
Saya Memulakan Semula Komputer dan Segala-galanya Telah Windows 10
![author icon]() Brithny/2021/10/25
Brithny/2021/10/25
-
Free | Undelete Files with Windows Undelete Software
![author icon]() Brithny/2021/08/23
Brithny/2021/08/23
-
Pulihkan Lengkap Data yang Hilang oleh DISKPART Bersih / Format
![author icon]() Brithny/2021/10/25
Brithny/2021/10/25