Isi kandungan

Jika anda tidak mempunyai titik pemulihan pada Windows PC, anda masih boleh pulihkannya ke tarikh yang lebih awal menggunakan Pemulihan Imej Sistem (jika anda telah menciptanya. Cara lain yang mungkin ialah menggunakan perisian pemulihan pihak ketiga, seperti Wizard Pemulihan Data EaseUS, untuk memulihkan komputer anda ke tarikh yang lebih awal.
Adalah munasabah untuk menganggap bahawa komputer kini memainkan peranan penting dalam hampir setiap aspek kehidupan kita. Walaupun komputer mempunyai banyak tujuan, ia terdedah kepada kerosakan yang mungkin menyebabkannya tidak berguna. Dalam kes sedemikian, anda boleh menggunakan fungsi Pemulihan Sistem Windows untuk memulihkan komputer ke tarikh yang lebih awal .
Fungsi Pemulihan Sistem boleh meningkatkan atau bahkan memulihkan prestasi dan kebolehpercayaan komputer anda. Berikut ialah empat kaedah yang boleh membantu anda memulihkan komputer anda kepada tarikh yang lebih awal pada Windows 11/10:
| Penyelesaian Boleh Digunakan | Penyelesaian masalah langkah demi langkah |
|---|---|
| 1. Gunakan Pemulihan Sistem | Hanya taip Pemulihan ke dalam bar carian Panel Kawalan untuk bermula. Pilih "Pemulihan Sistem" daripada... Langkah penuh |
| 2. Pulihkan dalam Mod Selamat | Boot komputer anda dan tekan butang kuasa tiga kali untuk menjeda proses permulaan... Langkah penuh |
| 3. But ke Mod Pemulihan | Masukkan cakera pemasangan atau cakera pemulihan ke dalam PC Windows. Anda mesti memasuki BIOS dan membuatnya... Langkah penuh |
| 4. Pulihkan melalui CMD | Masukkan pemacu boleh boot ke dalam PC anda dan masukkan BIOS untuk membuat perubahan. Sekarang, tekan F10 untuk... Langkah penuh |
Walau bagaimanapun, jika anda tidak mengetahui cara memulihkan komputer anda kepada tarikh yang lebih awal dalam Windows 11 atau 10, anda berada di tempat yang betul. Dalam artikel ini, anda akan menemui cara terbaik untuk memulihkan PC Windows anda kepada tarikh yang lebih awal dan alat yang berguna untuk memulihkan fail yang hilang. Mari kita pergi!
Pulihkan Komputer kepada Tarikh Terdahulu: Senario Berkenaan
Berbalik kepada titik pemulihan sebelumnya membantu anda membalikkan sebarang pengubahsuaian yang mungkin telah menimbulkan isu pada mesin anda. Beberapa senario untuk memulihkan mesin Windows anda melalui titik pemulihan ialah:
- ⚠️Masalah dengan OS atau aplikasi lain mungkin timbul selepas memasang perisian atau kemas kini baharu. Jika anda mempunyai sebarang masalah selepas memasang, mengembalikan mesin anda kepada tarikh yang lebih awal boleh membantu.
- 🦠 Perisian hasad dan virus boleh menyebabkan kerosakan pada komputer anda, menjadikannya tidak berguna atau memerlukan pembaikan yang meluas. Anda boleh menghapuskan perisian pengintip dan virus dengan memulihkan komputer anda kepada tarikh dan masa yang lebih awal.
- 💻Ranap sistem adalah kemungkinan akibat konflik pemandu, yang mungkin menjejaskan pelbagai komponen perkakasan. Jika anda menghadapi masalah dengan pemacu anda, memulihkan komputer anda ke titik awal mungkin membantu.
- ❌Kerosakan komputer yang tidak dijangka mungkin membawa bencana kerana ia boleh menyebabkan anda kehilangan semua data anda dengan serta-merta. Anda boleh menghalang kegagalan masa hadapan dan memulihkan fail yang dipadam dengan memulihkan komputer anda lebih awal.
🔥Persediaan: Pulihkan Fail Yang Hilang dengan Perisian Pemulihan Data
Memulihkan komputer ke tarikh yang lebih awal boleh menyebabkan kehilangan data dan fail, dan beberapa fail tersebut boleh menjadi penting. Muat turun percuma Wizard Pemulihan Data EaseUS yang profesional dan dipercayai untuk melindungi dan menyimpan data anda yang hilang!
EaseUS Data Recovery Wizard ialah alat untuk memulihkan fail yang hilang dan dipadam pada PC anda tanpa komplikasi. Dengan perisian pemulihan data EaseUS yang anda gunakan, anda tidak perlu risau tentang jenis fail yang ingin anda pulihkan kerana ia menyediakan keserasian untuk setiap jenis fail. Selain itu, jika anda perlu memulihkan komputer anda selepas tetapan semula kilang , EaseUS Data Recovery Wizard ialah pertaruhan terbaik anda atas sebab-sebab berikut:
- ✅Membolehkan anda pratonton fail yang boleh dipulihkan sebelum memulihkannya.
- ✅Membantu anda menapis dan memulihkan fail yang dipadam pada Windows 10 dengan cepat.
- ✅Menampilkan algoritma yang inovatif dan kedua-dua mod imbasan pantas dan mendalam.
- ✅Lakukan pemulihan Tong Kitar Semula yang mudah daripada terpadam atau rosak secara tidak sengaja.
Ikuti langkah ini untuk mengetahui cara menggunakan Wizard Pemulihan Data EaseUS untuk melaksanakan fungsi pemulihan dan memulihkan fail anda pada Windows 10/11.
Langkah 1. Jalankan Wizard Pemulihan Data EaseUS pada komputer anda. Pilih pemacu tempat anda kehilangan fail dan klik "Cari Data Hilang". Jika fail anda yang hilang berada pada peranti storan luaran, sambungkannya ke komputer anda terlebih dahulu.

Langkah 2. Perisian akan segera mengimbas fail yang dipadamkan dengan segera, dan kemudian secara automatik melakukan imbasan mendalam untuk mencari lebih banyak fail yang hilang. Selepas imbasan selesai, anda boleh menggunakan "Penapis" atau "Kotak carian" untuk mencari jenis fail tertentu dengan cepat.

Langkah 3. Klik butang "Pratonton" atau klik dua kali pada fail untuk pratonton penuh. Akhir sekali, pilih fail yang dikehendaki, klik "Pulihkan" dan pilih lokasi selamat atau pemacu Awan lain untuk menyimpan semua fail sekaligus.

Selepas menyimpan data penting anda ke lokasi storan yang selamat, rujuk kepada empat kaedah berikut untuk memulihkan komputer anda ke tarikh yang lebih awal.
Kaedah 1. Pulihkan Komputer ke Tarikh Terdahulu dengan Pilihan Pemulihan Sistem
Ciri Pemulihan Sistem ialah barisan pertahanan pertama jika anda perlu melancarkan semula Windows 10/11 ke tarikh yang lebih awal. Anda boleh menyandarkan komputer anda pada bila-bila masa dengan Pemulihan Sistem. Berikut ialah cara menggunakan pemulihan sistem untuk mengembalikan komputer anda kepada tarikh yang lebih awal:
Langkah 1 . Hanya taip Pemulihan ke dalam bar carian Panel Kawalan untuk bermula.
Langkah 2 . Pilih "Pemulihan Sistem" daripada menu "Pemulihan". Selepas berbuat demikian, gesaan untuk "Pulihkan Fail Sistem" akan muncul. Pilih "OK" untuk meneruskan.
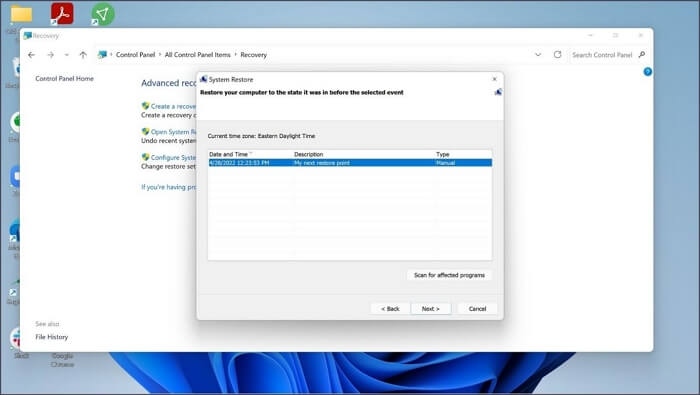
Langkah 3 : Sekarang, semua titik pemulihan akan diberikan kepada anda. Kemudian, klik Seterusnya setelah anda memilih titik mana untuk dipulihkan.
Langkah 4 . Skrin seterusnya akan menunjukkan nama titik pemulihan, peranti yang terjejas dan tarikh pemulihan. Pilih butang Selesai untuk meneruskan.

Jika anda telah memulihkan komputer anda ke tarikh yang lebih awal dengan pilihan Pemulihan Sistem, cuba kongsi kaedah ini dengan pengguna Windows yang lain!
Kaedah 2. Sistem Pulihkan Komputer ke Tarikh Terdahulu dalam Mod Selamat
Mod Selamat ialah pilihan lain untuk memulihkan komputer anda ke titik awal. Mod Selamat Windows ialah mod diagnostik yang direka untuk menyelesaikan isu PC tertentu. Teruskan membaca untuk mendapatkan arahan terperinci tentang memulihkan komputer ke tarikh yang lebih awal.
Langkah 1 . Boot komputer anda dan tekan butang kuasa tiga kali untuk menjeda proses permulaan.
Langkah 2 . Skrin biru dengan tajuk "Pembaikan Permulaan" akan muncul. Sekarang, anda perlu memilih "Selesaikan masalah" selepas mengklik butang Lanjutan.

Langkah 3 . Pilih "Pilihan lanjutan" dalam skrin Selesaikan Masalah. Selepas itu, anda perlu memilih "Tetapan Permulaan".
Langkah 4 . Kemudian, mulakan semula komputer anda untuk memasuki mod selamat. Sekarang, pergi ke Panel Kawalan dan ulangi langkah dalam bahagian sebelumnya untuk memulihkan PC Windows anda ke tarikh yang lebih awal.
Kaedah 3. But Komputer ke Mod Pemulihan dan Pulihkan ke Tarikh Terdahulu
Jika komputer anda tidak dipulihkan kepada yang lebih awal selepas mencuba mod selamat, kaedah pemasangan cakera boleh boot untuk memulihkan komputer anda adalah pertaruhan terbaik anda. Dalam kaedah ini, anda hanya memerlukan cakera boleh boot untuk meletakkan komputer anda dalam mod pemulihan dan memulihkannya.
Langkah 1 . Masukkan cakera pemasangan atau cakera pemulihan ke dalam PC Windows.
Langkah 2 . Anda mesti memasuki BIOS dan membuat perubahan itu untuk menjadikan cakera boleh boot sebagai peranti but utama. Untuk menyimpan pengubahsuaian anda dan boot komputer anda, tekan F10.
Langkah 3 . Sekarang, anda perlu mengklik butang Seterusnya sehingga anda mendapat pilihan Baiki komputer anda di sudut kiri.

Langkah 4 . Selepas mengklik pilihan "Baiki komputer anda", anda perlu memilih "Windows" dan kemudian "Selesaikan masalah".
Langkah 5 . Pada skrin seterusnya, klik pilihan Lanjutan dan kemudian teruskan dan pilih Pemulihan Sistem untuk meneruskan. Ia akan membuka tetingkap Pemulihan Sistem dalam Panel Kawalan , mengikut langkah dalam kaedah 2 untuk memulihkan komputer anda.

Kaedah 4. Pulihkan Komputer ke Tarikh Terdahulu Menggunakan CMD
Prom arahan dalam Windows 10 juga membolehkan anda melakukan pemulihan sistem ke tarikh yang lebih awal. Anda boleh memulihkan tetapan komputer ke tarikh yang lebih awal menggunakan cakera pemasangan atau cakera pemulihan. Satu-satunya perbezaan dalam kaedah ini ialah alat pemulihan yang kami gunakan.
Langkah 1 . Masukkan pemacu boleh boot ke dalam PC anda dan masukkan BIOS untuk membuat perubahan. Sekarang, tekan F10 untuk menyimpan perubahan tersebut.
Langkah 2 : Klik Seterusnya sehingga anda mendapat "Repair your computer".
Langkah 3 . Dalam skrin Pembaikan Sistem, anda mesti klik pada "Selesaikan Masalah" dan kemudian "Pilihan Lanjutan".
Langkah 4 . Sekarang, boot ke Command Pormpt pada Windows 10 dan jalankan rstrui.exe dengan menaip arahan ini dan tekan Enter.

Langkah 5 . GUI Pembaikan Sistem akan dibuka, dan anda boleh melakukan langkah biasa untuk memulihkan PC anda ke tarikh yang lebih awal.
Untuk Membungkus
Apabila masalah timbul pada PC Windows 10 atau 11 anda, berbalik kepada sandaran sebelumnya mungkin membantu. Jika anda ingin bersedia jika anda perlu mengembalikan keadaan sistem komputer anda ke tarikh yang lebih awal, mencipta titik pemulihan yang kerap adalah tempat yang baik untuk bermula. Dan kami harap anda tahu cara memulihkan komputer ke tarikh yang lebih awal pada Windows PC selepas membaca artikel ini. Selain itu, katakan anda telah kehilangan data atau ingin menyandarkannya sebelum memulihkan komputer anda ke tarikh yang lebih awal. Dalam kes itu, kami mengesyorkan menggunakan Wizard Pemulihan Data EaseUS kerana ia mudah digunakan dan boleh memulihkan setiap jenis fail.
Pulihkan Komputer kepada Soalan Lazim Tarikh Terdahulu
Ada beberapa soalan mengenai memulihkan komputer kepada tarikh yang lebih awal pada Windows 11/10/7? Dapatkan jawapan mereka di sini:
1. Bagaimana untuk membetulkan permulaan pemulihan sistem dalam Windows?
Untuk membetulkan permulaan pemulihan sistem pada Windows , anda boleh menggunakan pelbagai kaedah, seperti memulihkan sistem melalui Pemulihan Sistem, but dalam Mod Selamat dan but menggunakan Prompt Perintah Windows. Selain itu, Windows memungkinkan untuk memulihkan komputer menggunakan cakera boleh boot.
2. Bolehkah saya memulihkan Windows 10 ke tarikh yang lebih awal?
Ya, ia boleh dilakukan dalam Windows 10. Windows 10 menawarkan pelbagai kaedah untuk memulihkan komputer ke tarikh yang lebih awal, seperti Pemulihan Sistem, mod Selamat Windows, cakera boleh boot dan pemulihan sistem melalui gesaan arahan.
3. Bagaimanakah cara saya memulihkan komputer saya ke tarikh yang lebih awal tanpa titik pemulihan?
Jika anda tidak mempunyai titik pemulihan pada Windows PC, anda masih boleh memulihkannya ke tarikh yang lebih awal menggunakan Pemulihan Imej Sistem (jika anda telah menciptanya. Cara lain yang mungkin ialah menggunakan perisian pemulihan pihak ketiga, seperti EaseUS Wizard Pemulihan Data, untuk memulihkan komputer anda ke tarikh yang lebih awal.
4. Mengapa saya tidak boleh memulihkan komputer ke tarikh yang lebih awal?
Jika anda tidak dapat memulihkan sistem, terdapat banyak sebab, seperti anda tidak mempunyai titik pemulihan atau pilihan pemulihan sistem anda dimatikan. Dalam kes ini, pengguna mendapati kesukaran semasa memulihkan mesin mereka.
artikel berkaitan
-
Bagaimana untuk Memulihkan Fail yang Dihapus di Windows 10 Secara Percuma
![author icon]() Brithny/2022/09/21
Brithny/2022/09/21
-
Perisian Pemulihan PST Percuma
![author icon]() Brithny/2022/09/21
Brithny/2022/09/21
-
Versi 13.5 | Perisian Pemulihan Data Muat turun Percuma Versi Lengkap dengan Perengkah
![author icon]() Brithny/2022/09/21
Brithny/2022/09/21
-
Folder Menunjukkan Kosong tetapi Fail Terdapat Windows 10/8/7
![author icon]() Cedric/2022/09/21
Cedric/2022/09/21