Isi kandungan
Sekiranya anda telah memadamkan fail di Windows 10 dan tidak menemui cara untuk menyelesaikan masalah, jangan risau. Anda boleh menggunakan EaseUS Data Recovery Wizard Free untuk membatalkan penghapusan, pemulihan dan pulihkan fail yang dipadam dari Windows 10; walaupun fail telah dikeluarkan secara kekal.
Adakah anda menghadapi masalah memulihkan fail yang dihapuskan di Windows 10? Adakah anda ingin mengetahui cara memulihkan foto yang dipadamkan di Windows 10, walaupun foto tersebut tidak ada di Tong Kitar Semula? Sekiranya YA, anda boleh mendapatkan penyelesaian di sini. Di halaman ini, anda akan belajar memulihkan fail yang dihapus pada Windows 10 dengan tiga pendekatan.
- Pulihkan dengan perisian percuma (berfungsi untuk fail yang dihapuskan secara kekal)
- Pulihkan dari tong kitar semula
- Nyahhapus dari versi sebelumnya
Cara Paling Berkesan untuk Memulihkan Fail yang Dihapus di Windows 10 secara Percuma
Selepas kehilangan data, semakin cepat dan cekap anda melakukan pemulihan, semakin besar kemungkinan data akan dipulihkan. Oleh itu, pada mulanya, kami sangat mengesyorkan anda mencuba profesional dan perisian pemulihan data percuma untuk memulihkan fail yang dipadamkan di Windows 10.
Bercakap mengenai pemulihan data, pemulihan data EaseUSwizard adalah sangat popular. Pemulihan data yang canggih ini menyediakan versi percuma untuk memulihkan fail sehingga 2GB tanpa batasan.
- Pulihkan (kekal) fail, foto, audio, muzik, e-mel yang hilang atau dihapuskan dengan berkesan
- Menyokong pemulihan data dari tong kitar semula, HDD/SSD, kad memori, pemacu kilat, kamera digital, dll.
- Membolehkan pemulihan data untuk penghapusan secara tidak sengaja, pemformatan, kehilangan partisi, serangan virus, sistem rosak dan banyak lagi
Sekarang, muat turun perisian percuma hijau ini pada Windows 10 anda dan mulakan pemulihan fail yang hilang dalam tiga langkah.
1. Muat turun dan pasang perisian EaseUS Data Recovery Wizard di komputer anda.

2. Guna alat pemulihan data untuk mencari dan memulihkan data yang hilang.
Pilih lokasi penyimpanan atau folder tertentu yang mana data terhilang itu berada dan klik butang Scan

3. Setelah selesai imbasan, cari fail dan folder yang boleh dipulihkan dalam senarai keputusan imbasan.
Pilih fail berikut dan klik butang Recover. Untuk pilihan lokasi untuk simpan data yang dipulihkan, anda mesti jangan menggunakan pemacu yang asal.

EaseUS Data Recovery Wizard juga menyediakan versi Mac untuk anda memulihkan fail yang dipadam pada Mac. Anda boleh memuat turun versi Mac di sini dan menggunakannya untuk membantu anda daripada kes-kes data yang rumit.
Pulihkan Fail yang Dihapus dari Tong Kitar Semula
Sekiranya anda kehilangan atau memadamkan fail dari desktop Windows 10, anda boleh mencuba memulihkannya dari tong kitar semula. Sekiranya anda mengosongkan tong kitar semula, pelajari cara melakukan pemulihan fail dari tong kitar semula yang dikosongkan.
Buka "Tong Kitar Semula"> cari fail yang anda perlukan> klik kanan dan pilih "Pulihkan".
Nyahhapus Fail pada Windows 10 dari Versi Sebelumnya
Kaedah lain yang mungkin untuk memulihkan fail yang dihapuskan Windows 10 adalah menggunakan versi sebelumnya.
Langkah 1. Buat fail yang sama dan tepat dengan nama fail hilang.
Langkah 2. Periksa "Properties", pilih "Versi Sebelumnya" dan pilih versi fail yang betul untuk dipulihkan.
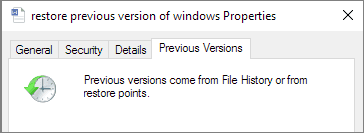
Kaedah ini tidak berfungsi dengan kerap, kerana versi sebelumnya mungkin tidak dijumpai. Oleh itu, untuk memulihkan fail yang dipadam dengan berjayanya, lebih baik anda menggunakan alat pemulihan data yang berkelayakan seperti EaseUS Data Recovery Wizard yang diperkenalkan di atas.
artikel berkaitan
-
Cara Memulihkan Folder Pengguna Yang Hilang / Tersembunyi di Pemacu C
![author icon]() Cedric/2021/11/17
Cedric/2021/11/17
-
Bagaimana untuk Memulihkan Rakaman Panggilan yang Dihapus
![author icon]() Cedric/2021/09/17
Cedric/2021/09/17
-
Arahan Perintah untuk Pemulihan USB: Pulihkan Fail dengan Menggunakan CMD
![author icon]() Cedric/2021/09/17
Cedric/2021/09/17
-
Hide it Pro Pemulihan: Pulihkan Fail / Foto yang Dihapus di Telefon
![author icon]() Brithny/2021/11/17
Brithny/2021/11/17