Isi kandungan
"Komputer saya berhenti berfungsi ketika saya berkerja pada fail yang agak panjang di Wordpad. Kemudian, saya telah memulakannya semula tanpa menyimpan fail. Apakah kemungkinan untuk memulihkan dokumen WordPad yang belum disimpan di Windows 10? Ada apa - apa perisian pemulihan WordPad yang tersedia?"
Penyelesaian untuk memulihkan fail Wordpad yang belum disimpan dan memulihkan dipadamkan fail pad perkataan berbeza. Lihat perincian dalam kandungan berikut.
| Penyelesaian yang boleh dilaksanakan | Penyelesaian Masalah Langkah demi langkah |
|---|---|
| Pembetulan 1. Pulihkan WordPad yang belum disimpan | Anda boleh memulihkan dokumen Wordpad yang tidak disimpan melalui fail sementara. Pergi ke menu Mula ...Langkah Penuh |
| Pembetulan 2. Pulihkan WordPad yang dipadamkan | Anda boleh menggunakan perisian pemulihan pemacu keras untuk memulihkan dokumen Wordpad yang hilang akibat penghapusan secara tidak sengaja ...Langkah Penuh |
Tinjauan Pemulihan Wordpad
Ia lebih maju tetapi lebih sederhana daripada Microsoft Notepad, Wordpad adalah editor teks percuma yang disediakan oleh Microsoft Windows yang membolehkan anda menghasilkan dokumen seperti surat, nota, dan poster. Dalam penggunaan sehari-hari, anda mungkin menghadapi masalah yang sama seperti contoh di atas: anda kehilangan dokumen Wordpad yang tidak disimpan / tidak disimpan kerana kerosakan fungsi program / peranti, operasi salah, pemformatan cakera, penutupan secara tiba-tiba, penghapusan tidak sengaja, serangan virus, dll. berlaku, jangan resah, ikuti penyelesaian di sini untuk memulihkan dokumen WordPad yang belum disimpan atau dipadam dengan berkesan.
Cara Memulihkan Dokumen WordPad yang Tidak Disimpan Melalui Fail Temp
Ia amat mengecewakan bila kehilangan dokumen Wordpad yang belum disimpan kerana aplikasi Wordpad atau komputer rosak, atau anda mengklik Tidak sambil cuba menyimpan dokumen WordPad yang diedit. Sekiranya masalah itu muncul, jangan berasa putus asa. Anda boleh mengambil dokumen Wordpad yang tidak disimpan melalui fail sementara pada komputer Windows 10, atau Windows 8/7.
Langkah 1: Pergi ke menu Mula di komputer anda, dan ketik%AppData% di bar Carian.
Langkah 2: Tekan Masuk untuk mengarahkan keC:\Users\USERNAME\AppData\Roaming.
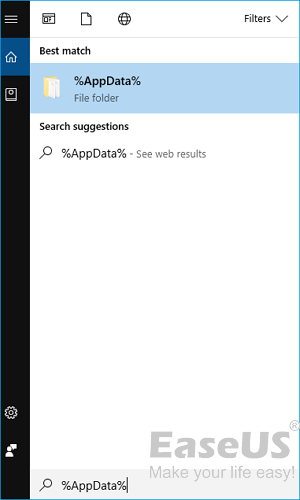
Langkah 3: Taip .sd atau .tmp yang hilang di bar carian di sudut kanan atas.
Langkah 4: Cari dokumen Wordpad yang belum disimpan dan anda inginkan daripada pada tarikh yang diubah.
Langkah 5: Salin dan tampal dokumen ke desktop dan ubah pelanjutan nama fail dari .asd atau .tmp ke .odt.
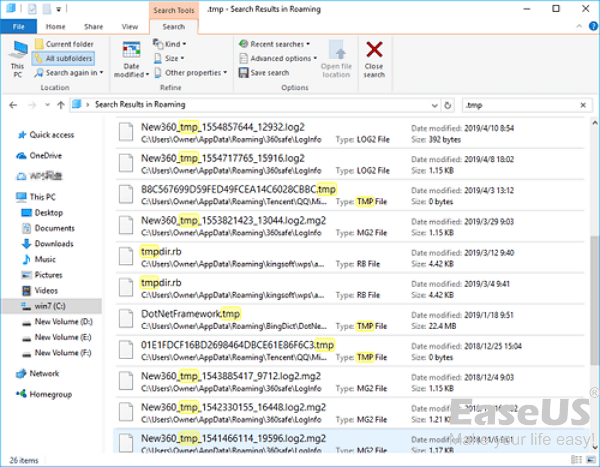
Baca juga: Cara memulihkan dokumen Word yang belum disimpan setelah komputer dimulakan semula / dimatikan
Cara Memulihkan Dokumen WordPad yang Dihapus dengan Perisian Pemulihan Wordpad
Sekiranya anda kehilangan dokumen Wordpad kerana penghapusan secara tidak sengaja, pemformatan cakera, serangan virus, kehilangan partisi, kerosakan sistem, dll., Anda boleh menggunakan perisian pemulihan pemacu keras untuk menyelesaikan masalah. Wizard Pemulihan Data Kemudahan secara percuma mampu memulihkan semua jenis data, seperti memulihkan fail yang dipadamkan secara kekal dari pemacu keras komputer, pemacu keras luaran, kad memori, pemacu kilat, kamera digital, dan kamkorder.
Sekarang,muat turun perisian pemulihan Wordpad yang kuat ini untuk memulihkan dokumen Wordpad yang dihapus atau hilang di Windows 10/8/7 dan versi Windows sebelumnya yang lain.
1. Muat turun dan pasang perisian EaseUS Data Recovery Wizard di komputer anda.

2. Guna alat pemulihan data untuk mencari dan memulihkan data yang hilang.
Pilih lokasi penyimpanan atau folder tertentu yang mana data terhilang itu berada dan klik butang Scan

3. Setelah selesai imbasan, cari fail dan folder yang boleh dipulihkan dalam senarai keputusan imbasan.
Pilih fail berikut dan klik butang Recover. Untuk pilihan lokasi untuk simpan data yang dipulihkan, anda mesti jangan menggunakan pemacu yang asal.

artikel berkaitan
-
[Tidak disimpan dan Dihapus] Cara Membuat Pemulihan Fail Photoshop
![author icon]() Brithny/2021/10/25
Brithny/2021/10/25
-
Perisian Pemulihan JPEG Percuma Memulihkan Foto Anda
![author icon]() Arya/2022/01/17
Arya/2022/01/17
-
Cara Memulihkan Fail Yang Hilang Semasa Bergerak
![author icon]() Cedric/2021/11/17
Cedric/2021/11/17
-
7 Rekah Perisian Pemulihan Data dengan Kunci Bersiri dan Kod Pendaftaran
![author icon]() Brithny/2021/08/23
Brithny/2021/08/23