Isi kandungan
- Kaedah 1. Pulihkan PowerPoint yang Tidak Disimpan dengan Perisian Pemulihan
- Kaedah 2. Gunakan PowerPoint Pulihkan Pilihan Persembahan Tidak Disimpan
- Kaedah 3. Dapatkan semula PowerPoint yang Tidak Disimpan dengan Pemulihan Auto
- Kaedah 4. Pulihkan Fail PowerPoint yang Tidak Disimpan daripada Folder Temp
Pemulihan PowerPoint yang Tidak Disimpan Mungkin atau Tidak
Hai. Saya sedang mengusahakan persembahan PowerPoint dan terpaksa keluar segera, yang mengakibatkan saya menutup komputer riba saya tanpa menyimpan fail (ia tidak pernah disimpan, oleh itu tiada fail sebelumnya; ia juga tidak dinamakan). Adakah terdapat cara untuk saya memulihkannya? - Komuniti Microsoft
Anda akan kehilangan data penting PowerPoint apabila komputer anda tiba-tiba kehabisan kuasa, sistem pengendalian ranap secara tidak sengaja, atau Microsoft PowerPoint menghadapi ralat yang tidak dijangka dan memaksa anda untuk berhenti.
Dalam kebanyakan kes yang telah kami nyatakan, anda tidak mempunyai peluang untuk mengklik butang Simpan untuk menyimpan fail PowerPoint. jangan risau! Fail PPT masih ada pada komputer anda dan anda boleh memulihkan fail PowerPoint yang belum disimpan dengan pelbagai kaedah. Sila lihat dengan cepat empat penyelesaian dalam jadual berikut:
| Pemulihan Tidak Disimpan | Ulasan Editor |
| Kebanyakan program pemulihan data hanya boleh memulihkan fail yang dipadam tetapi bukan fail yang tidak disimpan. Perisian pemulihan data EaseUS menyokong pemulihan yang belum disimpan. | |
| Dalam kebanyakan kes, fail PPT yang tidak disimpan akan dipulihkan secara automatik apabila anda melancarkan PowerPoint semula. Jika tiada apa yang dipulihkan, anda boleh menggunakan pilihan ini untuk memulihkan fail PPT yang belum disimpan secara manual. | |
| Untuk menggunakan pilihan auto pulih ini, anda perlu mendayakannya terlebih dahulu, atau perisian tidak boleh memulihkan PPT yang tidak disimpan. | |
| Windows akan sentiasa menyimpan fail temp dalam folder tertentu dan anda boleh pergi menyemak folder ini untuk mencari PPT yang tidak disimpan. |
Dengan cara ini, anda boleh memulihkan fail PowerPoint yang hilang daripada sandaran terkini. Jika anda tiada, teruskan membaca untuk mencari fail yang belum disimpan tanpa sandaran.
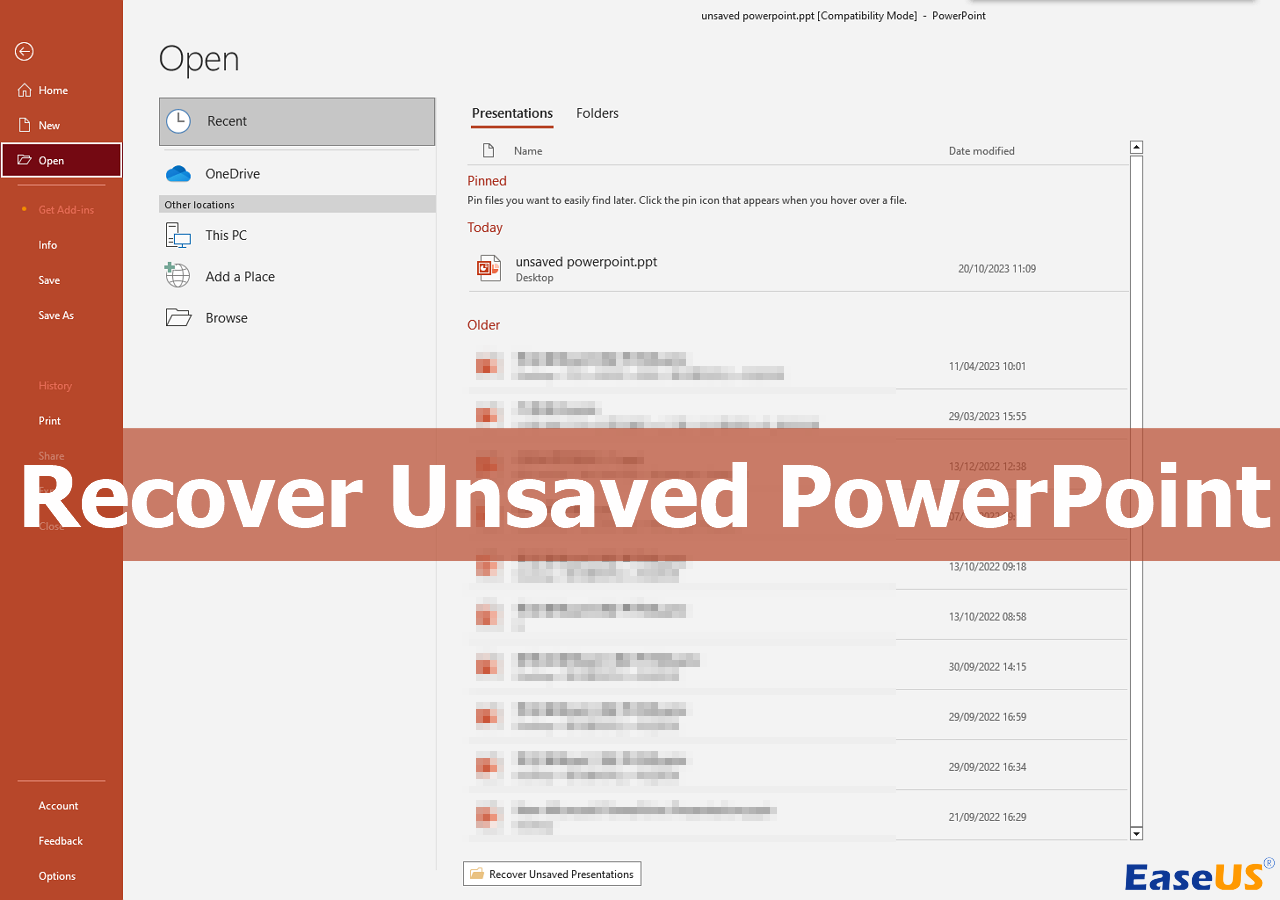
Kaedah 1. Pulihkan PowerPoint yang Tidak Disimpan dengan Perisian Pemulihan
Cara paling langsung ialah menggunakan perisian pemulihan fail yang berkuasa untuk memulihkan fail PPT atau PPTX yang tidak disimpan. Anda boleh memulihkan PowerPoint yang dipadamkan atau tidak disimpan dengan perisian pemulihan Microsoft yang boleh dipercayai. Butang berikut boleh membantu anda memuat turun EaseUS Data Recovery Wizard Pro dan memasang versi percubaan terus.
Apakah yang boleh anda lakukan oleh Wizard Pemulihan Data EaseUS? Semak fungsi utama berikut bagi perisian pemulihan Windows ini.
- ⭐ Pulihkan dokumen Word yang belum disimpan , Excel, PPT dan fail lain. Pemulihan data yang tidak disimpan tidak mustahil jika anda memuat turun perisian pemulihan data EaseUS.
- ⭐ Pulihkan fail yang dipadamkan pada Windows 10 dan Windows 11. Memulihkan dokumen, imej, video, e-mel dan audio yang dipadamkan akan menjadi mudah dengan perisian ini.
- ⭐Sokong pemulihan PPT daripada pelbagai peranti storan, termasuk pemacu C/D tempatan, pemacu keras luaran, pemacu kilat USB dan kad SD.
Adakah anda takut anda tidak boleh mengendalikan perisian ini dan memulihkan fail .ppt yang belum disimpan? Kami boleh menawarkan tutorial terperinci untuk anda! Teruskan membaca untuk mengetahui lebih lanjut:
Langkah 1. Lancarkan EaseUS Data Recovery Wizard pada komputer. Pilih cakera tempat anda kehilangan fail yang tidak disimpan, dan klik "Cari Data Hilang".

Langkah 2. Anda akan melihat tab Laluan dan Jenis di sebelah kiri, klik "Jenis" dan "Fail Tidak Disimpan". Perisian pemulihan fail yang belum disimpan ini akan membantu anda memulihkan Word, Excel, PPT dan fail lain yang belum disimpan dengan mudah.

Langkah 3. Pilih fail sasaran dan klik butang "Pratonton". Kemudian, klik "Pulihkan" untuk memulihkan fail yang tidak disimpan ini. Berhati-hati untuk tidak mengembalikan fail yang dipulihkan ke lokasi asal, kerana ini mungkin menimpa fail. Anda juga boleh menyimpan fail yang dipulihkan ke storan awan seperti OneDrive atau Google Drive.

Ingin berkongsi produk ini untuk membantu lebih ramai pengguna PPT? Klik butang berikut untuk mula berkongsi!
Kaedah 2. Gunakan PowerPoint Pulihkan Pilihan Persembahan Tidak Disimpan
Dua pilihan dalam Microsoft PowerPoint boleh membantu anda memulihkan PPT yang tidak disimpan: "Pulihkan Persembahan Tidak Disimpan" dan "Auto pulih" utiliti. Semak cara manual dahulu untuk memulihkan pembentangan yang tidak disimpan selepas PowerPoint berhenti berfungsi:
Langkah 1. Buka semula MS PowerPoint pada sistem pengendalian Windows anda dan klik "Fail".
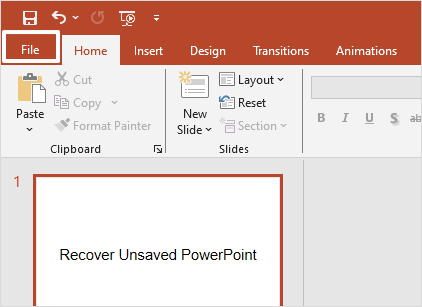
Langkah 2. Klik "Buka", dan anda akan melihat butang di bawah pembentangan lama anda. Pilih "Pulihkan Persembahan Tidak Disimpan".
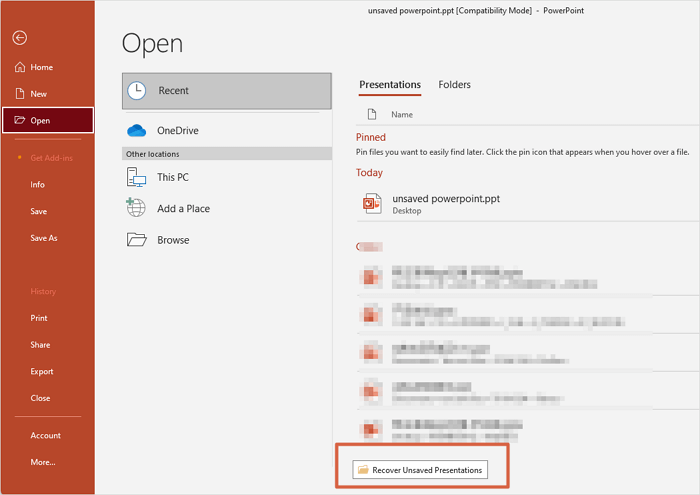
Kaedah ini sangat mudah, dan anda boleh meneruskan untuk menyemak cara memulihkan PPT yang belum disimpan secara automatik dalam kaedah seterusnya.
Kaedah 3. Dapatkan semula PowerPoint yang Tidak Disimpan dengan Pemulihan Auto
Kehilangan pembentangan penting selepas komputer yang tidak dijangka ditutup? Semuanya akan OK jika anda telah mendayakan pilihan AutoRecover terlebih dahulu.
Mari lihat cara untuk menyemak sama ada anda telah menghidupkan AutoSimpan dalam Microsoft PowerPoint:
Langkah 1. Lancarkan PowerPoint pada PC dan klik tab "Fail".
Langkah 2. Cari "Pilihan" di bahagian bawah bar sisi.
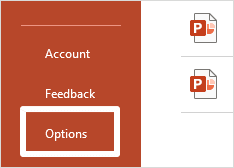
Langkah 3. Selepas tetingkap pilihan PowerPoint muncul, klik tab "Simpan".
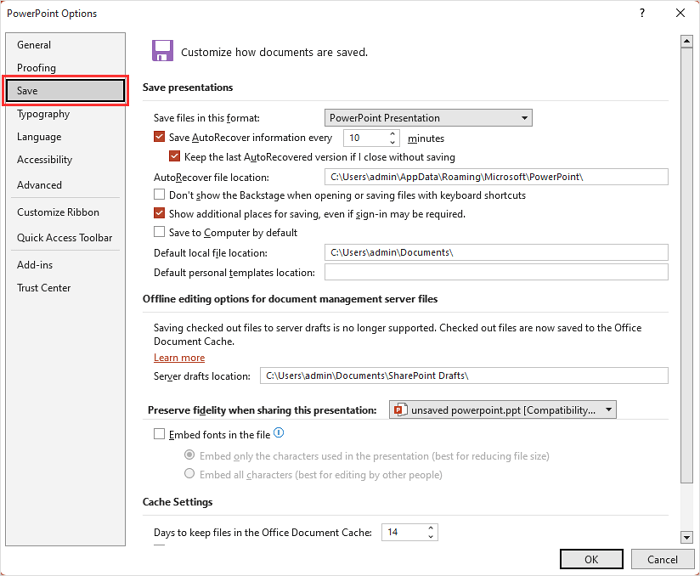
Langkah 4. Dalam bahagian "Simpan pembentangan", tandai "Simpan maklumat AutoPulih setiap…". Anda boleh melaraskan kekerapan simpan dengan menukar nombor.
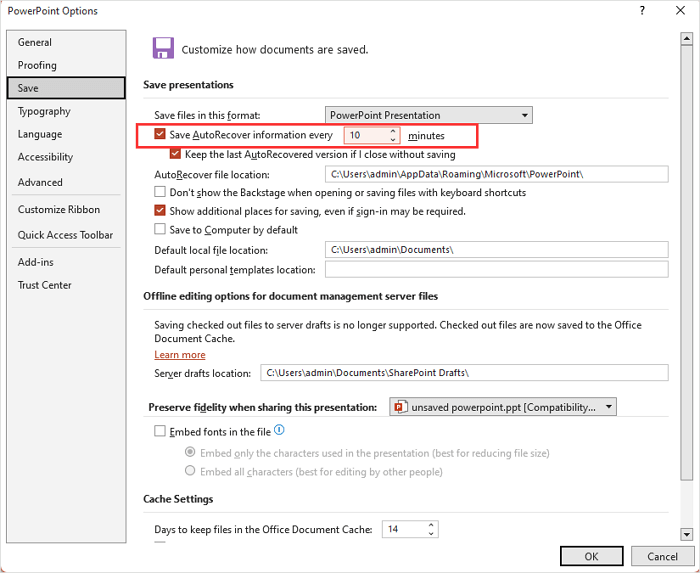
Nota: Jika anda perlu menggunakan AutoRecover untuk memulihkan fail Excel yang tidak disimpan , anda boleh melancarkan Excel dan ikuti langkah yang sama seperti dalam PowerPoint.
Kaedah 4. Pulihkan Fail PowerPoint yang Tidak Disimpan daripada Folder Temp
Windows sentiasa menyimpan fail sementara program yang berbeza, dan semua fail sementara ini disimpan dalam folder tertentu. Bagaimanakah saya boleh mengakses folder Temp ini? Semak langkah berikut:
Langkah 1. Tekan kekunci Windows dan R bersama-sama untuk menghidupkan program Run.
Langkah 2. Taipkan %temp% dalam kotak carian dan klik "OK", atau tekan Enter selepas menaip.
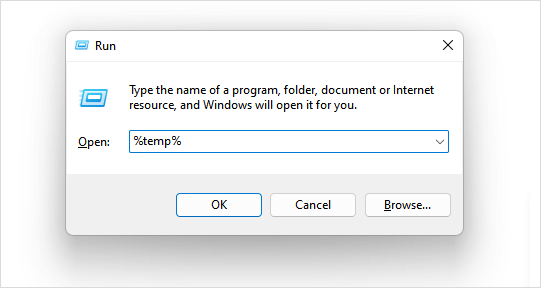
Langkah 3. Selepas membuka folder Temp, anda boleh mencari fail PowerPoint yang belum disimpan dengan nama fail atau sambungan fail seperti pptx dan ppt.
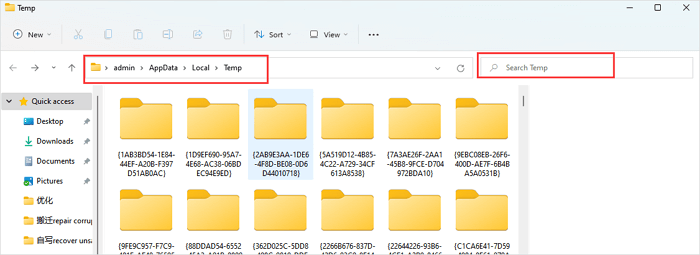
Anda juga boleh mencari folder Temp dengan laluan ini: C:\Users\admin\AppData\Local\Temp. Jika anda secara tidak sengaja memadam fail sementara, anda boleh mengikuti tutorial dalam petikan berikut untuk mendapatkannya.
Cara Memulihkan Fail Temp yang Dipadamkan - EaseUS
Jika anda telah kehilangan fail temp dengan pemadaman tidak sengaja, anda boleh menggunakan Wizard Pemulihan Data EaseUS untuk memulihkan fail temp yang dipadam tanpa usaha. Baca lebih lanjut >>
Semua penyelesaian yang dinyatakan adalah berkesan; ingat untuk berkongsi kaedah ini dengan rakan anda!
Kesimpulan
Jika anda telah mempelajari semua penyelesaian pemulihan PowerPoint yang belum disimpan selepas membaca petikan, anda sepatutnya menyedari bahawa menggunakan Wizard Pemulihan Data EaseUS ialah penyelesaian terbaik.
Dengan EaseUS, anda boleh memulihkan fail yang dipadam dengan mudah tanpa sandaran ! Jangan lupa untuk menghidupkan Microsoft PowerPoint AutoRecover untuk mengelakkan kehilangan data yang tidak perlu.
Soalan Lazim Pemulihan PowerPoint yang Tidak Disimpan
Semak lebih banyak soalan penting tentang pemulihan PowerPoint yang belum disimpan dalam bahagian ini:
1. Bagaimanakah cara saya memulihkan PowerPoint yang tidak disimpan pada Mac?
Kaedah untuk memulihkan PowerPoint yang belum disimpan pada Mac ialah:
- 1. Pulih dengan Wizard Pemulihan Data EaseUS untuk Mac
- 2. Pulihkan PPT yang tidak disimpan daripada folder AutoRecover\
- 3. Pulihkan PPT daripada folder Temp pada Mac
2. Di manakah terletaknya fail temp PowerPoint?
Semua fail PPT yang dibuat terletak dalam folder Microsoft. Anda boleh mengikut laluan ini: C:\ Documents and Settings\(username)\Application Data\Microsoft.
3. Bolehkah saya memulihkan PPT yang tidak disimpan dengan perisian?
Ya, walaupun banyak program tidak berjaya memulihkan fail yang tidak disimpan, Wizard Pemulihan Data EaseUS pasti boleh membantu:
- 1. Lancarkan alat pemulihan yang belum disimpan ini dan pilih cakera/folder untuk diimbas.
- 2. Pilih "Fail Tidak Disimpan" dari bar sisi, dan anda boleh memilih folder dan klik "Buka".
- 3. Klik "Pratonton" untuk menyemak fail, dan klik "Pulihkan" untuk menyimpannya.
4. Bolehkah PowerPoint memulihkan PPT yang belum disimpan secara automatik?
Selepas penutupan yang tidak dijangka, PowerPoint akan memulihkan kerja anda pada kali berikutnya anda membuka program. Ia mencapai ini dengan mengakses secara automatik mana-mana fail AutoRecover yang ditemui.
artikel berkaitan
-
Bagaimana untuk memulihkan foto yang dipadamkan daripada Nikon Coolpix (2024)
![author icon]() Daisy/2024/09/26
Daisy/2024/09/26
-
D Drive Hilang? Cara Selesaikan Isu dengan 6 Penyelesaian
![author icon]() Daisy/2024/09/29
Daisy/2024/09/29
-
Recuva Dikatakan Fail Tidak Dapat Dipulihkan | Cara Membaiki
![author icon]() Daisy/2024/10/08
Daisy/2024/10/08
-
Cerber Ransomware Decrption Tool: Decrypt/Restore .cerber Encrypted Files
![author icon]() Daisy/2024/09/20
Daisy/2024/09/20
