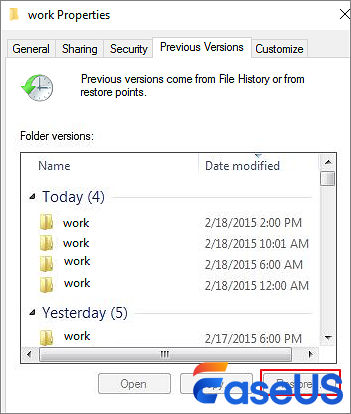Isi kandungan
Ingin memulihkan fail yang dipadam dalam Windows 10 ? Anda boleh menggunakan pelbagai kaedah untuk mendapatkan semula data, termasuk perisian pemulihan fail EaseUS. Windows juga mempunyai alat pemulihan fail terbina dalam sendiri. Kami akan menunjukkan kepada anda pendekatan terbaik untuk membuat mod pemulihan dalam situasi kehilangan data yang berbeza.
Kaedah |
Senario di mana fail dipadamkan |
| ⭐ Perisian Pemulihan Data Windows 10 | Pulihkan fail yang dipadam secara kekal yang tiada dalam Tong Kitar Semula. |
| Anda mengalih keluar fail menggunakan kaedah Padam mudah, dan Tong Kitar Semula belum dikosongkan. | |
| Fail atau folder telah dipadamkan baru-baru ini dan anda belum memulakan semula komputer anda. | |
| 😯 Cari Fail yang Dipadamkan dengan Command Prompt | Fail disembunyikan secara sengaja atau tidak sengaja. |
| Nyahpadam fail dengan utiliti baris arahan percuma. | |
| 📁 Dapatkan semula Menggunakan Sandaran & Pulihkan | Fail penting dipadamkan secara kekal. Tetapi terdapat fail sandaran yang dibuat sebelum ini. |
| 📝 Pulihkan daripada Sejarah Fail | Folder dipadamkan secara kekal, tidak mahu menggunakan perisian pihak ketiga untuk memulihkan fail. |
| 🌐 Pulih daripada Google Drive | Pulihkan fail yang dipadamkan secara kekal daripada Google Drive atau storan awan lain. |
Pulihkan Fail yang Dipadamkan Windows 10 dengan Perisian Pemulihan Data Windows 10

Malangnya, terlalu mudah untuk memadamkan fail secara tidak sengaja dalam Windows 10. Microsoft telah memasukkan jaring keselamatan dalam bentuk Tong Kitar Semula , tetapi ini tidak selalu membantu – kadangkala, anda secara tidak sengaja boleh memadamkan data secara kekal. Menahan kekunci Shift semasa memadam fail memintas Tong Kitar Semula, atau cuba memadam fail apabila Tong Sampah penuh, dan data hanya akan dipadamkan.
Kaedah yang paling boleh dipercayai untuk mendapatkan kembali fail yang dipadam secara kekal ialah menggunakan EaseUS Data Recovery Wizard , perisian khusus yang serasi dengan versi Windows yang berbeza.
Ia mempunyai kadar kejayaan yang tinggi dan kekal mudah digunakan. Perisian pemulihan fail ini membolehkan anda memulihkan fail yang dipadam secara kekal tanpa sandaran .
Ikuti langkah di bawah untuk memulihkan fail yang dipadam atau mendapatkan semula fail dan data yang hilang secara kekal dalam Windows 10.
- Langkah 1. Muat turun EaseUS Data Recovery Wizard dengan mengklik pada butang muat turun. Untuk menjamin peluang pemulihan data yang tinggi, pasang perisian pada cakera lain dan bukannya lokasi storan asal di mana anda kehilangan fail.
- Langkah 2. Lancarkan Wizard Pemulihan Data EaseUS dan pilih cakera keras untuk melakukan imbasan pantas atau mendalam untuk fail yang dipadam secara kekal.
- Langkah 3. Tapis folder pemulihan untuk mencari fail yang ingin anda nyahpadam daripada senarai hasil.
- Langkah 4. Pratonton fail dan klik butang "Pulih" untuk memulakan proses pemulihan.

⚠️ Adalah penting untuk diingat bahawa masa adalah penting apabila ia berkaitan dengan pemulihan data. Lebih cepat anda boleh memulakan proses mencari dan memulihkan data, lebih besar peluang anda untuk berjaya memulihkan data. Biarkan perkara terlalu lama dan pemulihan mungkin mustahil kerana data baharu ditimpa atau masalah yang timbul pada pemacu yang anda cuba dapatkan semula data.
Tutorial Video tentang Memulihkan Fail yang Dipadamkan dalam Windows 10 dalam 5 Cara
- 0:00 Kaedah 1. Pulihkan data yang hilang daripada Tong Kitar Semula
- 0:48 Kaedah 2. Pulihkan data yang hilang Menggunakan CMD
- 3:14 Kaedah 3. Pulihkan fail dengan Perisian Pemulihan Data
- 5:53 Kaedah 4. Pulihkan data yang hilang menggunakan sandaran Sejarah Fail
- 7:27 Kaedah 5. Pulihkan Fail yang dipadam daripada Versi Sebelumnya
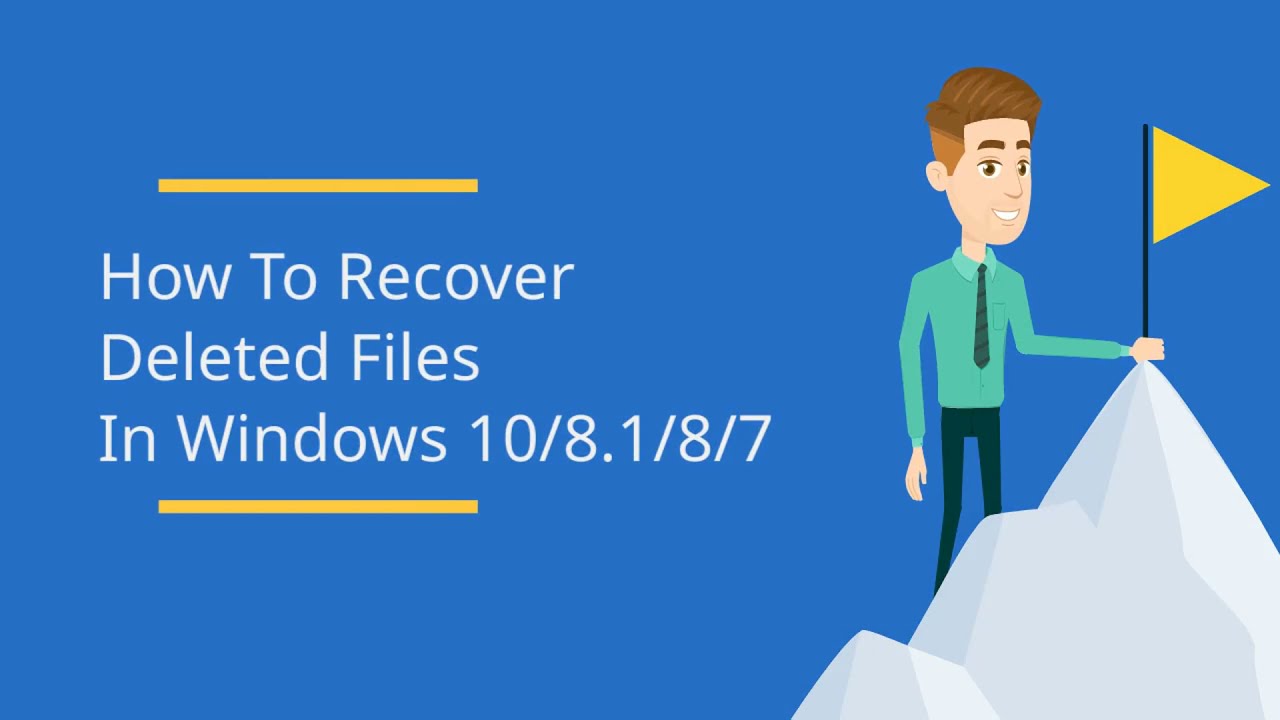
Kongsi program pemulihan data muktamad ini dengan rakan anda di Twitter, Facebook atau Instagram! Anda juga boleh menggunakan program ini untuk memulihkan fail yang dipadam dalam Windows 11 .
Pulihkan Fail yang Dipadamkan Baru-baru ini dalam Windows 10 daripada Tong Kitar Semula
![]()
Bagaimanakah saya memulihkan folder yang dipadam pada desktop saya? Jika anda memadamkan fail dengan menekan butang "Padam" pada papan kekunci anda atau hanya menyeretnya ke Tong Kitar Semula, maka langkah untuk membatalkan pemadaman fail dalam Windows 10 adalah mudah. Tong Kitar Semula boleh sangat membantu dalam memulihkan fail yang dipadam dalam Windows 10 secara percuma.
- Langkah 1. Cari ikon Tong Kitar Semula pada desktop. Bukanya dan kemudian cari fail yang dipadamkan yang anda minati.
- Langkah 2. Semak imbas kandungan Tong Kitar Semula untuk mencari fail yang anda perlukan. Anda juga boleh melakukan carian untuk fail tertentu atau menggunakan tajuk lajur untuk mengenal pasti fail berdasarkan saiz, tarikh pengubahsuaian dan banyak lagi.
- Langkah 3. Pilih fail yang anda ingin dapatkan semula dan kemudian klik kanannya.
- Langkah 4. Klik " Pulihkan " untuk memulihkan fail yang dipadam.

⚠️ Walau bagaimanapun, terdapat had untuk kaedah ini. Ia hanya akan berfungsi jika anda belum mengosongkan Tong Kitar Semula dan jika anda tidak memintas Tong Sampah dengan menahan kekunci Shift semasa memadam data. Jika anda tidak menemui apa yang anda cari dalam Tong Kitar Semula, fail anda mungkin telah dipadamkan secara kekal; anda boleh mencuba kaedah berikut untuk pemulihan Tong Semula .
Cara Menyahpadam Fail Windows 10 Menggunakan Undo Delete

Ramai pengguna mengetahui cara cepat untuk memulihkan fail yang dipadam baru-baru ini: Ctrl+Z pemulihan fail yang dipadam . Atau, Anda boleh klik kanan folder di mana ia berada dan klik "Buat Asal Padam".
Berikut ialah langkah untuk membatalkan pemadaman fail dengan ciri Buat Asal Padam :
- Langkah 1. Klik kanan folder tempat fail itu hilang.
- Langkah 2. Klik " Undo Delete " untuk memulihkan fail ke lokasi asalnya.
- Langkah 3. Atau, tekan " Ctrl+Z " terus untuk memulihkan data yang hilang.

⚠️ Perlu diingat bahawa ctrl+z atau Undo Delete hanya akan berfungsi jika fail atau folder telah dipadamkan baru-baru ini. Kaedah ini tidak berguna jika anda memulakan semula komputer anda selepas kehilangan fail. Dalam kes itu, anda harus menyemak Tong Kitar Semula atau gunakan Wizard Pemulihan Data EaseUS untuk memulihkan fail yang dipadam dalam Windows 10.
Pulihkan Fail Yang Dipadamkan Secara Kekal Windows 10 Menggunakan CMD
![]()
Windows Command Prompt boleh menjadi alat pengurusan cakera dan fail yang berkuasa. Anda boleh menggunakan CMD untuk memulihkan fail tersembunyi dengan baris arahan attrib.
Tetapi arahan ini tidak dapat memulihkan fail yang dipadamkan dan ia hanya boleh membantu anda memaparkan fail tersembunyi dalam Windows 10 .
- Langkah 1. Taip cmd dalam kotak Carian. Klik kanan pada Prompt Perintah dan pilih Jalankan sebagai pentadbir.
- Langkah 2. Taip ATTRIB -H -R -S /S /DX:*.* dan tekan Enter dalam tetingkap command prompt. Gantikan "X" dengan huruf cakera keras anda.

Ingin membantu orang lain? Kongsi tutorial Prompt Perintah ini pada media sosial anda dan mulakan perbualan tentang memulihkan fail yang dipadam dalam Windows 10.
Pulihkan Fail yang Dipadamkan Windows 10 Percuma dengan Pemulihan Fail Windows

Selagi anda mempunyai sekurang-kurangnya Kemas Kini Windows 10 Mei 2020 (Windows 10 2004), anda mempunyai akses kepada Pemulihan Fail Windows - walaupun anda perlu memasangnya daripada Gedung Microsoft. Ini adalah alat pemulihan fail percuma Microsoft sendiri, tetapi ia sangat berbeza daripada program seperti EaseUS Data Recovery Wizard kerana ia adalah alat baris arahan. Ini bermakna daripada menggunakan sistem ikon dan menu yang biasa, ia adalah berasaskan teks dan, oleh itu, bukan sesuatu yang semua orang akan selesa.
Kerana potensi masalah, alat Pemulihan Fail Windows hanya disyorkan untuk pengguna komputer yang berpengalaman sedikit.
Sebelum anda mula menggunakan alat Pemulihan Fail Windows, terdapat dua perkara yang perlu anda sediakan: terdapat beberapa syarat yang perlu anda ketahui:
- Untuk memulihkan data, anda memerlukan pemacu sekunder - ini boleh menjadi pemacu keras biasa atau pemacu USB luaran.
- Anda perlu mengetahui lokasi sebenar di mana fail anda yang dipadamkan disimpan pada asalnya.
Cara menggunakan Pemulihan Fail Windows untuk memulihkan fail yang dipadam dalam Windows 10:
- Langkah 1. Buka apl "Microsoft Store" dan cari Pemulihan Fail Tetingkap. Sekarang, muat turun dan pasang apl dengan mengklik butang "Dapatkan".
- Langkah 2. Tekan kekunci Windows dan klik kotak Carian. Masuk Pemulihan Fail Windows dalam kotak Carian dan pilihnya.
![memulihkan fail yang dipadam Windows 10]()
- Sumber penyelesaian daripada laman web rasmi Microsoft
- Langkah 3. Gunakan sintaks yang ditunjukkan di bawah untuk memulakan proses memulihkan fail yang dipadam dengan imbasan mendalam. Baris arahan asas ialah:
- winfr source-drive: destination-drive: [/switches] .
- Contohnya:
- winfr C: D: /n \Users\Documents\test.docx
- Perintah khusus ini akan memulihkan dokumen Word yang dipadamkan bernama ujian yang telah disimpan pada pemacu C:, menyimpannya ke pemacu D:.
- Langkah 4. Anda kemudian boleh mengikuti arahan pada skrin untuk menyelesaikan memulihkan fail yang dipadam.
⚠️ Kaedah ini tidak akan sesuai untuk semua orang kerana arahan yang berbeza diperlukan untuk setiap senario. Perlu diingat bahawa ia tidak akan dapat membantu anda dalam setiap keadaan. Contohnya, ia tidak dapat memulihkan fail yang hilang berikutan serangan virus atau partition yang hilang. Dalam kes ini, melihat Wizard Pemulihan Data EaseUS adalah lebih baik, seperti yang digariskan di atas.
Pulihkan Fail Yang Dipadamkan Secara Kekal Windows 10 daripada Sandaran Fail
![]()
Penyelesaian ini hanya berfungsi apabila anda menyediakan sandaran atau membuka fungsi Sejarah Fail sebelum kehilangan data berlaku. Jika tiada sandaran tersedia, anda masih memerlukan perisian pemulihan kehilangan data untuk memulihkan fail yang dipadam secara kekal pada Windows 10.
Pergi untuk menyemak sandaran terbaharu anda dan ikuti langkah untuk mendapatkan semula fail yang dipadamkan daripada sandaran Windows:
- Langkah 1. Buka "Tetapan" dari menu Mula dan pergi ke "Kemas Kini & Keselamatan". Klik bahagian "Sandaran Fail" di sebelah kiri.
- Langkah 2. Pilih "Sandarkan dan Pulihkan (Windows 7)". Klik "Pulihkan fail saya" > "Semak imbas fail" atau "Semak imbas folder" untuk memilih fail sandaran imej sistem yang dibuat sebelum ini.
![memulihkan fail dari sandaran windows]()
- Langkah 3. Pilih tempat untuk menyimpan fail anda. Dalam kes konflik penamaan, Windows akan memberi amaran kepada anda. Pilih "Salin dan Ganti", "Jangan salin" atau "Salin, tetapi simpan kedua-dua fail" mengikut keperluan anda dan kemudian tunggu proses pemulihan selesai.
Pulihkan Fail yang Dipadamkan dalam Windows 10 dengan Sejarah Fail

Anda juga boleh memulihkan fail yang dipadam secara kekal dalam fail Windows 10 dengan menggunakan fungsi "Pulihkan versi sebelumnya" – tetapi anda mesti sudah mendayakan ciri ini agar ciri ini berfungsi. Untuk memastikan bahawa ini adalah pilihan yang tersedia untuk anda, anda perlu menyediakan ciri sandaran Sejarah Fail untuk membuat salinan secara automatik atau memulakan titik pemulihan sistem.
Dengan mengandaikan anda telah mengkonfigurasi ciri Windows ini, anda boleh menggunakan langkah berikut untuk memulihkan fail yang dipadamkan secara kekal:
- Langkah 1. Cari dan klik kanan pada folder yang mengandungi fail yang dipadam secara kekal.
- Langkah 2. Klik " Pulihkan versi sebelumnya ".
![memulihkan pilihan versi sebelumnya]()
- Langkah 3. Seperti yang dijelaskan oleh tetingkap pop timbul, versi sebelumnya datang daripada sandaran sejarah fail atau titik pemulihan sistem. Pilih fail yang anda minati, dan klik " Pulihkan " untuk pulih.
![memulihkan fail yang dipadam daripada versi sebelumnya]()
Jika Windows memberi amaran kepada anda bahawa ia sudah mengandungi fail atau folder dengan nama yang sama, pilih "Ganti fail dalam destinasi" untuk menulis ganti atau pilih nama fail baharu.
⚠️ Kedua-dua versi terdahulu dan sandaran Sejarah Fail memerlukan anda membuat sandaran fail sebelum anda kehilangan data. Jika tidak, tiada sandaran tersedia untuk dipulihkan dan anda akan kehilangan fail anda sepenuhnya.
Adakah penyelesaian ini membantu anda memulihkan fail yang dipadam pada Windows 10 dengan Sejarah Fail? Bantu orang lain menemuinya dengan berkongsinya di media sosial anda.
Pulihkan Fail Windows 10 yang Dipadamkan Secara Kekal daripada Google Drive
![]()
Jika anda telah mendayakan penyegerakan Google Drive pada PC atau komputer riba Windows 10 anda, memulihkan fail yang dipadam secara kekal daripada Google Drive adalah mudah.
Berikut ialah langkah untuk memulihkan fail yang dipadamkan daripada Google Drive pada komputer Windows 10 anda:
- Langkah 1. Buka salah satu pelayar laman web anda dan lawati Laman web rasmi Google Drive .
- Langkah 2. Anda boleh menyemak senarai fail dalam pemacu untuk mencari fail yang telah anda padamkan pada komputer Windows 10 anda.
- Langkah 3. Semak juga Tong Sampah Google Drive. Klik kanan fail dan pilih " Pulihkan ".
![memulihkan fail yang dipadam daripada Google Drive]()
Cara Mencegah Fail Dipadam Secara Tidak Sengaja pada Windows 10
Daripada kehilangan data dan kemudian memulihkannya, dengan berkesan mengelakkan pemadaman fail secara tidak sengaja sudah tentu merupakan pilihan terbaik. Berikut ialah beberapa petua yang boleh anda gunakan untuk melindungi data anda.
| ❌Elakkan kesilapan manusia | Berhati-hati apabila mengakses atau mengedit fail; jangan padam mereka secara tidak sengaja. Sebagai alternatif, jangan padam data secara kekal sekaligus, menjadikan pemulihan lebih sukar. |
| ✅Sandarkan data penting dengan kerap | Sandarkan data anda dengan kerap dalam apa jua cara yang berkesan. Anda boleh menggunakan alat sandaran yang disertakan dengan Windows, seperti Sejarah Fail, atau anda boleh memilih perisian sandaran fail pihak ketiga yang dipercayai. |
| 😀Berhenti menggunakan peranti dan pulihkan data yang dipadamkan dengan cepat | Apabila anda memadamkan data daripada HDD, kad SD atau pemacu luaran, pastikan anda berhenti menggunakan peranti anda dengan segera dan gunakan perisian pemulihan data profesional untuk memulihkan fail yang dipadamkan. |
Jika anda ingin memulihkan fail Windows 10 yang dipadam secara tidak sengaja serta-merta tanpa sandaran, lebih baik memuat turun Wizard Pemulihan Data EaseUS.
Pulihkan Fail yang Dipadam Soalan Lazim Windows 10
Baca maklumat lanjut tentang cara memulihkan fail yang dipadam secara kekal dalam Windows 10.
1. Bolehkah saya memulihkan fail yang dipadam secara kekal dari komputer saya?
Dalam kebanyakan kes, ya. Walau bagaimanapun, beberapa faktor akan mempengaruhi peluang anda untuk berjaya, seperti jenis fail yang telah dipadamkan dan berapa lama ia telah dipadamkan. Jika anda baru-baru ini memadamkan fail dan mengosongkannya daripada Tong Kitar Semula komputer anda, anda mungkin masih boleh memulihkannya menggunakan program pemulihan fail yang dipadamkan.
2. Bagaimana untuk memulihkan fail yang dipadam dari Windows secara percuma?
Satu pilihan untuk memulihkan fail yang dipadam secara percuma ialah menggunakan perisian pemulihan fail yang dipadam percuma - EaseUS Data Recovery Wizard Free, yang akan mengimbas cakera keras anda dan cuba memulihkan sebarang fail yang dipadam. Dengan alat ini, anda boleh memulihkan fail yang dipadamkan sehingga 2GB data secara percuma.
- Langkah 1. Muat turun dan jalankan EaseUS Data Recovery Wizard Free.
- Langkah 2. Imbas cakera untuk fail yang dipadam.
- Langkah 3. Pratonton dan simpan fail ke peranti storan luaran.
3. Bagaimanakah saya boleh memulihkan fail yang dipadam dalam Windows 10 tanpa perisian?
Beberapa cara tersedia untuk memulihkan fail yang dipadam tanpa menggunakan sebarang perisian pihak ketiga. Salah satu cara ialah menyemak Tong Kitar Semula untuk melihat sama ada fail yang anda padam secara tidak sengaja masih ada. Jika ya, cuma klik kanan pada fail yang dipadam dan pilih Pulihkan.
Jika fail itu tiada dalam Tong Kitar Semula, anda boleh memulihkannya daripada versi sebelumnya. Untuk melakukan ini:
- Langkah 1. Buka File Explorer dan navigasi ke folder fail yang dipadamkan.
- Langkah 2. Klik kanan pada folder dan pilih Properties.
- Langkah 3. Di bawah tab Versi Sebelumnya, pilih versi terbaharu folder yang mengandungi fail yang dipadamkan dan klik Pulihkan.
4. Bagaimana untuk memulihkan fail yang dipadam secara kekal dari Recycle Bin?
Anda boleh menggunakan alat pemulihan data pihak ketiga untuk memulihkan fail yang dipadamkan secara kekal daripada Tong Kitar Semula anda.
- Langkah 1. Pasang dan lancarkan perisian pemulihan EaseUS Recycle Bin.
- Langkah 2. Klik pilihan Tong Kitar Semula di bawah bahagian Lokasi dan klik Imbas.
- Langkah 3. Pilih fail yang anda perlukan, pratonton dan pulihkannya.
5. Bagaimanakah saya boleh memulihkan fail yang dipadam secara kekal dalam Windows 10 tanpa sandaran?
Jika anda secara tidak sengaja memadamkan fail dan tidak mempunyai sandaran daripada Sejarah Fail, anda perlu menggunakan perisian pemulihan data Windows 10 khusus untuk memulihkannya. Banyak program pemulihan fail yang berbeza tersedia, dan Wizard Pemulihan Data EaseUS, yang membenarkan pemulihan data selepas kerosakan fail, adalah popular.
Sebaik sahaja anda telah memilih dan memasang program pemulihan fail, jalankan sahaja dan ikut arahan untuk cuba memulihkan fail anda yang dipadam secara kekal.
artikel berkaitan
-
Cara Menukar RAW kepada NTFS Tanpa Kehilangan Data [2024 Solutions]
![author icon]() Daisy/2024/09/11
Daisy/2024/09/11
-
Tunjukkan Fail Terlindung Menggunakan CMD, Panel Kawalan dan Perisian (4 Cara)
![author icon]() Cedric/2022/09/21
Cedric/2022/09/21
-
Pemulihan Video: Bagaimana untuk Memulihkan Fail Video Berformat
![author icon]() Cedric/2022/09/21
Cedric/2022/09/21
-
Bagaimana untuk Membetulkan Kod Ralat 0x80004005 Windows 10/11
![author icon]() Daisy/2024/09/18
Daisy/2024/09/18