Isi kandungan
Pemacu D saya hilang sepenuhnya dari komputer saya, dan saya tidak menemuinya. Ia tiada pada komputer saya dan tidak dipaparkan di sana apabila saya melakukan pembersihan cakera. Adakah sesiapa tahu apa yang boleh menjadi masalah dengan komputer saya
- Daripada Komuniti Microsoft
Dalam era digital moden, komputer adalah alat penting untuk kehidupan peribadi dan profesional kita. Walau bagaimanapun, beberapa masalah teknikal, seperti pemacu D yang hilang, mungkin mengurangkan keberkesanannya secara serius. Akses kepada data penting mungkin terhalang oleh isu ini, yang boleh menjejaskan operasi komputer. Siaran ini akan mengkaji punca pemacu D hilang dan mengkaji kemungkinan remedi untuk mencari atau menyelesaikan masalah.
| 🔮 Cuba Perisian Pemulihan Data | Kaedah ini boleh menjadi sangat cekap jika fail hilang atau pemacu rosak. Tahap kesukaran berbeza-beza bergantung pada perisian; sesetengahnya mempunyai antara muka mesra pengguna, manakala yang lain mungkin lebih kompleks. |
| 🧩 Semak Sambungan Fizikal | Penyelesaian ini agak cekap dan mudah. Ia boleh dilakukan dengan cepat dan tidak memerlukan kemahiran teknikal lanjutan. |
| 🔎 Menyelesaikan Konflik Surat Pemacu | Ia agak sukar kerana ia memerlukan sedikit pengetahuan teknikal untuk menavigasi melalui pilihan Pengurusan Cakera. |
| 🔧 Jalankan Alat Pengurusan Cakera | Ini adalah kaedah yang cekap dan mudah jika kabel longgar atau rosak menyebabkan masalah ini. Walau bagaimanapun, ia memerlukan pengetahuan asas perkakasan komputer, dan salah pengendalian boleh membawa kepada isu selanjutnya. |
| 🎒 Pulihkan Drive D daripada Sandaran | Penyelesaian ini sangat cekap jika sandaran atau titik pemulihan tersedia. |
| 🖐️ Gunakan Perkhidmatan Pemulihan Data | Walaupun ini adalah cara yang paling terjamin untuk menyelesaikan masalah, ia mungkin bukan yang paling berkesan, bergantung pada masa menunggu untuk juruteknik atau masa pemulihan perkhidmatan pemulihan data. |
Mengenai Drive D
Peranti storan data yang penting ialah pemacu D, yang selalunya merupakan pemacu sekunder atau pembahagian pada komputer. Beberapa pemacu sistem komputer masing-masing mempunyai tugas yang berbeza, dengan pemacu utama (selalunya pemacu C) mengandungi sistem pengendalian dan aplikasi penting lain.
Kepentingan pemacu D datang daripada fungsinya dalam menyimpan dan menyediakan akses kepada data atau fail, menjadikan ketiadaannya mengganggu yang ketara. Pengguna mempunyai keyakinan terhadap pemacu D untuk menyimpan data dan maklumat selain daripada data sistem. Memandangkan data sistem diasingkan daripada data peribadi, ia dianggap dapat meningkatkan prestasi sistem.
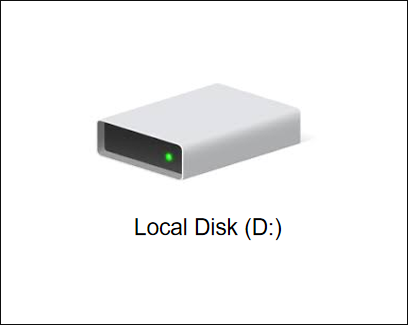
C Drive vs. D Drive: Semua Perbezaan yang Anda Mesti Tahu pada 2023
Halaman ini membandingkan C Drive dengan D Drive secara terperinci dan memberikan panduan penuh tentang C Drive vs. D Drive. Baca lebih lanjut >>
Punca Kemungkinan: Mengapa Pemacu D Saya Hilang
Pemacu D yang hilang boleh disebabkan oleh beberapa isu berkaitan perkakasan dan perisian. Berikut adalah 5 sebab utama:
- 🔌Kabel terputus atau rosak. Pemacu D mungkin kelihatan hilang jika kabel yang menyambungkan pemacu ke komputer tidak disambungkan dengan betul atau rosak. Ini boleh berlaku jika kabel menjadi longgar atau rosak, menyebabkan kehilangan sambungan antara pemacu dan komputer.
- 💽Perkakasan yang tidak dipasang atau dikenali dengan betul. Jika pemacu D dipasang atau diganti baru-baru ini, ia mungkin tidak dikenali atau dipasang dengan betul oleh komputer. Ini boleh menyebabkan cakera keras tidak muncul atau kelihatan hilang dalam sistem.
- 🔢Memacu konflik surat. Setiap pemacu dalam sistem komputer diberikan huruf tertentu, seperti C, D, E, dsb. Jika terdapat konflik dalam penetapan huruf pemacu, contohnya, jika peranti atau partition lain sudah menggunakan huruf pemacu D, pemacu D mungkin tidak kelihatan atau tidak boleh diakses.
- ⚔️Pemandu lapuk atau tidak serasi. Pemacu ialah komponen perisian yang membolehkan sistem pengendalian berkomunikasi dan mengawal peranti perkakasan. Jika pemacu untuk pemacu D sudah lapuk atau tidak serasi dengan sistem pengendalian semasa, ia boleh menyebabkan pemacu D hilang atau tidak boleh diakses.
- 🗃️Fail sistem rosak atau hilang. Fail sistem adalah penting untuk berfungsi dengan betul sistem pengendalian dan berinteraksi dengan peranti perkakasan. Jika mana-mana fail sistem yang berkaitan dengan pemacu D hilang, ia boleh menyebabkan pemacu tidak dikenali atau hilang dalam sistem.
6 Penyelesaian: Cara Membetulkan Drive D Hilang
Setelah punca tepat pemacu D yang hilang secara tiba-tiba diketahui, anda boleh mengambil beberapa langkah pembetulan pantas untuk membetulkannya pada Windows 11/10. 6 Penyelesaian dikemukakan dalam bahagian ini untuk memulihkan pemacu D yang hilang dan menjalankan fungsi yang sepatutnya.
Penyelesaian 1. Cuba Perisian Pemulihan Data untuk Mengimbas dan Memulihkan Pemacu D
Berjuta-juta orang telah menggunakan Wizard Pemulihan Data EaseUS , program pemulihan cakera keras yang berkebolehan, untuk memulihkan foto, dokumen, filem, muzik, dan banyak jenis item lain yang dipadam atau tersembunyi daripada pelbagai peranti storan. Ia mungkin memulihkan fail yang hilang secara kekal daripada HDD, SSD, pemacu kilat USB atau cakera keras yang hilang daripada bios .
Muat turun program pemulihan fail yang kuat ini dengan segera untuk memulihkan fail yang hilang daripada pemacu D yang hilang.
Langkah 1. Muat turun dan pasang alat pemulihan data yang boleh dipercayai - Wizard Pemulihan Data EaseUS.
Langkah 2. Lancarkan alat dan pilih partition yang hilang.

Langkah 3. Imbas untuk data yang hilang. Pilih "Pengimbasan lanjutan" atau pilihan serupa jika pemacu D tidak kelihatan.

Langkah 4. Setelah imbasan selesai, pilih fail yang anda ingin pulihkan dan simpannya ke lokasi lain.

Mari kita pelajari 5 lagi cara berbeza untuk menyelesaikan isu "D drive missing". Sebelum itu, jangan lupa tandai petikan ini dengan berkongsi di Facebook, Twitter atau SNS.
Penyelesaian 2. Semak Sambungan Fizikal
Kabel bermasalah atau sambungan longgar adalah punca biasa masalah sambungan yang menyebabkan pemacu D hilang. Cara untuk menjadikan cakera keras anda muncul pada komputer anda selepas membetulkan sambungan:
Langkah 1. Matikan komputer anda sepenuhnya. Cabut kabel kuasa dan tanggalkan penutup bekas.
Langkah 2. Cari cakera keras di dalam unit sistem. Ia biasanya berhampiran bekalan kuasa.
Langkah 3. Periksa sambungan kabel SATA pada kedua-dua hujung (papan induk dan cakera keras). Jika mereka longgar, ketatkannya. Jika ia kelihatan rosak, gantikannya.
Langkah 4. Sambungkan semula kabel kuasa, hidupkan komputer dan semak sama ada pemacu D kelihatan.
Penyelesaian 3. Selesaikan Konflik Surat Pemacu
Masalahnya - pemacu D hilang juga boleh diperbaiki dengan menukar huruf pemacu pemacu yang hilang. Jika ya, kami boleh menggunakan Diskpart atau Pengurusan Cakera untuk memberikan partition yang ditunjukkan dengan asterisk huruf pemacu. Langkah-langkahnya adalah seperti berikut:
Langkah 1. Tekan kekunci Windows + R untuk membuka kotak dialog Run.
Langkah 2. Taip diskmgmt.msc dan tekan enter untuk membuka Pengurusan Cakera.

Langkah 3. Cari cakera yang tidak mempunyai huruf pemacu. Klik kanan padanya dan pilih "Tukar Surat Pemacu dan Laluan".
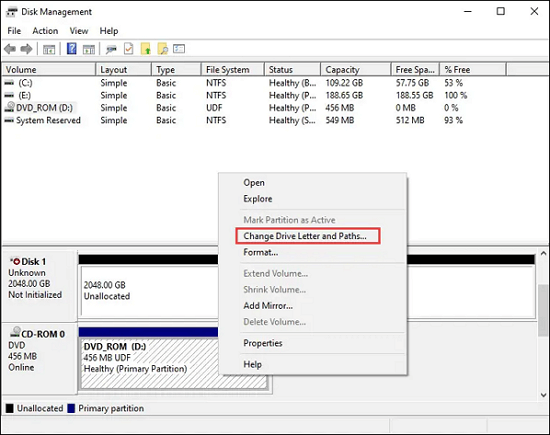
Langkah 4. Klik pada "Tambah" dan kemudian tetapkan huruf pemacu baharu.
Langkah 5. Klik "OK" untuk menyimpan perubahan dan semak sama ada pemacu D kelihatan.
Penyelesaian 4. Jalankan Alat Pengurusan Cakera untuk Mengimbas Semula Cakera
Anda boleh membetulkan isu "D drive missing" dengan mengimbas semula cakera yang disasarkan. Langkah-langkahnya adalah seperti berikut:
Langkah 1. Tekan Windows + X, dan klik pada "Pengurusan Cakera".
Langkah 2. Cari pemacu D anda. Jika tiada, cari mana-mana ruang yang tidak diperuntukkan.
Langkah 3. Klik kanan pada "Tindakan" dan pilih "Imbas Semula Cakera" untuk mencari pemacu.

Langkah 4. Mulakan semula komputer anda dan semak sama ada pemacu D kelihatan.
Penyelesaian 5. Pulihkan Pemacu D daripada Sandaran
Apa lagi yang perlu dipercayai dalam menyelesaikan masalah pemacu D yang hilang secara tiba-tiba atau mana-mana pemacu keras lain yang hilang daripada Windows 10 ? Langkah pantas untuk menjalankan mod penyelesai masalah adalah seperti berikut:
Langkah 1. Tekan Windows + I untuk membuka Tetapan.
Langkah 2. Klik pada "Kemas Kini & Keselamatan".

Langkah 3. Klik pada "Sandaran" atau "Pemulihan" berdasarkan tetapan sistem anda.
Langkah 4. Ikut gesaan untuk memulihkan sistem atau fail anda daripada sandaran atau titik pemulihan terkini.
Penyelesaian 6. Gunakan Perkhidmatan Pemulihan Data
Jika semuanya gagal, sudah tiba masanya untuk mendapatkan bantuan profesional. Hubungi sokongan perkhidmatan pemulihan data yang berpengalaman untuk mendapatkan bantuan teknikal atau perkhidmatan pemulihan data profesional. Mereka mempunyai alat dan kepakaran lanjutan untuk memulihkan data dan menyelesaikan isu cakera keras.
Perkhidmatan Pemulihan Data EaseUS
Klik di sini untuk menghubungi pakar kami untuk penilaian percuma
Rujuk dengan pakar pemulihan data EaseUS untuk perkhidmatan pemulihan manual satu-satu. Kami boleh menawarkan perkhidmatan berikut selepas diagnosis PERCUMA
- Membaiki struktur RAID yang rosak, OS Windows tidak boleh boot dan fail cakera maya yang rosak
- Pulihkan/baiki partition yang hilang dan pemacu partition semula
- Nyahformat cakera keras dan membaiki pemacu mentah (pemacu disulitkan Bitlocker)
- Betulkan cakera yang menjadi partition yang dilindungi GPT
Pencegahan: Cara Melindungi Cakera Tempatan Anda daripada Hilang
Kami boleh mengalami kehilangan data dalam kehidupan seharian dan di tempat kerja. Akibatnya, adalah penting untuk kita memupuk langkah pencegahan yang penting dalam mengurangkan kejadian pemacu D yang hilang.
- Sandaran data tetap ialah amalan utama yang melindungi daripada kehilangan data.
- Memastikan pemacu perkakasan dan fail sistem dikemas kini.
- Penyelenggaraan sistem rutin dan pemeriksaan cakera membantu dalam pengesanan awal.
- Memahami dan mengelakkan tindakan yang boleh menyebabkan pemanduan D hilang.
Kesimpulan
Oleh itu, kami telah membincangkan punca pemacu D yang hilang pada Windows 11/10 dengan terperinci dalam artikel ini. Selain itu, kami telah melihat pelbagai teknik untuk mencari dan menyelesaikan masalah. Akibatnya, anda akan menjadi pakar dalam menyelesaikan masalah pemacu D hilang pada kali berikutnya ia timbul. Jangan lupa untuk mencuba Wizard Pemulihan Data EaseUS untuk memulihkan data anda terlebih dahulu.
D Drive Tiada Soalan Lazim
Jika anda masih mempunyai beberapa soalan tentang pemulihan cakera keras, semak jawapan pantas di bawah untuk membantu diri anda sendiri:
1. Mengapakah D Drive hilang?
Pemacu D yang hilang boleh disebabkan oleh beberapa sebab:
- Pemacu CD atau DVD menggunakan huruf pemacu D
- Pemacu D tersembunyi
- Fail sistem rosak atau tiada
- Pemandu lapuk atau tidak serasi
- Mendorong konflik huruf
2. Bagaimanakah cara saya membaiki pemacu D yang hilang?
Anda boleh mencuba kaedah yang dinyatakan dalam artikel ini:
- Cuba perisian pemulihan data
- Semak sambungan fizikal
- Selesaikan konflik surat pemacu
- Jalankan alat pengurusan cakera
- Pulihkan pemacu D daripada sandaran
- Gunakan perkhidmatan pemulihan data
3. Mengapa saya tidak dapat melihat D memandu?
Sistem ini menggunakan pemacu CD atau DVD untuk memasang kemas kini selepas ia dimuat turun. Ia mengekalkan inisial yang sama seperti huruf pemacu selepas but semula. Anda dapat melihat bahawa pemacu D tidak hadir dalam sistem akibatnya. Menamakan semula pemacu DVD dalam pengurusan cakera Windows ialah penyelesaian pantas untuk masalah ini.
4. Bagaimanakah saya memulihkan pemacu D yang hilang dalam Windows 10?
Dari bar tugas, lancarkan File Explorer.
Pilih "Paparan" > "Pilihan" > " Tukar folder dan pilihan carian"
Pilih "Tunjukkan fail tersembunyi", folder dan pemacu di bawah "Pilihan Lanjutan" pada tab "Lihat", kemudian klik "OK".
artikel berkaitan
-
Cara Membetulkan NTFS.sys yang Gagal dalam Windows 10
![author icon]() Daisy/2024/09/26
Daisy/2024/09/26
-
[Tetap] Google Chrome Tidak Memuat Turun Fail
![author icon]() Daisy/2024/09/29
Daisy/2024/09/29
-
Bagaimana untuk memulihkan fail yang dipadam menggunakan Prompt Perintah
![author icon]() Daisy/2024/09/20
Daisy/2024/09/20
-
Muatan Terraria Gagal Tiada Sandaran Ditemui (Pemulihan Data Terraria)
![author icon]() Daisy/2024/09/27
Daisy/2024/09/27