Isi kandungan
Bolehkah saya memulihkan fail PPT yang tidak disimpan dalam Mac dengan langkah-langkah ini juga? Pasti, langkah-langkahnya agak sama pada kedua-dua Windows dan Mac. Navigasi ke laluan berikut - "Pergi" > "Pergi ke Folder" dan cari ke: /Users/Library/Containers/com.Microsoft.Powerpoint/Data/Library/Preferences/AutoRecovery.
PowerPoint tidak menyimpan mac kerja saya, apa yang perlu dilakukan? Secara umumnya, anda ingin memulihkan fail PowerPoint pada Mac anda dalam dua situasi: fail anda hilang atau dipadam secara tidak sengaja, atau perisian PowerPoint ditutup tanpa diduga tanpa disimpan. Anda mungkin tahu bahawa ia adalah berbeza untuk memulihkan PowerPoint Mac yang tidak disimpan , yang lebih kompleks dan mempunyai peluang kejayaan yang lebih rendah. Fikirkan situasi yang anda hadapi dan pilih penyelesaian yang sepadan untuk digunakan:
Cara Memulihkan PowerPoint Tidak Disimpan pada Mac (4 Kaedah Teratas)
Seperti memulihkan dokumen Word yang belum disimpan pada Mac , terdapat empat cara yang berpotensi untuk memulihkan fail Microsoft Office PowerPoint yang tidak disimpan. Baca satu persatu untuk mendapatkan penyelesaian untuk kesilapan anda.
- Kaedah 1. Pulihkan Fail PowerPoint yang Tidak Disimpan Menggunakan Perisian Pemulihan EaseUS PPT 🏅
- Kaedah 2. Pulihkan Fail PowerPoint yang Tidak Disimpan daripada Folder AutoRecover
- Kaedah 3. Pulihkan Fail PowerPoint yang Tidak Disimpan daripada Folder Temp
- Kaedah 4. Pulihkan Fail PowerPoint yang Tidak Disimpan dan Ditulis Ganti daripada Versi Lama
Kaedah 1. Pulihkan Fail PowerPoint yang Tidak Disimpan Menggunakan Perisian Pemulihan EaseUS PPT 🏅
Terdapat banyak alat pemulihan Mac, tetapi untuk mencapai hasil pemulihan PPT/PPTX yang terbaik, anda perlu memilih perisian pemulihan data Mac yang terbaik. Memandangkan kualiti produk, kebolehgunaan dan serba boleh, kami mengesyorkan anda mencuba Wizard Pemulihan Data EaseUS untuk Mac .
Ia ialah perisian pemulihan data Mac berkuasa yang berfungsi dengan baik untuk memulihkan fail seperti fail Microsoft Office PowerPoint apabila anda secara tidak sengaja mengklik jangan simpan PowerPoint pada Mac . Program pemulihan berfungsi ini juga boleh memulihkan fail Excel yang tidak disimpan pada Mac .
Anda boleh menyemak tutorial berikut untuk memulihkan fail .ppt yang tidak disimpan pada Mac:
Langkah 1. Lancarkan perisian pada Mac anda dan klik "Cakera Perkakasan" > pilih cakera dan klik "Cari fail yang hilang". Jika anda ingin memulihkan PPT yang belum disimpan daripada peranti storan lain, ingat untuk menyambungkannya ke Mac terlebih dahulu.

Langkah 2. Perisian ini boleh membantu anda memulihkan fail yang belum disimpan pada Mac. Selepas mengklik butang imbasan, semua fail yang hilang akan dipaparkan dalam tetingkap, dan anda boleh mengklik "Jenis" > "Dokumen Tidak Disimpan" untuk mencari halaman kerja PPT yang belum disimpan pada Mac.

Langkah 3. Anda boleh klik dua kali pada fail PowerPoint untuk melihatnya. Selepas memastikan fail PPT adalah yang dikehendaki, klik "Pulihkan" untuk menyimpannya.

Juga kehilangan fail PPT dalam Windows? jangan risau. Perisian pemulihan data EaseUS juga mempunyai versi Windows, dan anda boleh memulihkan PowerPoint yang belum disimpan dengan EaseUS dalam Windows juga. Sila kongsi alat pemulihan PPT berfungsi ini di media sosial untuk memberitahu lebih ramai pengguna!
Kaedah 2. Pulihkan Fail PowerPoint yang Tidak Disimpan daripada Folder AutoRecover
Sebelum anda memulihkan fail PowerPoint yang belum disimpan pada Mac, tonton video ini dahulu. Ia memberikan anda butiran lanjut tentang pemulihan Mac PPT.
- 00:29 - Kaedah 1. Pulihkan PPT pada Mac daripada Sandaran Mesin Masa
- 01:19 - Kaedah 2. Pulihkan PPT yang Dipadam dan Tidak Disimpan dengan Perisian
- 02:23 - Kaedah 3. Pulihkan PPT yang Tidak Disimpan pada Mac dengan Autosimpan
- 03:07 - Kaedah 4. Pulihkan Fail PowerPoint yang Tidak Disimpan daripada Folder Temp
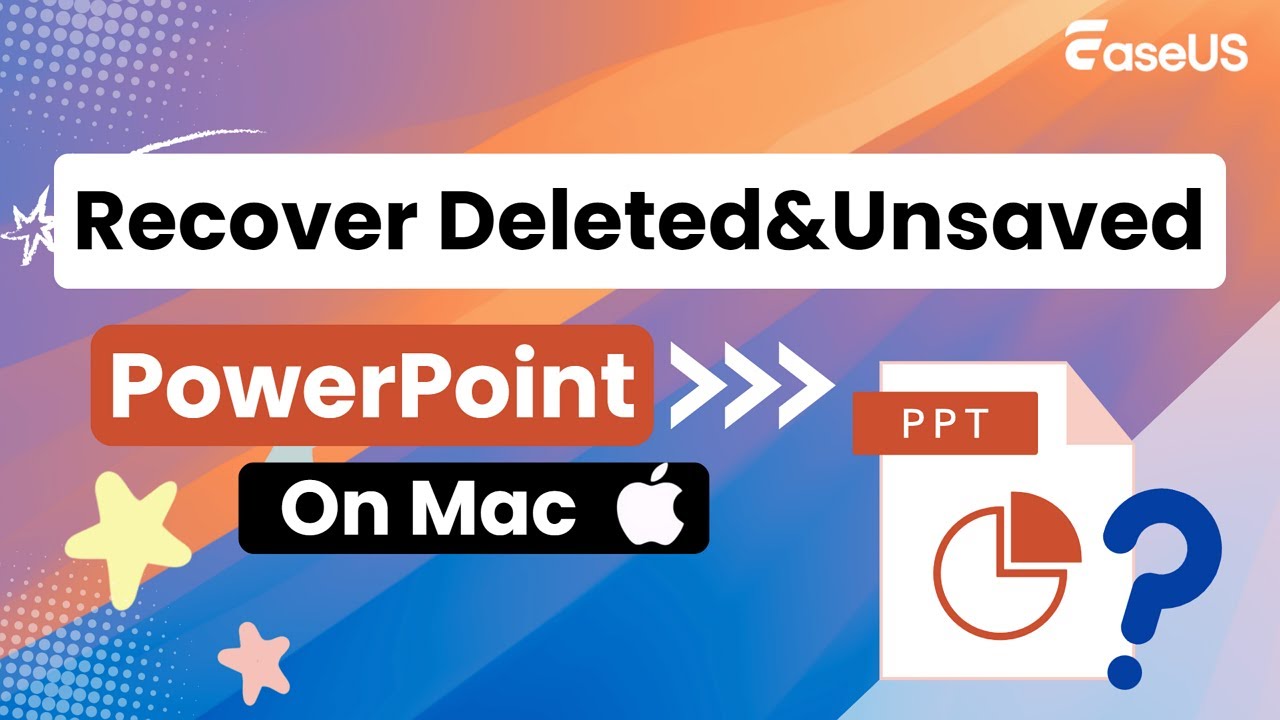
AutoRecover, ciri terbina dalam Microsoft Office, dapat memulihkan fail PPT anda daripada lokasi AutoSimpan PowerPoint Mac selepas ranap sistem. Ia akan menyimpan salinan PowerPoint anda di latar belakang setiap 10 minit (secara lalai). Oleh itu, adalah mungkin untuk mencari sandaran PowerPoint yang anda inginkan dalam folder AutoRecover. Tetapi di manakah fail pemulihan PowerPoint disimpan Mac? Ikuti langkah di bawah untuk memulihkan PowerPoint Mac secara automatik:
Langkah 1 . Klik "Pergi" > "Pergi ke Folder".
Langkah 2 . Pergi ke lokasi autosimpan PowerPoint pada Mac dengan menavigasi ke: /Users/Library/Containers/com.Microsoft.Powerpoint/Data/Library/Preferences/AutoRecovery.
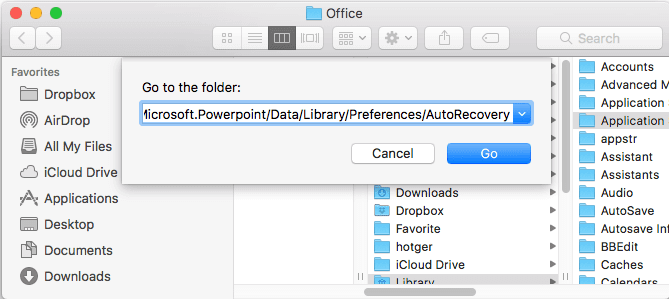
Langkah 3 . Jika anda menemui fail yang anda perlukan, buka dengan Microsoft Office dan simpan pada komputer anda.
- Notis:
- Jika anda tidak menyimpan fail PowerPoint anda dengan mengklik "Jangan Simpan", fail AutoRecovered akan dipadamkan kerana Pejabat berpendapat bahawa ia tidak diperlukan. Jika itu cara anda membuat fail PPT anda tidak disimpan, kaedah ini tidak akan berfungsi untuk anda. Bagaimanakah cara saya memulihkan persembahan PowerPoint yang dipadamkan pada Mac? Sila langkau ke bahagian pemulihan yang dipadamkan .
Kaedah 3. Pulihkan Fail PowerPoint yang Tidak Disimpan daripada Folder Temp
macOS akan menyimpan fail temp yang telah dicipta oleh perisian. MS Office PowerPoint juga akan menyimpan fail sementara dan anda masih mempunyai peluang untuk memulihkan PPT yang belum disimpan daripada folder Temp pada Mac:
Langkah 1 . Bangun Terminal Mac dengan Spotlight.
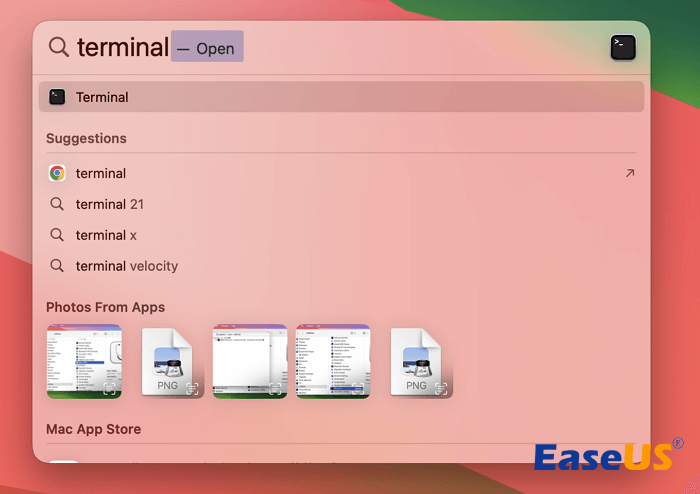
Langkah 2 . Dalam Terminal, masukkan $TMPDIR terbuka, dan anda akan diarahkan ke folder TMP yang digunakan untuk menyimpan fail buat sementara waktu.

Langkah 3 . Dalam folder TMP, cari dan buka folder "TemporaryItems". Di dalamnya, klik kanan fail PowerPoint yang tidak disimpan dan buka dengan Microsoft PowerPoint.
Langkah 4 . Simpan fail PPT dengan mengklik pada "Fail" > "Simpan Sebagai" dan simpannya ke lokasi lain.
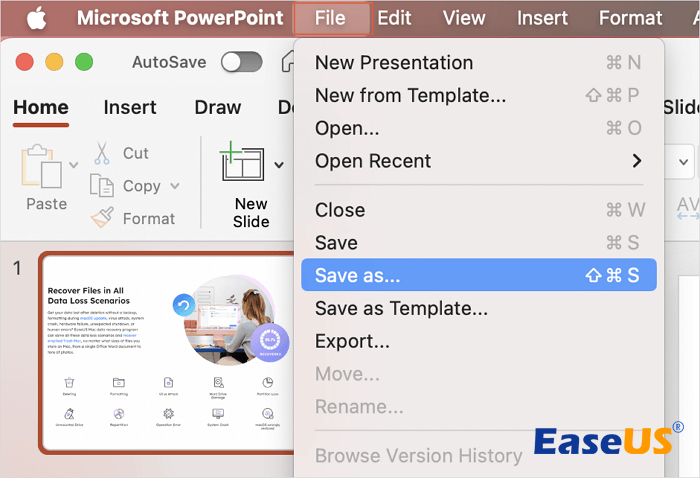
Kaedah 4. Pulihkan Fail PowerPoint yang Tidak Disimpan dan Ditulis Ganti daripada Versi Lama
Akhirnya, jika anda menyediakan sandaran Mesin Masa biasa pada Mac anda, anda mungkin bernasib baik untuk memulihkan versi fail PowerPoint yang hilang sebelumnya yang telah dipadam, rosak, ditulis ganti dan tidak disimpan.
Langkah 1. Pergi ke Finder dan buka folder di mana fail PowerPoint yang hilang berada.
Langkah 2. Pilih Masukkan Mesin Masa daripada menu Mesin Masa untuk mencari sandaran Mesin Masa yang anda buat.
Langkah 3. Tapis masa sebelum fail PowerPoint hilang, rosak atau ditulis ganti. Klik pada fail dan kemudian klik Pulihkan.

Jika empat kaedah di atas tidak dapat membantu anda memulihkan fail PowerPoint yang belum disimpan, anda mungkin tidak dapat mendapatkannya semula. Untuk mengelakkan perkara yang dahsyat itu daripada berlaku, anda harus membangunkan tabiat yang baik untuk menyimpan fail anda dengan kerap atau sekurang-kurangnya mengurangkan selang Auto-Simpan.
Walau bagaimanapun, jika fail PPT anda telah disimpan sebelum ini tetapi hilang selepas ranap sistem, menggunakan pemulihan data untuk Mac memulihkannya adalah berbaloi untuk dicuba.
Pulihkan PowerPoint yang Dipadamkan pada Mac (3 Kaedah Teratas)
Selepas mengetahui cara memulihkan fail PowerPints yang tidak disimpan pada macOS, anda boleh mengikuti tiga kaedah ini untuk memulihkan PPT yang dipadam atau ditulis ganti pada Mac:
- Pulihkan Fail PowerPoint yang Dipadam dengan Alat Pemulihan EaseUS PPT
- Pulihkan Fail PPT yang Dipadamkan daripada Folder Sampah Mac
- Dapatkan semula Dokumen PowerPoint yang Dipadamkan daripada iCloud Backup
Kaedah 1. Pulihkan PowerPoint yang Dipadamkan pada Mac dengan Perisian Pemulihan
Perisian pemulihan fail EaseUS juga menawarkan ciri asas yang hebat untuk memulihkan fail PowerPoint yang dipadam pada Mac daripada sebarang peranti. Katakan fail PowerPoint anda hilang disebabkan oleh pemadaman, pemformatan atau salah operasi lain. Dalam kes itu, anda mempunyai peluang yang agak tinggi untuk mendapatkannya kembali dengan bantuan perisian pemulihan data Mac yang berkesan.
Untuk menjamin hasil pemulihan PowerPoint maksimum pada Mac, cuba jangan tulis ganti fail yang hilang dengan menyimpan data baharu pada pemacu tempat fail PPT telah hilang. Muat turun dan gunakannya untuk memulihkan fail yang dipadam pada Mac sekarang.
Langkah-langkah untuk memulihkan PowerPoint yang dipadam secara tidak sengaja pada Mac:
Langkah 1. Lancarkan perisian pemulihan EaseUS pada Mac anda dan pilih cakera yang anda telah kehilangan PPT. Anda juga boleh memulihkan fail PPT yang dipadam atau hilang daripada USB, kad SD dan SSD/HDD luaran.

Langkah 2. Klik "Jenis" > "Dokumen" untuk mencari fail PPT pada Mac. Anda boleh memulihkan PowerPoint dari halaman ini jika anda telah menemui fail sasaran.

Langkah 3. Anda juga boleh memilih untuk pratonton PPT dengan mengklik dua kali. Klik butang Pulih selepas melihat maklumat terperinci pada PPT.

Kaedah 2. Pulihkan Fail PPT yang Dipadam dari Sampah
Sampah Mac ialah peluang pemulihan selepas memadamkan dokumen pada Mac. Semua fail yang dipadam akan dipindahkan ke folder Sampah Mac dan kekal di sana untuk seketika. Anda boleh memulihkan fail PPT yang dipadam dengan cepat dalam folder Sampah dengan pilihan Put Back.
Langkah 1. Cari Sampah pada destop atau dari Dok dan klik dua kali padanya untuk membuka folder Sampah.
![]()
Langkah 2. Cari fail PPT yang dipadamkan dalam folder Sampah > klik kanan fail > klik "Put Back".

Kaedah 3. Dapatkan semula Fail PPT yang Dipadam Secara Kekal daripada iCloud
Jika fail PPT dipadamkan secara kekal daripada Mac anda kerana menulis ganti, anda harus bergantung pada sandaran Mesin Masa atau iCloud. Adalah penting untuk membuat sandaran dengan kerap, kerana ia boleh membantu anda memulihkan data penting. Log masuk dengan Apple ID anda ke tapak web rasmi iCloud > klik foto profil peribadi anda > cari Tetapan lanjutan > klik "Pulihkan Fail".

Kesimpulan
Kami telah membincangkan 7 penyelesaian berbeza dalam petikan ini untuk memulihkan fail PowerPoint yang tidak disimpan atau dipadamkan pada Mac. Adakah anda telah menemui kaedah yang sesuai untuk memulihkan PPT yang hilang? Wizard Pemulihan Data EaseUS untuk Mac sangat disyorkan kerana ia mempunyai antara muka yang mesra pengguna dan boleh mengendalikan fail yang dipadam dan tidak disimpan.
Adakah anda belum memuat turun perisian ini? Klik butang berikut dan cuba alat pemulihan EaseUS untuk Mac hari ini!
Soalan Lazim Mac Pemulihan PowerPoint yang tidak disimpan
Berikut ialah beberapa soalan dan jawapan tambahan tentang pemulihan PPT yang belum disimpan pada Mac:
1. Adakah mungkin untuk memulihkan PowerPoint yang anda belum simpan pada Mac?
Ya, anda boleh memulihkan PowerPoint yang belum disimpan pada Mac, terima kasih kepada utiliti AutoRecovernya. Sebaik sahaja anda telah mendayakan pilihan ini pada Mac, anda boleh memfailkan folder PPT yang belum disimpan pada Mac dan memulihkan dokumen yang belum disimpan ini dengan mudah.
2. Adakah MS PPT mempunyai pilihan AutoSimpan pada Mac?
Ya, terdapat pilihan AutoSimpan pada Mac. Anda boleh menyimpan fail PPT secara manual dengan mengklik butang Simpan atau mendayakan AutoSimpan dalam MS Office PPT untuk membuat fail disimpan secara automatik.
3. Bagaimanakah cara saya memulihkan PowerPoint yang belum disimpan pada Mac?
Anda mempunyai banyak cara yang mungkin untuk memulihkan PowerPoint yang belum disimpan pada Mac:
- Gunakan Wizard Pemulihan Data EaseUS
- Pulihkan daripada Folder AutoRecover
- Pulihkan daripada Folder Temp
- Pulihkan Versi Sebelumnya PPT
artikel berkaitan
-
Pulihkan E-mel yang Dipadamkan pada Mac | Pemulihan E-mel Mac
![author icon]() Daisy/2024/09/23
Daisy/2024/09/23
-
Ketahui Semua: Kemas Kini Mac OS Terkini pada 2024
![author icon]() Daisy/2024/09/27
Daisy/2024/09/27
-
Cara Membaiki Pemacu Keras Luaran pada Mac (2024)
![author icon]() Daisy/2024/09/23
Daisy/2024/09/23
-
Pemacu Denyar USB Tidak Dipaparkan pada Mac, Mengapa dan Cara Membaiki
![author icon]() Daisy/2024/09/11
Daisy/2024/09/11