Isi kandungan
- Pulihkan Fail Yang Dipadam Secara Kekal Tanpa Sandaran melalui Perisian Pemulihan Data (Disyorkan)
- Pulihkan Fail yang Dipadamkan Tanpa Sandaran dalam Windows daripada Tong Kitar Semula
- Dapatkan semula Fail yang Dipadam Tanpa Sandaran Menggunakan Ctrl + Z
- Pulihkan Fail yang Dipadamkan Tanpa Sandaran Menggunakan Pemulihan Fail Windows
- Pulihkan Fail yang Dipadamkan Tanpa Soalan Lazim Sandaran
Seperti ini, anda juga mungkin menghadapi masalah tentang cara memulihkan fail yang dipadam tanpa sandaran. Selalunya, kami memadamkan data yang tidak diperlukan daripada komputer kerana kapasiti storan yang terhad. Selepas memadam fail, anda boleh menyesalinya. Anda boleh memulihkan data anda dengan cepat jika anda telah menyandarkannya menggunakan perisian sandaran Windows . Mendapatkannya semula akan menjadi lebih mencabar.
Walau bagaimanapun, cara memulihkan fail yang dipadam tanpa sandaran boleh menjadi lebih sukar jika tiada sandaran dalam situasi ini.
Pulihkan Fail Yang Dipadam Secara Kekal Tanpa Sandaran melalui Perisian Pemulihan Data
Menggunakan perisian pemulihan data khusus mungkin merupakan cara yang paling boleh dipercayai untuk memulihkan fail yang dipadam secara kekal . Antara perisian pemulihan data terbaik yang tersedia ialah EaseUS Data Recovery Wizard , yang mempunyai kadar kejayaan yang tinggi dan mudah digunakan.
Malah pemula boleh menggunakan program mesra pengguna EaseUS Data Recovery Wizard. Dengan atau tanpa sandaran, anda boleh mendapatkan semula fail dengan program ini. Program pemulihan fail ini boleh mencari fail anda yang hilang dengan cepat, tidak kira apa yang menyebabkan kehilangan data anda - fail rosak, pemformatan yang tidak disengajakan, pemadaman yang salah - dan memulihkannya.
- Pulihkan fail, dokumen, foto, audio, muzik dan e-mel yang dipadam tanpa sandaran.
- Pulihkan fail yang dipadam dalam Windows 11 atau Windows 10 daripada Tong Kitar Semula yang dikosongkan, kad memori, pemacu kilat dan kamera digital.
- Menyokong pemulihan data untuk pemadaman mengejut, pemformatan dan rasuah cakera keras, serangan virus dan ranap sistem dalam situasi yang berbeza.
Ikuti prosedur mudah untuk memulihkan fail yang dipadam tanpa sandaran daripada PC Windows 10/11 dengan memuat turun program pemulihan data yang dipadamkan EaseUS.
Langkah 1. Pilih lokasi fail yang tepat dan kemudian klik butang "Cari Data Hilang" untuk meneruskan.

Langkah 2. Selepas proses, cari fail yang dipadam atau hilang di panel kiri menggunakan ciri "Laluan" atau "Jenis". Atau, anda boleh menggunakan ciri "Penapis" untuk mencari fail yang dipadamkan.

Langkah 3. Klik butang "Pulihkan" dan simpan fail yang dipulihkan - idealnya, ia harus berbeza daripada yang asal. Anda boleh memilih storan awan, seperti OneDrive, Google Drive, dsb., dan klik "Simpan" untuk menyimpan fail anda yang dipulihkan.

Pulihkan Fail yang Dipadamkan Tanpa Sandaran dalam Windows daripada Tong Kitar Semula
Prosedur untuk memulihkan fail yang dipadam dalam Windows 10/11 adalah mudah jika anda menyeret fail ke Tong Kitar Semula atau tekan kekunci "Padam" untuk memadamnya dan kemudian jangan klik butang "Tong Kitar Semula Kosong".
Mengenai cara memulihkan fail yang dipadam dari Tong Kitar Semula , ambil langkah berikut:
Langkah 1. Klik ikon "Tong Kitar Semula" daripada desktop atau menu Mula.

Langkah 2. Cari fail atau folder yang dipadamkan yang anda ingin pulihkan. Selain itu, anda boleh mencari fail tertentu atau mencari fail yang dikategorikan mengikut saiz, tarikh perubahan dan faktor lain.
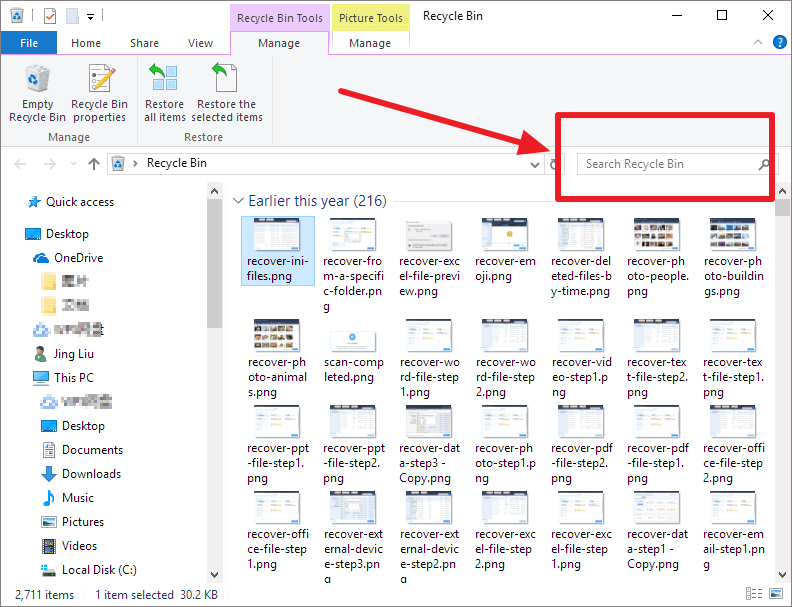
Langkah 3. Klik kanan fail yang dipadam. Kemudian, klik "Pulihkan" untuk memulihkannya.
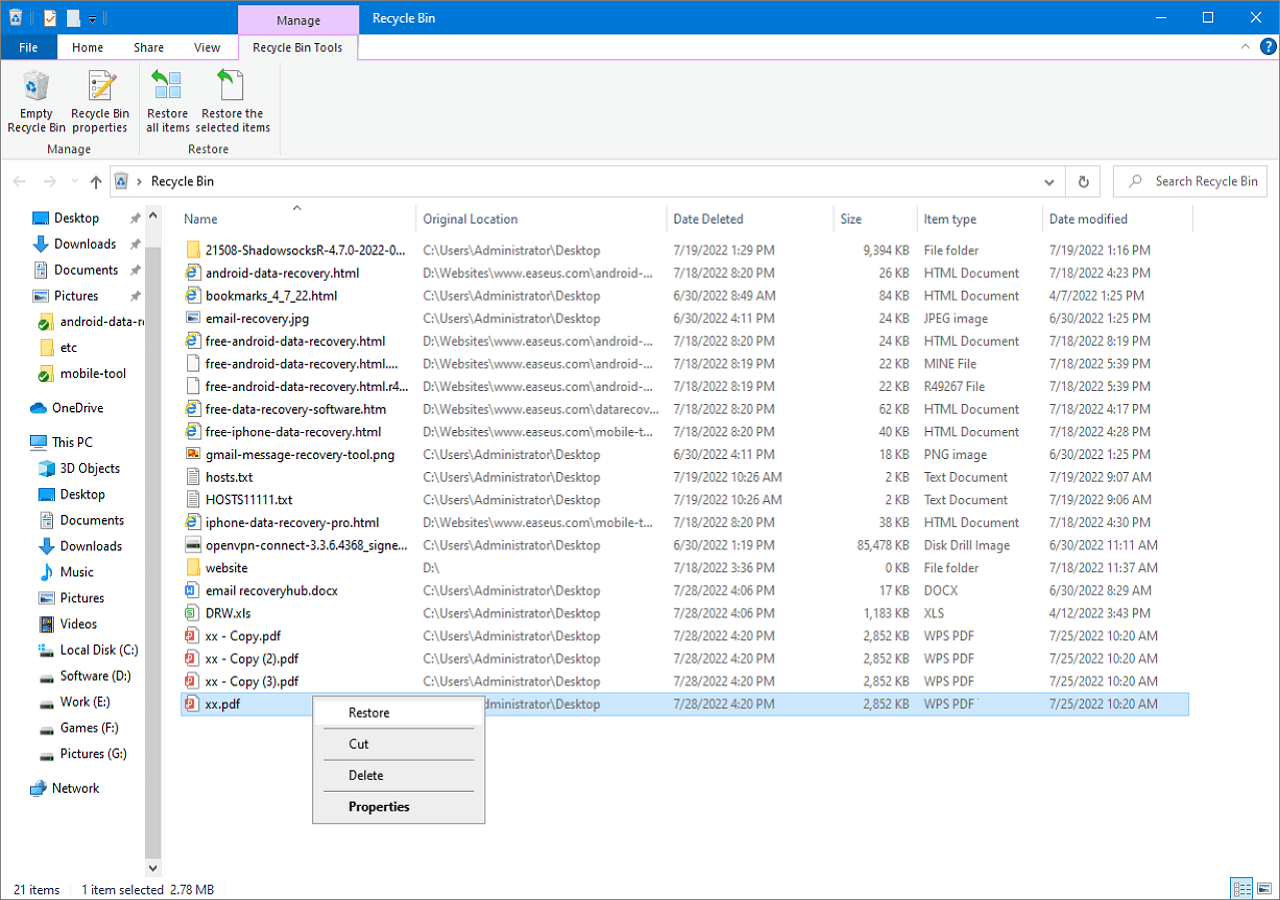
Dapatkan semula Fail yang Dipadam Tanpa Sandaran Menggunakan Ctrl + Z
Pintasan Windows ialah ciri berfaedah yang menjadikan kerja lebih mudah. Menggunakan Ctrl+Z pemulihan fail yang dipadam boleh diakses oleh anda. Dengan menekan Ctrl+Z serentak, anda boleh membuat asal aktiviti terdahulu dan memulihkan fail data lain yang sedang anda usahakan.
Berikut ialah langkah untuk membatalkan pemadaman fail Menggunakan Ctrl + Z:
Langkah 1. Klik kanan folder yang mengandungi fail yang hilang.
Langkah 2. Klik "Buat asal Padam." untuk mengembalikan fail ke tempat asalnya.
Langkah 3. Anda juga boleh menekan "Ctrl+Z" untuk memulihkan data yang dipadam.

Prosedur ini tidak berguna jika anda memulakan semula komputer anda selepas kehilangan fail. Kerana hanya fail atau folder yang dipadamkan baru-baru ini akan bertindak balas kepada CTRL + Z atau Buat Asal Padam.
Pulihkan Fail yang Dipadamkan Tanpa Sandaran Menggunakan Pemulihan Fail Windows
Jika anda telah memasang Windows 10 2004, sekurang-kurangnya, anda boleh mendapatkan Pemulihan Fail Windows, alat pemulihan data yang boleh diakses yang dimiliki oleh Microsoft. Walau bagaimanapun, ia agak mencabar untuk digunakan kerana pengguna mesti memahami beberapa teks dan arahan yang mungkin mereka tidak biasa, yang agak berbeza daripada ikon dan menu ringkas EaseUS Data Recovery Wizard.
Pemulihan Fail Windows hanya dinasihatkan untuk pengguna komputer yang agak berpengalaman kerana kemungkinan ralat. Berikut ialah langkah asas untuk memulihkan fail anda yang dipadam tanpa sandaran.
Langkah 1. Lancarkan aplikasi Microsoft Store dan cari Pemulihan Fail Tetingkap. Sekarang, muat turun dan pasang aplikasi.
Langkah 2. Dari menu Mula, buka Pemulihan Fail Windows.
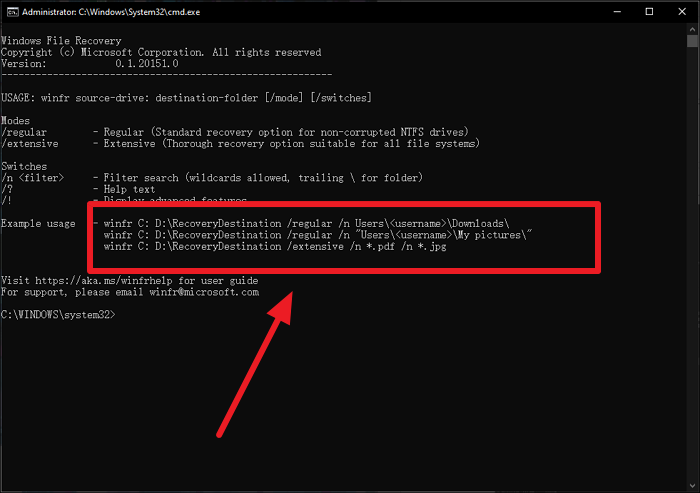
Langkah 3. Untuk memulakan proses mendapatkan semula fail yang dipadam, gunakan sintaks yang ditunjukkan di bawah:
pemacu sumber winfr: pemacu destinasi: [/ suis].
Contohnya:
winfr C: D: /n \RecoveryDestination/extensive/n*.pdf/n*.jpg
Langkah 4. Klik "Enter" selepas menaip arahan.
- Notis:
- Sekiranya berlaku serangan virus atau partition yang rosak, fail tidak akan dapat diambil. Dalam situasi ini, adalah lebih baik untuk menggunakan Wizard Pemulihan Data EaseUS untuk memulihkan fail yang dipadam tanpa sandaran, seperti yang dinyatakan sebelum ini.
Kesimpulan
Selepas membaca tutorial ini, memulihkan fail yang dipadam tanpa sandaran seharusnya tidak begitu rumit. Gunakan perisian pemulihan fail khusus - Pemulihan data EaseUS untuk memulihkan pemacu untuk item yang dipadamkan. Walau bagaimanapun, anda boleh menyimpan maklumat penting anda secara rutin menggunakan program sandaran yang boleh dipercayai.
Pulihkan Fail yang Dipadamkan Tanpa Soalan Lazim Sandaran
Berikut ialah 4 soalan dan jawapan tambahan untuk membantu anda mengetahui lebih lanjut tentang memulihkan fail yang dipadam tanpa sandaran.
1. Bagaimana untuk memulihkan fail yang dipadam tanpa sandaran daripada Windows 10 menggunakan CMD?
Anda juga boleh menggunakan Command Prompt untuk mendapatkan semula fail yang dipadam secara kekal tanpa sandaran dalam Windows 10. Mari lihat langkah-langkahnya.
2. Bagaimana untuk memulihkan fail yang dipadam, tetapi ia tidak berada dalam Tong Kitar Semula?
Sehingga fail lain dalam kedudukan yang sama menggantikannya, fail semasa akan kekal di tempat itu. Jika anda tersilap dan tidak boleh batal memadamkan fail, jadi fail anda tiada dalam Recycle Bin, anda boleh mendapatkannya semula daripada cakera keras menggunakan perisian pemulihan data yang boleh dipercayai seperti EaseUS Data Recovery Wizard.
3. Ke mana perginya fail yang dipadam secara kekal?
Fail itu tidak akan digantikan di tempat itu sehingga fail lain mengambil tempatnya dengan tepat di mana ia berada. Jadi ia tidak hilang selama-lamanya sehingga anda menyimpan fail baharu.
4. Bagaimanakah saya boleh memulihkan fail yang dipadam tanpa perisian?
Terdapat tiga cara untuk mencapai ini: memulihkan daripada sandaran, menggunakan Prompt Perintah dan memulihkan daripada versi terdahulu.
- Langkah 1. Taip 'cmd' ke dalam medan carian menu mula.
- Langkah 2. Untuk melancarkan Command Prompt dengan hak pentadbir, pilih 'Jalankan sebagai pentadbir.'
- Langkah 3. Masukkan arahan 'attrib -h -r -s /s /d huruf pemacu:*.*'
artikel berkaitan
-
Cerber Ransomware Decrption Tool: Decrypt/Restore .cerber Encrypted Files
![author icon]() Daisy/2024/09/20
Daisy/2024/09/20
-
9 Cara Teratas untuk Memulihkan Fail Desktop yang Hilang pada Mac dan Windows 10/8/7
![author icon]() Brithny/2022/09/21
Brithny/2022/09/21
-
10 Terbaik Perisian Pembaikan Cakera Keras Terbaik
![author icon]() Daisy/2024/09/11
Daisy/2024/09/11
-
Bagaimana untuk Memulihkan Data yang Hilang dengan Alternatif Percuma Easy Recovery Essentials
![author icon]() Brithny/2022/09/21
Brithny/2022/09/21