Isi kandungan
KANDUNGAN HALAMAN:
- Bagaimana untuk memulihkan fail dari USB dengan menggunakan CMD attrib dan baris arahan lain
- Bagaimana untuk memulihkan fail yang dipadamkan secara kekal dari USB dengan perisian pemulihan data
Gambaran Keseluruhan Arahan Prompt untuk Pemulihan Data USB
Arahan Prompt, sebagai salah satu utiliti bawaan Windows yang berguna yang membolehkan pengguna menguasai sepenuhnya komputer anda, boleh membantu anda mengambil fail setelah disembunyikan, penghapusan secara tidak sengaja, kerosakan, atau jangkitan virus. Anda boleh memulihkan fail yang dihapus atau rosak dari cakera keras komputer, pemacu kilat USB, pemacu pen, kad memori, atau pemacu keras luaran lain dengan menggunakan CMD.
Berbanding dengan profesional perisian pemulihan data, arahan prompt untuk pemulihan data mempunyai kelebihan dan kekurangan berikut.
Kelebihan:
- Percuma untuk digunakan
- Pra-pemasangan pada Windows, tidak perlu memuat turun lagi
Kekurangan:
- Perlu memasukkan baris arahan secara manual, tidak sesuai untuk pemula komputer
- Tidak sekuat alat pemulihan fail profesional, anda mungkin tidak dapat memulihkan setiap fail yang hilang dengan menggunakan CMD sepenuhnya
- Tidak dapat memulihkan fail dalam senario kehilangan data yang rumit, seperti memulihkan fail yang dipadamkan secara kekal dari USB
Baca catatan ini dan pelajari cara memulihkan fail dari USB dengan menggunakan attrib CMD untuk mengambil fail tersembunyi, atau gunakan baris arahan lain untuk memulihkan data dari pemacu pen atau cakera keras. Lebih-lebih lagi, anda boleh menggunakan EaseUS Data Recovery Wizard untuk memulihkan fail dari USB apabila CMD gagal.
Bagaimana untuk Memulihkan Fail dengan Menggunakan CMD
Berikut ini, anda akan mempelajari semua baris arahan pemulihan data yang tersedia untuk digunakan dalam beberapa situasi tertentu, termasuk memulihkan fail dari pemacu keras yang dijangkiti virus, pulihkan fail dari pemacu yang rosak dengan sektor yang buruk dan pulihkan fail yang tidak dapat diakses dari pemacu RAW.
- 1. Pulihkan Fail dari USB Menggunakan CMD Attrib
- 2. Pulihkan Fail yang Dihapus dari Tong Kitar Semula dengan Menggunakan CMD
- 3. Pulihkan Fail dari Pemacu RAW dengan Menggunakan CMD chkdsk dan rescan
- Notis:
- Kemampuan arahan prompt dalam memulihkan fail yang dihapus dibatasi secara besar-besaran, yang bermaksud bahawa anda mungkin tidak dapat memulihkan sepenuhnya setiap fail yang hilang dengan menggunakan CMD.
Hati-hati semasa anda menggunakan baris arahan. Jenis kesalahan yang kecil boleh menyebabkan akibat yang serius.
1. Pulihkan Fail dari USB dengan Menggunakan CMD Attrib
Berlaku untuk: Pemulihan fail yang dihapus, hilang, tersembunyi dan bahkan dijangkiti virus
Peranti yang disokong: Pemacu keras Windows, HDD luaran, USB, kad SD, dan lain-lain peranti penyimpanan
Perintah Attrib hanya membolehkan anda memulihkan fail tersembunyi. Sekiranya fail anda hilang, anda boleh menggunakan arahan attrib untuk memeriksa sama ada fail tersebut disembunyikan oleh operasi yang tidak disengajakan atau jangkitan virus. Untuk kes kehilangan data lain, seperti pemformatan, partisi menjadi RAW, atau fail yang dihapus, arahan attrib tidak akan berfungsi.
Langkah 1. Pasangkan pemacu keras, kad memori, atau pemacu USB ke komputer anda.
Langkah 2. Pergi ke menu mula, taip "cmd" di bar carian, tekan Enter. Kemudian anda dapat melihat sesuatu yang bernama"cmd. exe" di bawah senarai program.
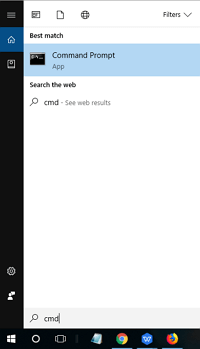
Langkah 3. Klik kanan "cmd. Exe" dan kemudian anda akan mendapat tetingkap arahan yang membolehkan anda memulihkan fail yang dijangkiti virus.
Taipkan "attrib -h -r -s /s /d huruf pemacu:\*.*", sebagai contoh, "attrib -h -r -s /s /d G:\*.*".
(Ganti G dengan huruf pemacu cakera keras atau peranti penyimpanan luaran di mana anda kehilangan fail.)
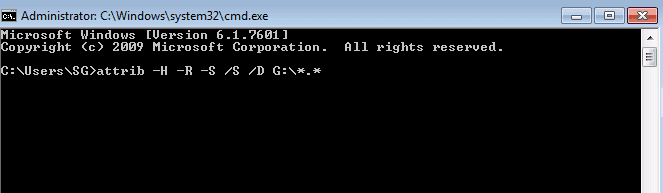
2. Pulihkan Fail yang Dihapus dari Tong Kitar Semula dengan Menggunakan Arahan Prompt
Berlaku untuk: Pemulihan fail yang dihapus, pemulihan fail tong kitar semula
Peranti yang disokong: Pemacu keras Windows, Desktop
Sekiranya anda telah memadam fail ke Tong Kitar Semula, anda boleh memilih untuk mengklik kanan fail di Tong Kitar Semula atau mengikuti baris arahan untuk mengembalikannya ke lokasi asal sebelum mengosongkannya.
Catatan: Baris arahan hanya dapat memulihkan fail yang masih ada di tong kitar semula, bukan fail yang tidak berada di tong kitar semula atau di pemacu keras. Sekiranya anda mahu memulihkan fail dari tong kitar semula yang dikosongkan, berikut adalah tutorial.
Langkah 1. Pergi ke menu mula, taip:cmd di bar carian, dan tekan Enter. Klik "cmd. Exe" di bawah senarai program untuk membuka arahan prompt.
Langkah 2. Taip: start shell:RecycleBinFolder dan tekan Enter.
Langkah 3. Pilih fail untuk dipulihkan.
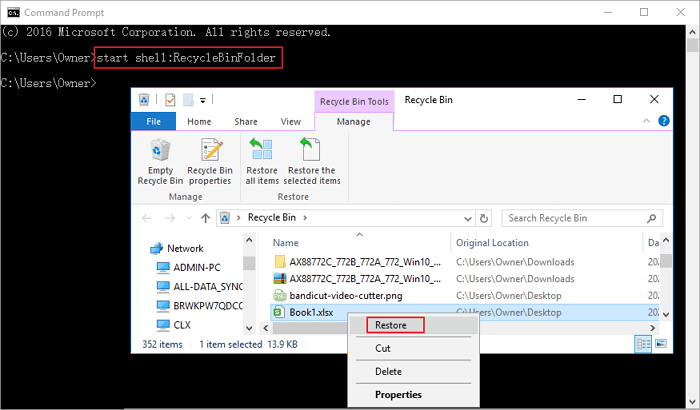
3. Pulihkan Fail dari Pemacu RAW dengan Menggunakan arahan chkdsk dan rescan
Berlaku untuk: Sistem fail RAW atau pemulihan sistem fail yang rosak
Peranti yang disokong: Pemacu RAW, HDD/USB/SD luaran yang tidak dapat diakses
Sekiranya anda kehilangan fail pada peranti penyimpanan luaran, sambungkan ke komputer anda terlebih dahulu dan buka arahan prompt di Windows. Log masuk dengan akaun pentadbir dan kata laluan anda jika perlu.
Langkah 1. Pada tetingkap arahan, taip chkdsk huruf pemacu: /r/f (contoh.,chkdsk d: /r/f) dan tekan Enter. (Ganti d dengan huruf pemacu peranti penyimpanan anda di mana anda kehilangan fail.)
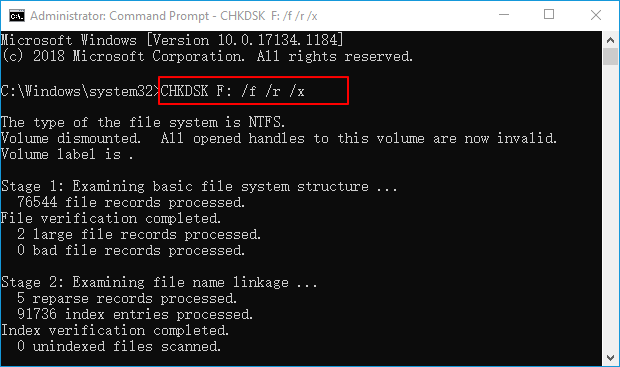
Langkah 2. Pada tetingkap arahan prompt, taip diskpart,dan kemudian tekan Enter.
Langkah 3. Taip rescandan kemudian tekan enter.
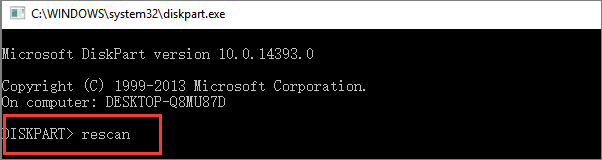
Langkah 4. Keluar DiskPart, taip chkdsk /f d: di CMD dan tekan Enter. (Ganti d dengan huruf pemacu peranti penyimpanan anda di mana anda kehilangan data.)
Tunggu proses selesai, dan anda boleh memeriksa peranti untuk melihat apakah fail yang hilang telah dipulihkan. Sekiranya anda tidak memulihkan fail yang hilang dengan menggunakan arahan prompt di atas, atau anda perlu mendapatkan kembali fail dari situasi yang lebih rumit, seperti memulihkan data dari partisi yang hilang pada Windows 10/8/7, EaseUS Data Recovery Wizard dengan ciri canggih yang diperkenalkan di bawah dapat membantu anda cari tahu.
Bagaimana untuk Memulihkan Fail dari USB dengan Menggunakan Alternatif CMD Terbaik
Oleh kerana arahan prompt tidak dapat mengambil fail dalam banyak keadaan, seperti memulihkan data dari pemacu keras komputer mati, pemacu keras tidak berformat, pemulihan tong kitar semula yang dikosongkan, dan seterusnya, anda memerlukan alternatif CMD untuk pemulihan fail USB.
EaseUS Data Recovery Wizard dapat menggantikan arahan prompt sepenuhnya dan membolehkan anda:
- Pulihkan data yang dihapus, diformat, dan tidak dapat diakses dalam situasi kehilangan data yang berbeza.
- Pulihkan foto, audio, muzik, dan e-mel dari penyimpanan apa pun dengan selamat dan lengkap.
- Dapatkan data dari tong kitar semula, pemacu keras, pemacu USB, kad memori, pemacu kilat, kamera digital, dan camcorder.
- Membaiki kerosakan Excel, Word, PowerPoint, foto, dan video dengan berkesan.
Untuk memulihkan fail dari pemacu USB atau pen tanpa CMD, lakukan seperti berikut.
1. Muat turun dan pasang perisian EaseUS Data Recovery Wizard di komputer anda.

2. Guna alat pemulihan data untuk mencari dan memulihkan data yang hilang.
Pilih lokasi penyimpanan atau folder tertentu yang mana data terhilang itu berada dan klik butang Scan

3. Setelah selesai imbasan, cari fail dan folder yang boleh dipulihkan dalam senarai keputusan imbasan.
Pilih fail berikut dan klik butang Recover. Untuk pilihan lokasi untuk simpan data yang dipulihkan, anda mesti jangan menggunakan pemacu yang asal.

Keputusan Akhir
Paparan ini merangkumi semua baris arahan untuk memulihkan fail tersembunyi, memulihkan data dari tong kitar semula, dan mengambil fail dari partisi RAW. Ikut contoh yang diberi dan berhati-hati. Garis arahan yang salah boleh menjadikan kehilangan data anda lebih teruk.
EaseUS Data Recovery Wizard adalah alat pemulihan fail yang mudah digunakan yang membolehkan anda memulihkan fail yang dihapus atau hilang dengan beberapa klik. Sekiranya anda seorang pemula komputer dan tidak tahu bagaimana menggunakan arahan prompt untuk memulihkan fail dari USB, kami sangat mengesyorkan anda mencuba perisian pemulihan data mudah ini.
Soalan Lazim - Pulihkan Fail dari USB dengan Menggunakan CMD Attrib
Berikut adalah soalan yang sangat relevan mengenai cara memulihkan fail dengan menggunakan CMD. Lihat penjelasan ringkas jika anda juga mempunyai sebarangan daripada masalah berikut.
Apa dia arahan attrib dalam CMD?
Arahan attrib membolehkan pengguna baris arahan MS-DOS dan Windows mengubah atribut fail atau folder. Sebagai contoh, anda boleh memulihkan fail tersembunyi dengan menggunakan arahan attrib. Arahan attrib tersedia di Arahan Prompt di semua sistem operasi Windows termasuk Windows 10, Windows 8, Windows 7, Windows Vista, Windows XP, dan versi Windows lama yang lain.
Bagaimana saya boleh memulihkan fail dari USB yang rosak?
Adakah USB anda rosak? Bagaimana memulihkan dan membuka fail pada pemacu USB yang rosak? Gunakan program pemulihan data EaseUS untuk memulihkan fail dari kerosakan dan pemformatan HDD, SDD, pemacu denyar USB, pemacu keras luaran, Pemacu pen, kad SD, kad CF, dll.
Langkah 1. Sambungkan pemacu denyar USB yang rosak ke komputer anda dan lancarkan perisian pemulihan data USB EaseUS di PC anda.
Langkah 2. Pilih pemacu USB anda, yang ditandakan sebagai cakera yang boleh ditanggalkan, dan klik "Imbas" untuk mula mencari fail anda.
Langkah 3. Pratonton dan pulihkan semua fail dari USB yang rosak.
Bagaimana anda attrib pemacu kilat dengan menggunakan arahan prompt?
Ikuti langkah-langkah ini untuk memulihkan fail dari pemacu denyar USB dengan menggunakan CMD attrib:
Langkah 1. Klik kanan ikon Windows dan taip cmd di bar carian.
Langkah 2. Pilih untuk menjalankan Arahan Prompt sebagai Pentadbir. Log masuk dengan akaun pentadbir anda jika perlu.
Langkah 3. Taip: attrib -h -r -s /s /d G:\*. * (Ganti G dengan huruf pemacu di mana anda ingin menunjukkan fail tersembunyi) dan tekan Enter.
Bagaimana anda menggunakan CMD untuk memulihkan fail yang hilang atau dihapus?
Anda boleh menggunakan arahan attrib untuk memulihkan fail tersembunyi dari pemacu penyimpanan seperti pemacu keras, pemacu kilat, USB. dll.. Anda boleh mengikuti arahan ini di arahan prompt dan dengan mudah mengambil fail yang dipadam dari Windows 10, 8, 7:
Langkah 1. Tekan kekunci Windows + R bersama-sama dalam kotak carian, taip CMD.
Langkah 2.Di tetingkap Arahan Prompt , taip chkdsk huruf pemacu /f dan tekan Enter. (cth: chkdsk D: / f)
Langkah 3. Tekan Y 'Ya' sehingga baris arahan bermula sekali lagi. Masukkan huruf pemacu dan klik Enter.
Langkah 4. Taip huruf pemacu : \ >attrib –h –r –s /s /d *.*. Perintah ini akan memulihkan semua fail tersembunyi dalam peranti simpanan
- -r bermaksud atribut Read-only yang bermaksud fail boleh dibaca dan tidak boleh diubah
- -s memberikan atribut 'Sistem' dari beberapa fail yang dipilih
- -h arahan bermaksud atribut 'Sembunyi' untuk fail yang dipilih sahaja
- /S menunjukkan untuk mencari lokasi direktori tertentu termasuk subfolder
- /D arahan melibatkan folder proses
artikel berkaitan
-
Bagaimana untuk Urung Format Pantas pada Cakera Keras
![author icon]() Arya/2021/05/21
Arya/2021/05/21
-
Bagaimana untuk Mendapatkan Fail yang Dihapus tiada di Tong Kitar Semula
![author icon]() Brithny/2021/10/25
Brithny/2021/10/25
-
Cara Memulihkan Fail yang Dihapus mengikut Masa / Tarikh
![author icon]() Brithny/2021/11/17
Brithny/2021/11/17
-
Pulihkan Fail / Folder yang Dihapus atau Hilang
![author icon]() Brithny/2021/10/26
Brithny/2021/10/26