Isi kandungan
| Penyelesaian Berkesan | Penyelesaian Langkah demi langkah |
|---|---|
| Bahagian 1. Format Kad SD pada Windows 10 | Kaedah 1. Format Menggunakan Pelayar Windows ...Langkah-langkah penuh Kaedah 2. Format Menggunakan Pengurusan Cakera ...Langkah-langkah penuh |
| Bahagian 2. Format kad SD pada Kamera | Tekan butang Menu kamera ...Langkah-langkah penuh |
| Bahagian 3. Format Kad SD pada Telefon Android | Pergi ke Tetapan di telefon anda, cari Penjagaan Peranti ...Langkah-langkah penuh |
Apa maksud 'Format SD Card'
Secara amnya, memformat kad SD bermaksud menghancurkan entri semua data yang ada, tidak membenarkan anda mencari dan menggunakan sebarang fail pada kad tersebut. Semua fail yang ada pada peranti akan hilang. Ia akan menetapkan sistem fail baru - FAT32, exFAT, atau NTFS ke kad SD, menyediakan peranti yang dapat digunakan semula untuk menyimpan data. Dalam kebanyakan kes, apabila anda mendapat kad SD baru, ia dipraformat dan anda boleh menggunakannya untuk menyimpan fail secara terus.
Bahagian 1. Bagaimana untuk Memformat Kad SD pada Windows 10
Bahagian ini terutama mengenai langkah terperinci memformat kad SD pada komputer Windows. Sebelum memperkenalkan langkah-langkahnya, kami sangat mencadangkan anda sandarkan kad SD anda dahulu untuk mengelakkan kehilangan data.
Persediaan:
- Pembaca kad USB: Untuk memasukkan kad SD ke port USB komputer anda.
- Penyesuai kad Micro SD: Untuk memasukkan kad SD mikro ke port kad SD di komputer anda.
- Pembaca kad SD mikro USB: Untuk membolehkan anda memasukkan kad SD mikro ke port USB secara terus.
Kaedah 1. Format Kad SD Gunakan Pelayar Windows
Langkah 1. Sambungkan kad SD ke komputer anda dengan pembaca kad SD.
Langkah 2. Pergi ke "PC ini" dan buka Pelayar Windows, klik kanan kad SD anda, dan kemudian pilih "Format".
Langkah 3. Tentukan sistem fail dan tetapkan label baru ke kad SD anda. Klik "Mula" dan "OK" untuk mengesahkan pemformatan.
Catatan: FAT32 untuk kad SD dalam 64GB, exFAT untuk kad SD lebih dari 64GB.
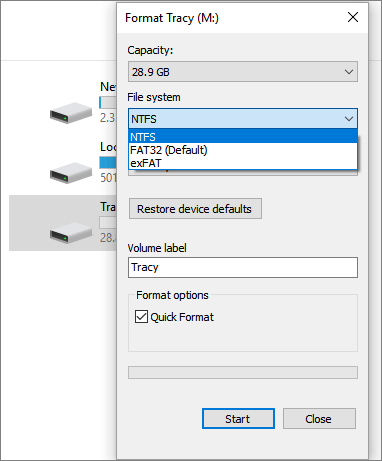
Kaedah 2. Format Kad SD Gunakan Pengurusan Cakera
Langkah 1. Masukkan kad SD anda ke pembaca kad dan sambungkan ke komputer anda.
Langkah 2. Klik kanan "PC ini", pilih "Urus", masukkan "Pengurusan Cakera".
Langkah 3. Cari dan klik kanan pada kad SD anda, pilih "Format".
Langkah 4. Klik "Ya" untuk meneruskan, tetapkan label baru, sistem fail - exFAT, FAT32, atau NTFS ke kad. Kemudian klik "OK" untuk memformat kad SD anda.
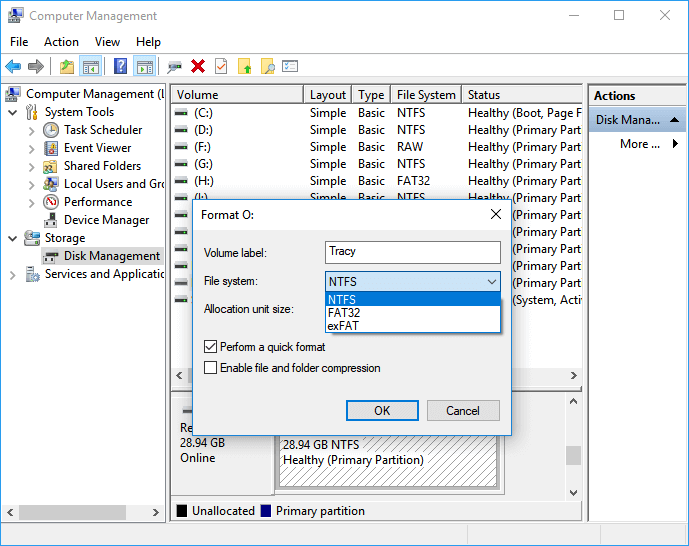
Bahagian 2. Bagaimana untuk Memformat kad SD pada Kamera
Sekiranya kad SD anda untuk kamera, anda boleh memformatnya secara langsung di dalam kamera anda. Di sini kita mengambil contoh kamera Canon, tetapi tetapan pada jenama kamera lain akan sangat serupa.
Langkah 1. Tekan butang Menu kamera.
Langkah 2. Tekan multi-pengawal dan menuju ke Tetapan Kamera 1.
Langkah 3. Dengan multi-pengawal, pilih pilihan "Format Kad".
Langkah 4. Pilih "OK" untuk memulakan format.
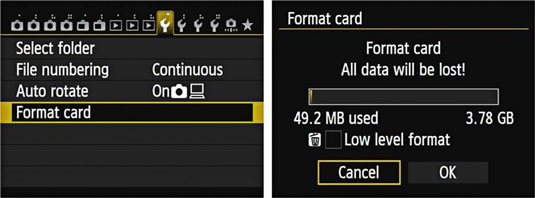
Bahagian 3. Bagaimana untuk Memformat Kad SD pada Telefon Android
Sekiranya kad SD digunakan pada telefon Android, anda sebenarnya boleh memformatnya dengan telefon anda. Tetapi sebelum anda memulakan, pastikan telefon anda dikonfigurasi dengan ciri ini. Di sini kita mengambil contoh telefon Samsung.
Langkah 1. Pergi ke aplikasi Tetapan di telefon anda, cari Penjagaan Peranti.
Langkah 2. Pilih Penyimpanan dan ketik pilihan Lanjutan.
Langkah 3. Di bawah Penyimpanan mudah alih pilih Kad SD.
Langkah 4. Sentuh "Format", dan sentuh "Format Kad SD" untuk mengesahkan.
Model telefon bimbit yang berbeza mungkin memerlukan operasi yang berbeza. Inti kaedah ini adalah mencari kad SD di aplikasi Tetapan telefon bimbit anda.
Bagaimana untuk Nyahformat suatu Kad SD dan Memulihkan Data
Sekiranya anda salah memformat kad SD dan ingin memulihkan data di dalamnya. Di bahagian ini, kami akan memberitahu anda bagaimana untuk nyahformat kad SD.
Pertama, anda harus tahu bahawa memformat kad memori tidak benar-benar menghapus data di dalamnya. Sekiranya kawasan data tidak ditimpa oleh kandungan baru, anda boleh berjaya mengembalikannya. Oleh itu, untuk memastikan peluang maksimum memulihkan fail anda, hentikan penggunaan peranti, dan lakukan pemulihan data dengan segera dengan salah satu cara berikut.
Kaedah 1. Jalankan Perisian Pemulihan Data Format
Cara yang berkesan adalah menggunakan perisian pemulihan data profesional, seperti EaseUS Data Recovery Wizarduntuk urung pemformatan. Ia dapat mengimbas peranti anda yang diformat secara menyeluruh dan memulihkan fail yang hilang sesuai mengikut keperluan anda.
Selain melakukan pemulihan fail berformat, EaseUS Data Recovery Wizard juga membolehkan anda:
- Pulihkan fail setelah memasang semula Windows, OS rosak, serangan virus, dan banyak situasi kehilangan data yang sukar
- Pulihkan fail yang dipadamkan di Windows 10 dengan menggunakan Shift-Delete atau mengosongkan tong kitar semula
- Ambil foto, video, fail audio yang hilang, fail Microsoft Office, fail Adobe, e-mel, dan banyak lagi (200+)
Muat turun perisian dan pulihkan fail dari kad SD berformat anda dengan segera.
Berhenti menggunakan kad anda itu, sebaik sahaja anda kehilangan fail di dalamnya. Sekira terus menggunakan kad akan meningkatkan kemungkinan penimpaan data, yang menjadikan data tidak akan dapat dipulihkan semula lagi.
Langkah 1: Sambungkan kad anda ke PC
Masukkan kad ke pembaca kad, dan sambungkan pembaca kad dengan kad didalamnya kepada komputer anda yang berkeadaan baik.
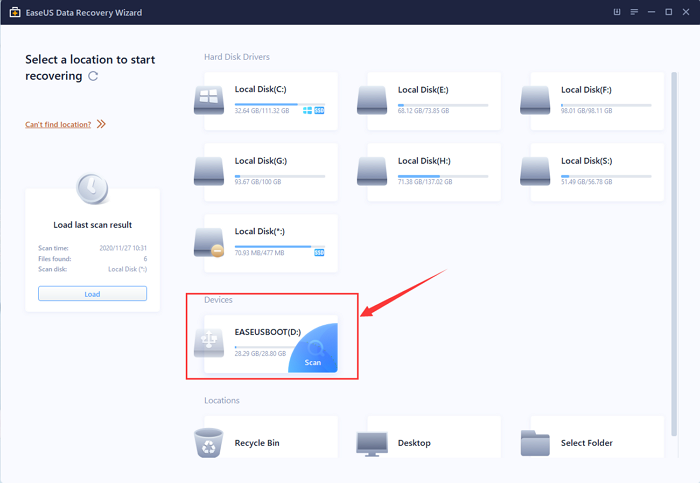
Langkah 2: Jalankan perisian pemulihan data EaseUS dan imbas kad.
Lancarkan EaseUS Data Recovery Wizard di PC anda dan pilih kad anda di bawah lajur External Devices.
Kemudian klik Scan untuk memulakan pencarian data yang hilang pada kad SD anda sekarang.
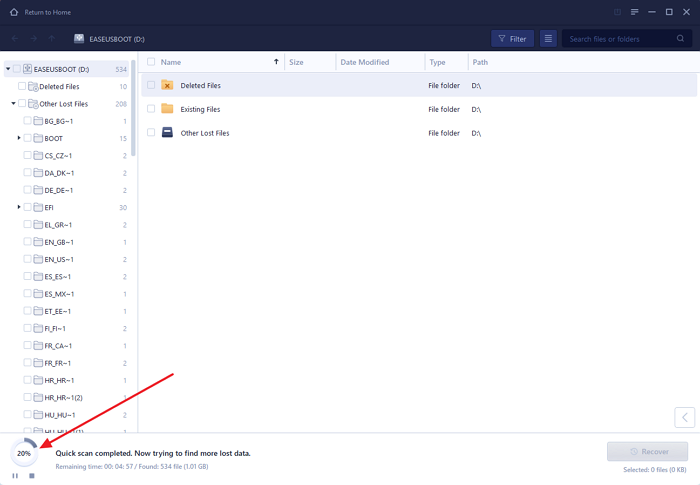
Langkah 3: Periksa dan pulihkan data yang hilang.
Anda boleh memeriksa dan melihat fail yang dijumpai dengan mengklik dua kali pada setiap fail tersebut. Kemudian klik Recover untuk menyimpan fail ke lokasi yang selamat di PC anda atau sebarang simpanan luaran. "
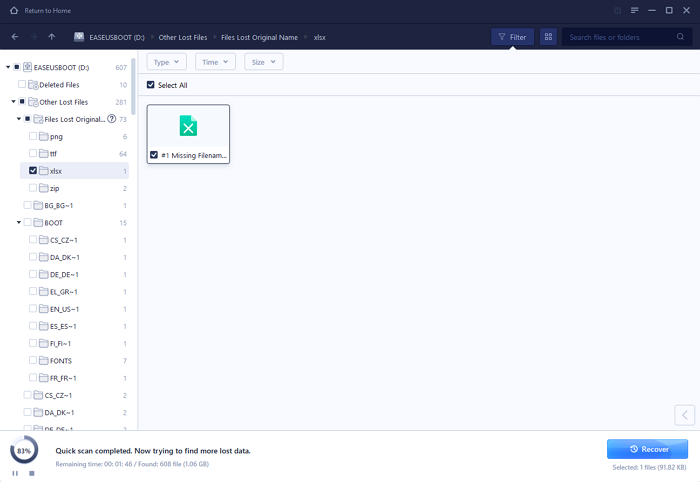
Tonton tutorial video di bawah ini, nyahformat kad SD anda dengan EaseUS Data Recovery Wizard.
Kaedah 2. Urungkan Format dengan CMD
Seperti disebutkan di atas, anda dapat memformat kad SD menggunakan CMD. Begitu juga, anda juga boleh nyahformat kad SD dengannya. Inilah caranya.
Langkah 1: Tekan kekunci "Win + R" atau pergi ke Cari, taip: cmd dan tekan "Enter". Buka tetingkap Arahan Prompt.
Langkah 2: Taip: chkdsk F: /f dan tekan "Enter". (Ganti F dengan huruf pemacu kad SD yang diformat.)
Langkah 3: Taip: Ydan tekan "Enter" untuk meneruskan.
Langkah 4: Taip: F dan tekan "Enter" sekali lagi.
Langkah 5: Taip: F:\>attrib -h -r -s /s /d *.* dan tekan "Enter".
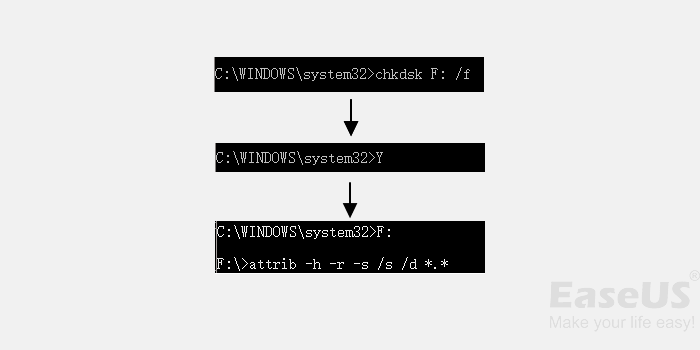
Selepas ini, anda akan dapat melihat dan memeriksa semua data pada kad SD yang diformat. Sekiranya arahan prompt tidak berfungsi di komputer anda, gunakan Kaedah1 sebaliknya.
Petua Bonus: Amalan Terbaik Kad SD
Selain mengetahui apa maksud 'format kad SD', cara memformat kad SD, dan cara nyahformat kad SD untuk memulihkan data anda. Juga penting untuk mengetahui apa yang harus dilakukan agar kad SD anda berprestasi lebih baik.
1. Format dan bukannya Padam
Sekiranya anda ingin membersihkan data kad SD lama anda agar menjadi baru lagi, sila selalu pilih kaedah memformat kad SD. Kerana memadam, atau menghapus kandungan pada kad SD anda tidak membersihkan kad dengan sepenuhnya sisa data.
2. Format Kad Baru Sebelum Menggunakan
Apabila anda membeli kad SD baru, adalah baik untuk memformat semula kad sebelum menggunakannya. Ini memastikan kad siap untuk peranti anda.
3. Buat Sandaran Berkala
Menyandarkan kandungan penting anda secara berkala dengan perisian sandaran fail profesional.
Dengan kaedah dan petua yang disediakan di halaman ini, anda seharusnya dapat memformat kad SD, nyahformat dengan berkesan, dan bagaimana menjadikan kad SD anda berfungsi dengan baik.
artikel berkaitan
-
Cara Memformat Kad SD Tanpa Kehilangan Data
![author icon]() Brithny/2021/11/05
Brithny/2021/11/05
-
Perisian Pemulihan Pemacu Kilat USB untuk Membatalkan Penghapusan Fail
![author icon]() Brithny/2021/08/23
Brithny/2021/08/23
-
Penyelesaian: Bagaimana untuk Membaiki Kad Memori Tidak Diformat
![author icon]() Cedric/2021/09/16
Cedric/2021/09/16
-
2 Cara untuk Memulihkan Fail LOST.DIR pada Kad SD Android
![author icon]() Cedric/2021/10/25
Cedric/2021/10/25