Isi kandungan
Kad SD Menjadi RAW dan Windows Minta untuk Memformatnya
Kad SD saya menunjukkan bahawa terdapat fail sistem RAW pada kamera saya. Apabila saya memasukkannya ke komputer riba saya,sebuah mesej ralat muncul yang mengatakan "Kad mikro sd tidak diformat, adakah anda ingin memformatnya sekarang?" Namun masalahnya saya tidak ingin kehilangan gambar -gambar saya pada kad SD. Bagaimanakah saya boleh menukar RAW ke NTFS atau fat 32 tanpa kehilangan fail kad SD?
Berikut adalah video tutorial untuk menukar sistem fail RAW ke NTFS dan cara memulihkan data dari sistem RAW. Perhatikan panduan dan betulkan kad RAW SD anda.
Kad SD adalah alat penyimpanan popular yang biasanya digunakan dalam kamera digital, telefon bimbit, dan kamkorder. Kadang-kadang kad tersebut menjadi RAW dan tidak dapat diakses kerana sebab-sebab tertentu:
- kesilapan manusia
- kesalahan sistem
- bencana yang tidak dijangka
Apabila anda menghadapi ralat ini, Windows akan kerap meminta anda memformat peranti anda. Namun demikian, operasi ini juga menyebabkan kehilangan data. Bagaimana memformat pemacu RAW dan menjaga keselamatan data anda. Inilah penyelesaiannya: pulihkan data dari kad SD RAW. Kemudian format kad SD.
Bahagian 1. Pulihkan Data dari kad SD RAW / kad SD yang tidak dapat diakses
Pemacu keras yang belum diformat oleh sistem fail NT, seperti FAT dan NTFS, dikenali sebagai pemacu keras RAW. Apabila pemacu anda menjadi RAW, anda tidak dapat mengaksesnya. Sementara itu, kapasitinya menggunakan ruang, dan ruang yang tidak digunakan semuanya menunjukkan "sifar". Maksudnya, semua data yang disimpan pada permulaanya dalam cakera "RAW" itu telah hilang. Anda hanya boleh melihatnya atau memindahkannya ke tempat yang selamat untuk penggunaan selanjutnya.
Namun program pemulihan data pihak ketiga dapat mengakses pemacu RAW ini dan memulihkan semula data sebelum memformat. Kemudahan perisian pemulihan cakera data adalah pilihan yang sesuai untuk memulihkan data pemacu RAW. Ia serasi sepenuhnya dengan semua Windows dan MacOS. Lebih-lebih lagi, ia membolehkan pengguna memulihkan data dari kad SD, pemacu USB, HDD, dll. Prosesnya hanya memerlukan beberapa langkah mudah.
Berhenti menggunakan kad anda itu, sebaik sahaja anda kehilangan fail di dalamnya. Sekira terus menggunakan kad akan meningkatkan kemungkinan penimpaan data, yang menjadikan data tidak akan dapat dipulihkan semula lagi.
Langkah 1: Sambungkan kad anda ke PC
Masukkan kad ke pembaca kad, dan sambungkan pembaca kad dengan kad didalamnya kepada komputer anda yang berkeadaan baik.
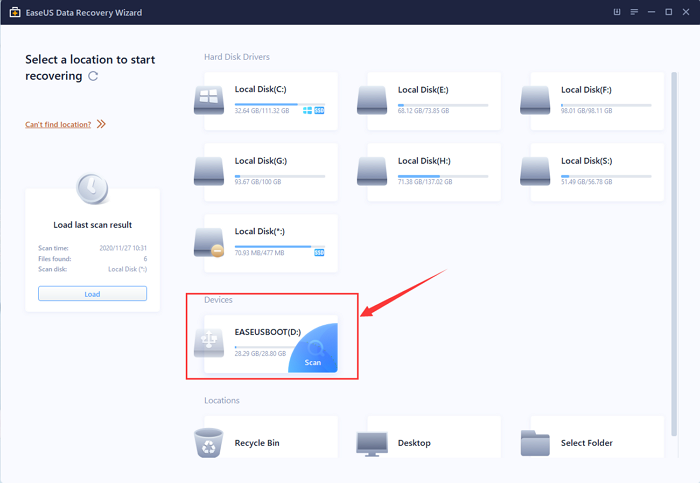
Langkah 2: Jalankan perisian pemulihan data EaseUS dan imbas kad.
Lancarkan EaseUS Data Recovery Wizard di PC anda dan pilih kad anda di bawah lajur External Devices.
Kemudian klik Scan untuk memulakan pencarian data yang hilang pada kad SD anda sekarang.
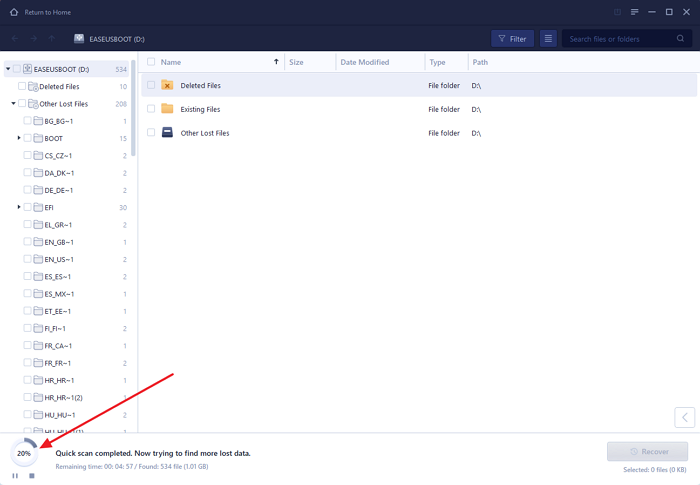
Langkah 3: Periksa dan pulihkan data yang hilang.
Anda boleh memeriksa dan melihat fail yang dijumpai dengan mengklik dua kali pada setiap fail tersebut. Kemudian klik Recover untuk menyimpan fail ke lokasi yang selamat di PC anda atau sebarang simpanan luaran. "
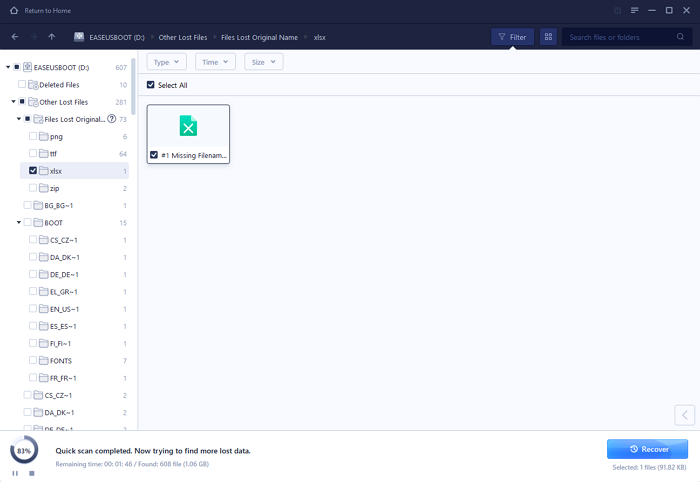
Bahagian 2. Format Kad RAW SD Tanpa Kehilangan Data
Setelah memulihkan data dari kad SD RAW, kini anda dapat memformat kad SD RAW ke NTFS atau FAT32 tanpa kehilangan data:
1. Format kad SD anda secara manual
Langkah 1: Masukkan kad SD anda ke pembaca kad dan sambungkan pembaca kad ke komputer anda.
Langkah 2: Klik kanan "PC ini", pilih "Urus", masukkan "Pengurusan Cakera".
Langkah 3: Cari dan klik kanan pada kad SD anda, pilih "Format"
Langkah 4: Klik "Ya" untuk meneruskan, tetapkan label baru, sistem fail - exFAT, FAT32 atau NTFS ke kad. Kemudian klik "OK" untuk memformat kad SD anda.
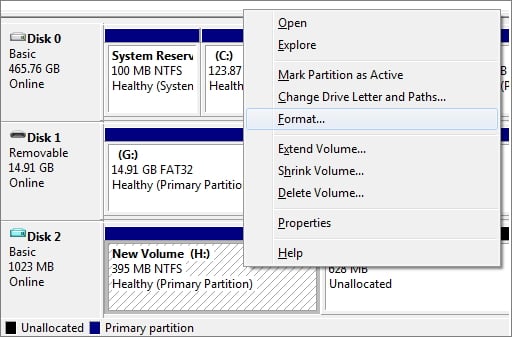
2. Format kad SD dengan perisian
Di sini, kami mengesyorkan sebuah alat pemformatan kad SD pihak ketiga. Ia adalah percuma untuk pemformatan kad SD. Lebih-lebih lagi, ia cukup mudah dan pantas. Bagi memformat kad SD di Windows 10 dan semua sistem operasi lain, hanya muat turun dan pasang pengurus partisi percuma pada PC.
Perincian: Bagaimana memformat Kad SD
Bahagian 3. Sandarkan Fail untuk Melindungi Data Anda
Ambil langkah pencegahan sebelum sesuatu berlaku kepada anda. Sekiranya anda mempunyai sandaran kad SD anda, anda tidak perlu risau tentang masalah kehilangan data. Dan aktiviti sandaran boleh menjadi salah satu kaedah terbaik untuk mencegah kehilangan data.
Untuk membuat sandaran fail terlebih dahulu, anda memerlukan perisian sandaran fail percuma.Di sini, cadangan saya adalah EaseUS Todo Backup. Menggunakan itu, anda boleh membuat sandaran fail. Dan anda dapat menikmati ciri yang lebih berguna semasa proses tersebut. Anda boleh menetapkan jadual untuk membuat sandaran fail setiap hari, mingguan, atau bulanan. Selain itu, anda boleh menikmati ciri lain seperti klon cakera, klon partisi atau klon sistem, dan banyak lagi.
Langkah 1:Buka EaseUS Todo Backup dan pilih "File" sebagai mod sandaran.ode.
Anda berkemungkinan mempunyai sejumlah besar data penting untuk dilindungi sementara masa berjalan, seperti dokumen, gambar, muzik, dan video, dan lain-lain. Kebiasaan sikap yang baik adalah untuk mempunyai sandaran secara berkala. Fail Sandaran merupakan salah satu pilihan terbaik bagi anda untuk mengatasi kehilangan data yang tidak dijangka.
Langkah 2:Pilih fail yang anda mahu sandarkan.
Tandakan pilihan di sudut kiri atas bernama User Defined, anda boleh menyemak imbas untuk membuat sandaran satu atau beberapa jenis fail tertentu di komputer atau peranti storan luaran anda.
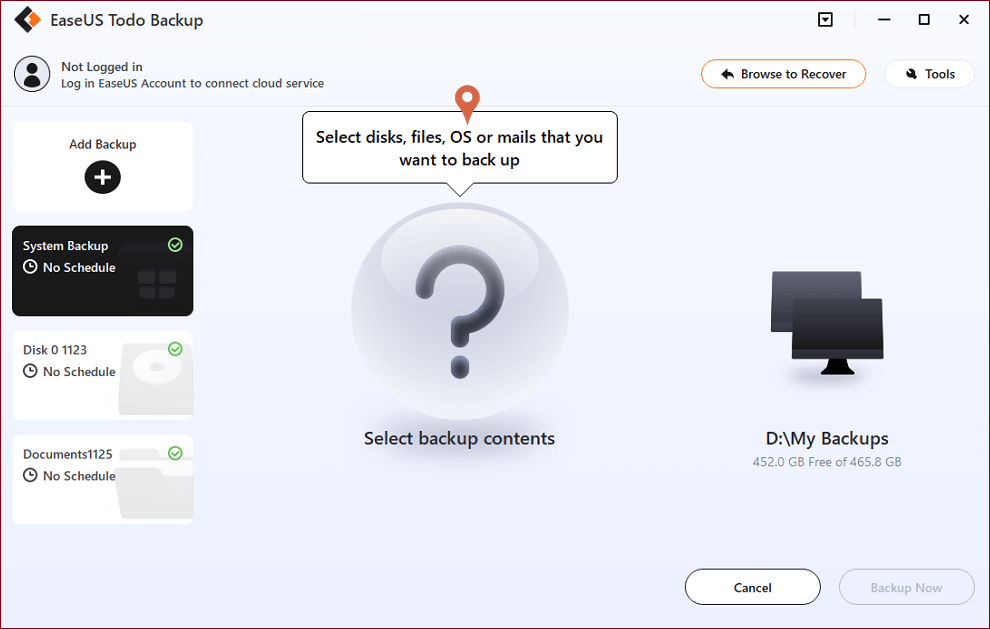
Langkah 3:Pilih destinasi untuk menyimpan fail sandaran anda.
Sebaiknya membuat fail sandaran di beberapa media storan lain atau di pemacu lain. Sekiranya tidak, berkemungkinan ada risiko fail sandaran rosak ataupun musnah.
Langkah 4:Klik "Teruskan" untuk melaksanakan operasi anda.
artikel berkaitan
-
Percuma | Bagaimana untuk Memulihkan Fail dari Pemacu USB/Pen Berformat
![author icon]() Brithny/2021/10/26
Brithny/2021/10/26
-
Perisian Pemulihan Data Kad Mikro SD Percuma Dalam Talian
![author icon]() Brithny/2021/08/19
Brithny/2021/08/19
-
Pemulihan Pemacu Pen: Bagaimana untuk Memulihkan Fail yang Dihapus dari Pemacu Pen
![author icon]() Brithny/2021/09/18
Brithny/2021/09/18
-
Perisian Pemulihan Pemacu Kilat USB untuk Membatalkan Penghapusan Fail
![author icon]() Brithny/2021/08/23
Brithny/2021/08/23