Isi kandungan
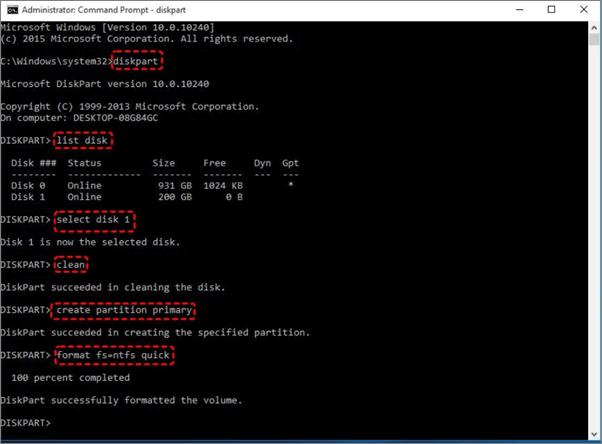 Perbaiki Pantas Untuk Membaiki Kad Memori Tidak Diformat dengan Diskpart:
Perbaiki Pantas Untuk Membaiki Kad Memori Tidak Diformat dengan Diskpart:
- Tekan kekunci Windows + R shortcut.
- Masukkan cmd di tetingkap pop dan klik OK.
- Taip Diskpart > list disk > select disk 1 > clean > create partition primary >format fs = ntfs quick
- Untuk keterangan lebih lanjut >>
Masalah RAW dengan mesej ralat "anda perlu memformat cakera", "disk tidak diformat" boleh berlaku pada kad memori atau kad SD tanpa disangka dan membawa anda masalah semasa mengakses peranti dan data anda. Biasanya berlaku kerana peranti anda rosak. Di halaman ini, tutorial langkah demi langkah akan menunjukkan kepada anda cara memperbaiki atau membaiki kad memori yang menunjukkan ralat "tidak diformat" tanpa kehilangan data. Penyelesaian ini juga dapat memperbaiki kesalahan format yang berlaku pada peranti lain yang boleh ditanggalkan seperti kad SD, pemacu keras luaran, pemacu denyar USB, dll.
Sebab kad memori tidak diformat
- Sektor buruk dalam kad memori. (Anda boleh menggunakan EaseUS Partition Master untuk melakukan ujian permukaan.)
- Kad memori dilindungi tulis. (Anda hanya boleh membaca tetapi tidak dapat menulis data dalam kad memori.)
- Virus menyerang kad memori.
- Pemasangan tidak betul.
- Kegagalan kuasa secara tiba-tiba semasa penulisan, penyuntingan, atau pembacaan data.
Pertama. Pulihkan data dari ralat format kad memori
Apabila kad memori menunjukkan ralat tidak diformat, anda harus mengambil data terlebih dahulu jika anda mempunyai data penting pada peranti dan kemudian memformat peranti untuk memperbaikinya. EaseUS pemulihan data cakera adalah alat hebat yang dapat membantu anda.
Cubalah cara yang lebih selamat ini jika anda memikirkan cara membaiki kad memori tanpa memformat untuk melindungi data anda, cubalah cara yang lebih selamat ini. Ia dapat membantu pemulihan data dalam semua situasi berikut:- Kad memori memberi amaran dengan mesej "tidak diformat" dan meminta anda memformat kad.
- Kad memori menjadi RAW dengan memori 0-byte.
- Kad SD rosak. Cuba memformatnya semula.
- Mendapatkan ralat "kad memori tidak diformat operasi gagal".
- 'Kad tidak dapat diakses. Masukkan semula/tukar kad atau format kad dengan kamera'.
- Menerima "Jenis sistem fail ini RAW. Chkdsk tidak tersedia untuk pemacu RAW" mesej ralat.
Untuk memulihkan data dari "kad memori tidak diformat" sebelum memperbaiki ralat:
Berhenti menggunakan kad anda itu, sebaik sahaja anda kehilangan fail di dalamnya. Sekira terus menggunakan kad akan meningkatkan kemungkinan penimpaan data, yang menjadikan data tidak akan dapat dipulihkan semula lagi.
Langkah 1: Sambungkan kad anda ke PC
Masukkan kad ke pembaca kad, dan sambungkan pembaca kad dengan kad didalamnya kepada komputer anda yang berkeadaan baik.
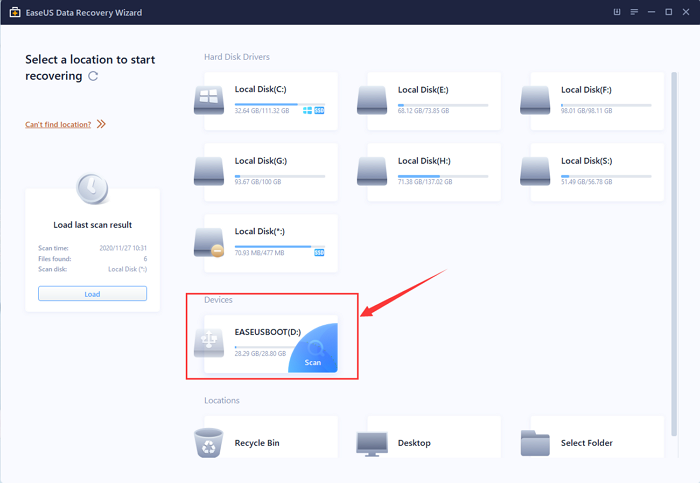
Langkah 2: Jalankan perisian pemulihan data EaseUS dan imbas kad.
Lancarkan EaseUS Data Recovery Wizard di PC anda dan pilih kad anda di bawah lajur External Devices.
Kemudian klik Scan untuk memulakan pencarian data yang hilang pada kad SD anda sekarang.
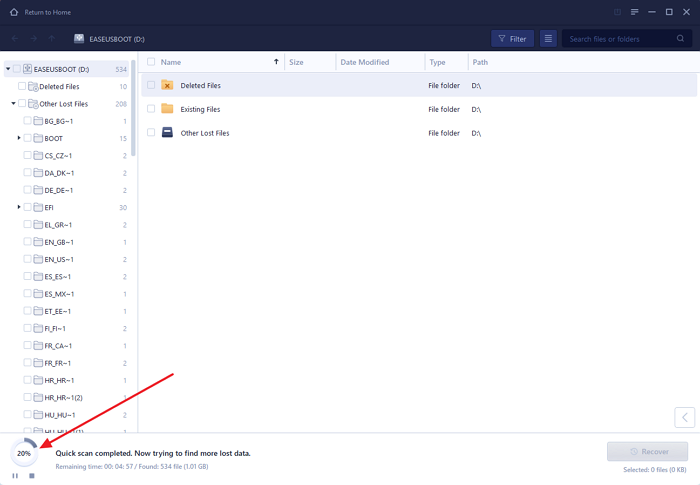
Langkah 3: Periksa dan pulihkan data yang hilang.
Anda boleh memeriksa dan melihat fail yang dijumpai dengan mengklik dua kali pada setiap fail tersebut. Kemudian klik Recover untuk menyimpan fail ke lokasi yang selamat di PC anda atau sebarang simpanan luaran. "
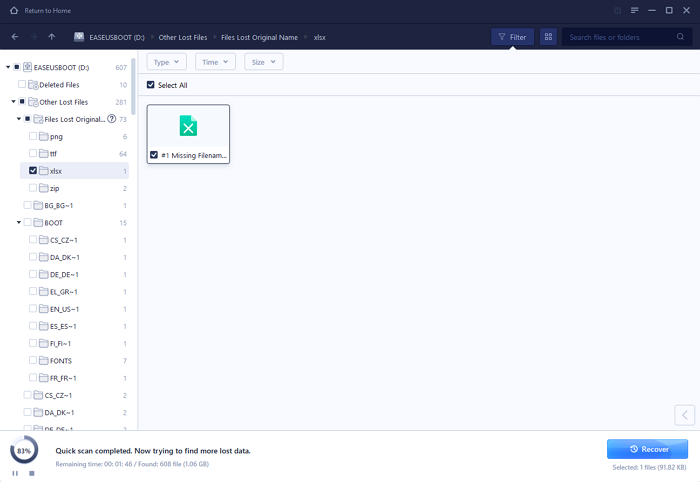
- 1. Nyahpemformatan pemacu
- 2. Baiki RAID, cakera RAW atau sistem operasi
- 3. Pulihkan partisi yang hilang (yang mana tidak dapat dipulihkan oleh perisian)
Kedua. Perbaiki kad memori yang tidak dapat diformat dengan ralat
Setelah memulihkan data anda, anda boleh mencuba memperbaiki kesalahan format kad memori dengan memformatnya di Windows. Tetapi kadang-kadang, anda mungkin menghadapi masalah format kad memori dengan Windows yang mengatakannya tidak dapat melengkapkan format atau mesej ralat lain. Di sini anda boleh memuat turun EaseUS perisian partisi secara percuma, perisian penyelesaian masalah format kad memori yang hebat. Ia berfungsi dengan baik untuk memperbaiki ralat kad memori yang tidak diformat.
- Amaran
- Operasi pemformatan akan menghapus data anda sepenuhnya!
Kaedah 1: Untuk memperbaiki kad memori yang tidak diformat dengan alat partisi EaseUS:
Langkah 1. Lancarkan EaseUS Partition Master, klik kanan partisi pada kad pemacu keras luaran/USB/kad SD anda yang ingin anda format dan pilih pilihan "Format".
Langkah 2. Tetapkan label partisi baru, sistem fail (NTFS/FAT32/EXT2/EXT3), dan saiz kluster ke partisi yang dipilih, kemudian klik "OK".
Langkah 3. Di tetingkap Amaran, klik "OK" untuk meneruskan.
Langkah 4. Klik butang "Jalankan Operasi" di sudut kiri atas untuk menyemak perubahan, kemudian klik "Terapkan" untuk mula memformat pemacu keras luaran/USB/SD kad anda.
Kaedah 2: Untuk memperbaiki kad memori yang tidak diformat dengan Diskpart
Diskpart adalah alat yang berkuasa untuk format kad sd di Windows 10. Walau bagaimanapun, proses pemformatan memerlukan lebih banyak langkah daripada kaedah 1. Bersabarlah mengenai langkah diskpart.
1. Tekan pintasan Windows + R.
2. Masukkan cmd di tetingkap pop dan klik OK.
3. Taip Diskpart > list disk > select disk 1 > clean > create partition primary > format fs = ntfs quick
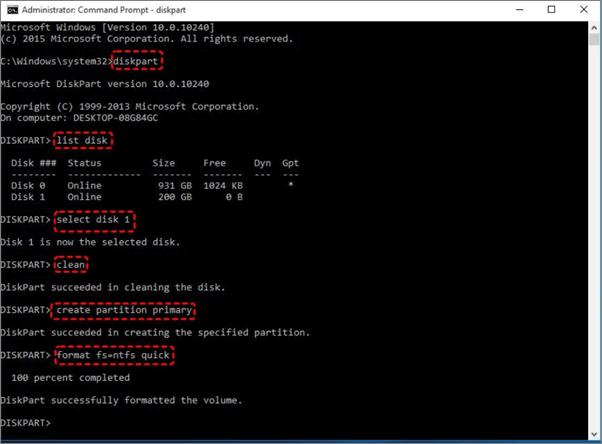
Kaedah 3: Untuk memperbaiki ralat kad memori dengan Pengurusan Cakera
1. Klik pintasan Windows + X.
2. Pilih Pengurusan Cakera.
3. Cari kad memori anda di panel kanan.
4. Klik kanan kad memori dan pilih Format.
5. Tetapkan label Volume, Sistem fail, dan peruntukan saiz unit .
6. Klik OK untuk melengkapkan format cepat.
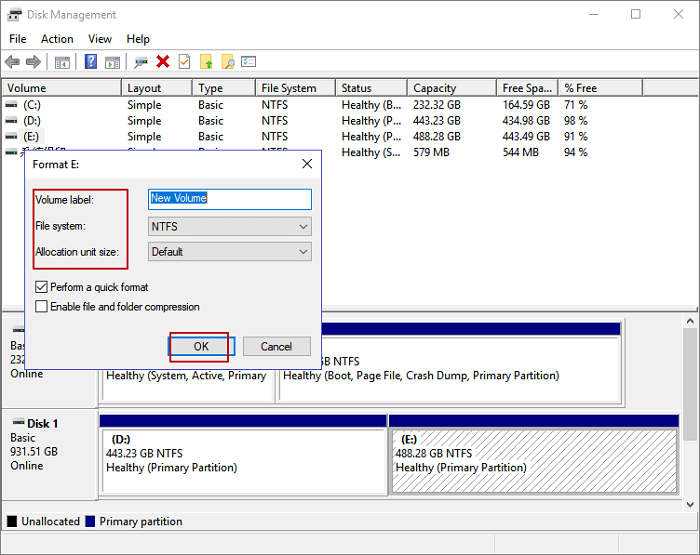
Kaedah 4 :Untuk menyelesaikan masalah kad memori melalui Pelayar Fail Windows
1. Buka Pelayar Fail.
2. Pilih PC ini.
3. Klik kanan kad memori dan pilih format.
4. Tetapkan volume label, sistem fail, dan peruntukan saiz unit yang betul.
5. Klik Mula.
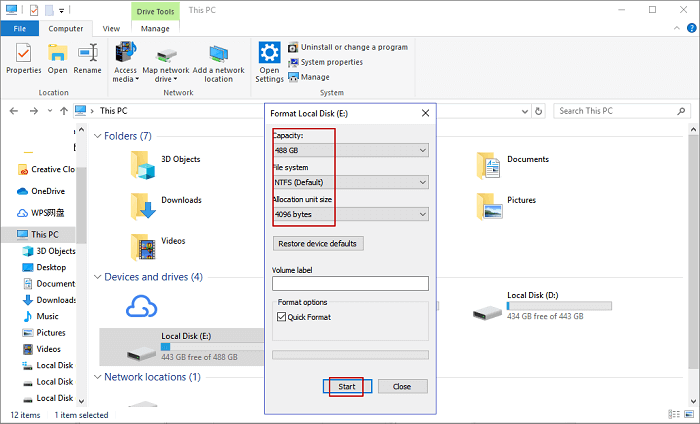
Apabila anda menggunakan Pengurusan Cakera dan Pelayar Fail untuk memperbaikiralat kad memori yang tidak diformat, anda mungkin menerima mesej seperti "Format tidak berjaya diselesaikan" atau "Windows tidak dapat menyelesaikan format".
Oleh itu, kami mengesyorkan menggunakan kaedah satu dan kaedah dua untuk menyelesaikan ralat format kad.
artikel berkaitan
-
Perisian Pemulihan Pemacu Kilat USB untuk Membatalkan Penghapusan Fail
![author icon]() Brithny/2021/08/23
Brithny/2021/08/23
-
Cara Memformat Kad SD Tanpa Kehilangan Data
![author icon]() Brithny/2022/02/21
Brithny/2022/02/21
-
2 Cara untuk Memulihkan Fail LOST.DIR pada Kad SD Android
![author icon]() Cedric/2021/10/25
Cedric/2021/10/25
-
Bagaimana untuk Memulihkan Data dari Kad Micro SD
![author icon]() Cedric/2021/10/25
Cedric/2021/10/25