Isi kandungan
Adakah anda memformat USB anda menggunakan sistem fail exFAT? Itu bukan masalah kerana berbilang pengguna memilih sistem pemfailan exFAT. Walau bagaimanapun, apabila Mac berhenti mengenali pemacu exFAT, ketika itulah masalah timbul. Adalah wajar untuk memikirkan data penting yang anda ada pada pemacu dan senario potensi kehilangan data.
Ketegangan timbul apabila anda menjumpai situasi di mana kehilangan data yang tidak boleh ditukar adalah kemungkinan. Tidak dapat diduga kehilangan data kritikal. Dalam artikel ini, kami akan membincangkan apa itu exFAT USB, sebab Mac tidak mengenalinya dan penyelesaian yang berpotensi. Teruskan membaca!
Apa Itu ExFAT USB
exFAT bermaksud "Jadual Peruntukan Fail Lanjutan". Ia ialah sistem fail yang direka khusus untuk kad SD, pemacu kilat USB, dll. Microsoft memperkenalkan sistem pemfailan exFAT pada tahun 2006.
exFAT ialah pengganti sistem pemfailan FAT32. Pengoptimuman exFAT adalah terutamanya untuk pemacu kilat. Banyak ciri menjadikan exFAT sistem fail yang sempurna untuk pemacu kilat, seperti USB.
Sebagai permulaan, exFAT ialah sistem yang sangat ringan yang tidak memerlukan banyak sumber perkakasan untuk penyelenggaraannya. Ia serasi dengan sistem pengendalian dan peranti yang berbeza. Dengan sistem fail ini, anda boleh mendapatkan sokongan partition sehingga 128 pebibait. Ia juga menyokong had saiz fail yang besar (sama dengan had partition).
Keserasian sistem fail exFAT dengan Mac dan Windows menjadikannya lebih menarik. Itu menjadikan pemindahan data antara sistem operasi dan peranti yang berbeza lebih mudah diakses. Itulah sebabnya menggunakan exFAT untuk memformat USB adalah idea yang sangat baik.
Mengapa USB exFAT Saya Tidak Dikesan pada Mac
Pelbagai sebab menjelaskan mengapa USB exFAT tidak dikesan pada Mac. Berikut adalah beberapa sebab ini disenaraikan. Cuba tengok.
- Isu rasuah: Dalam sesetengah kes, exFAT USB mungkin tidak dipasang pada sistem pengendalian Mac kerana rasuah. Itu menghalang pemasangan. Anda perlu membina semula direktori atau menjalankan pembaikan pada USB.
- Perisian pemacu hilang: Sebab lain mungkin kekurangan perisian pemacu penting untuk membaca exFAT USB.
- Kabel rosak: Kadangkala, kabel USB mungkin menghadapi beberapa masalah. Dalam kes itu, penyelesaian terbaik ialah mencuba dengan kabel yang berbeza.
- Isu palam: Apabila anda memasang pemacu USB, adalah penting untuk memastikan bahawa palam itu selesa. Kekurangan bekalan kuasa boleh menyebabkan masalah dalam memasang pemacu.
- Kebimbangan sistem pengendalian: Dalam sesetengah situasi, sistem pengendalian dan USB mungkin tidak serasi. Ia akan membawa kepada kegagalan sistem untuk mengenali pemacu.
Selesai: Pemacu Denyar USB Tidak Dipaparkan pada Mac
Sebab di sebalik masalah peranti USB tidak muncul adalah pelbagai, termasuk port USB tidak berfungsi, kerosakan pemacu USB, jangkitan virus, macOS rosak, dll. Jadi, untuk mengetahui penyelesaian yang berkesan untuk kes anda sendiri, anda perlu kepada...

5 Kaedah untuk mendapatkan USB exFAT anda diiktiraf oleh Mac
Adakah anda menyemak bekalan kuasa? Adakah USB dipasang dengan betul ke dalam sistem? Walaupun menyemak petunjuk ini, anda perlu memilih penyelesaian lain jika anda masih menghadapi masalah.
Nasib baik, terdapat banyak penyelesaian yang boleh anda gunakan untuk menyelesaikan masalah USB exFAT anda tidak dikenali oleh Mac. Lihat kaedah berbeza yang disenaraikan di bawah.
- Kaedah 1. Matikan dan Hidupkan Mac Semula
- Kaedah 2. Semak Keutamaan Pencari
- Kaedah 3. Kemas kini OS dan Perisian Tegar Mac Anda
- Kaedah 4. Gunakan Pertolongan Cemas untuk Membaiki Ralat Rasuah USB
- Kaedah 5. Tukar Konfigurasi Sistem
Kaedah 1. Matikan dan Hidupkan Mac Semula
Anda mungkin terkejut, tetapi kaedah mudah untuk mematikan dan menghidupkan sistem boleh menyelesaikan isu tersebut. Ia tidak akan mengambil banyak masa dan boleh dilakukan dengan mudah. Berikut adalah langkah-langkahnya.
Langkah 1. Pergi ke ikon Apple yang terdapat di penjuru skrin dan tekan pilihan Mulakan semula.
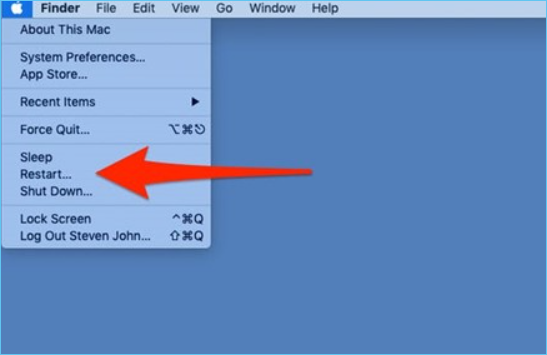
Langkah 2. Pastikan untuk menyahtanda pilihan Buka semula tingkap semasa log masuk semula. Kemudian pilih pilihan "Mulakan semula" sekali lagi.

Sekarang, Mac akan dimulakan semula. Anda perlu menunggu. Selepas sistem bermula, cuba gunakan pemacu kilat USB sekali lagi. Jika ini tidak berjaya, teruskan ke kaedah lain.
Kaedah 2. Semak Keutamaan Pencari
Finder ialah alat yang sangat baik yang boleh digunakan oleh pengguna Mac untuk menyemak sama ada pemacu tertentu boleh dipasang pada sistem. Berikut adalah langkah-langkahnya.
Langkah 1. Lancarkan Finder. Pilih menu "Pencari" di bahagian atas skrin. Pergi ke "Keutamaan".
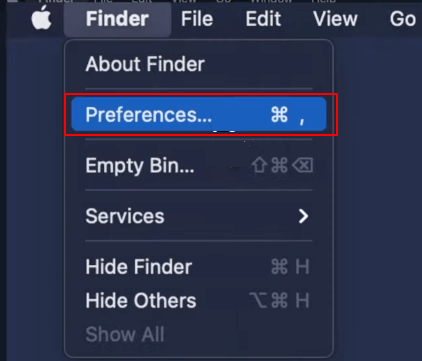
Langkah 2. Klik pada tab "Umum". Tandakan pilihan "Cakera luaran".

Langkah 3. Sekarang, pilih tab "Sidebar". Di sini juga, anda perlu menandai pilihan "Cakera luaran".

Langkah 4. Tutup tetingkap. Palamkan USB dan lihat rancangan pada skrin Mac.
Kaedah 3. Kemas kini OS dan Perisian Tegar Mac Anda
Salah satu cara paling mudah untuk membuka pemacu USB pada Mac ialah menyemak kemas kini.
Lihatlah:
Langkah 1. Pergi ke ikon "Apple" pada skrin dan klik pilihan Keutamaan Sistem. Kemudian pergi ke "Kemas Kini Perisian".
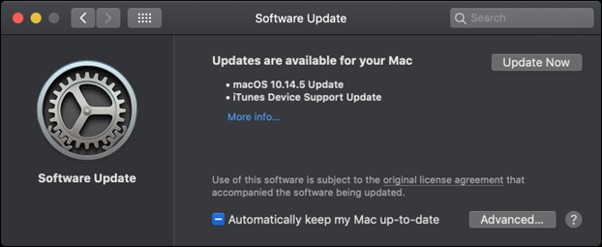
Jika anda menemui sebarang kemas kini, klik padanya dengan segera.
Nota: Anda juga boleh menandai kotak yang menyatakan "Pastikan Mac saya dikemas kini secara automatik". Dengan cara itu, anda tidak perlu sentiasa mencari kemas kini. Perlu diingat bahawa mengemas kini OS dan perisian tegar ialah idea yang bijak. Ia meningkatkan prestasi sistem.
Kaedah 4. Gunakan Pertolongan Cemas untuk Membaiki Ralat Rasuah USB
Satu lagi ciri pembaikan luar biasa yang Mac ada ialah Pertolongan Cemas. Ia adalah alat pembaikan peranti storan yang sangat baik. Ia boleh diakses daripada pilihan Utiliti Cakera. Anda boleh mengikuti langkah-langkah yang disenaraikan di bawah.
Langkah 1. Klik mana-mana sahaja pada desktop sehingga anda melihat menu "Pencari" di bahagian atas.
Langkah 2. Klik pada pilihan "Pergi" dan pilih "Aplikasi" daripada menu lungsur.

Langkah 3. Klik pada pilihan folder "Utiliti" dan buka "Utiliti Cakera".

Langkah 4. Pada senarai peranti storan, pilih pemacu kilat USB anda. Pilih pilihan "Pertolongan Cemas" dalam bar alat.
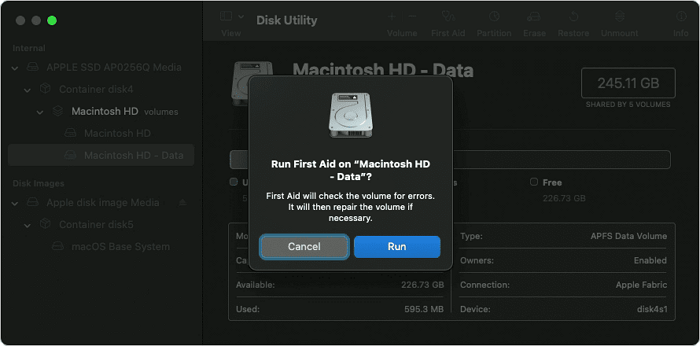
Langkah 5. Pilih pilihan "Jalankan". Ia akan menyemak USB untuk ralat. Pertolongan Cemas akan menilai pemacu kilat USB dan membaiki ralat (jika ditemui).
Kaedah 5. Tukar Konfigurasi Sistem
Untuk menyelesaikan isu pemacu USB, menetapkan semula konfigurasi sistem adalah idea yang sangat baik. Anda perlu menetapkan semula atau menukar dua komponen sistem untuk menyelesaikan masalah.
Menetapkan semula SMC atau Pengawal Pengurusan Sistem
Langkah 1. Matikan sistem dan keluarkan kord bekalan kuasa.
Langkah 2. Tekan butang kuasa dan tahan selama lima saat. Kemudian sambungkan semula bekalan kuasa.
Langkah 3. Hidupkan sistem.
Menetapkan semula PRAM/NVRAM (RAM Parameter dan RAM Tidak meruap mempunyai maklumat yang berkaitan dengan port USB yang anda gunakan pada Mac)
Langkah 1. Matikan sistem dan kemudian tekan kekunci "Command", "Option", "P", dan "R" bersama-sama semasa memulakan semula Mac.
Langkah 2. Tahan mereka sehingga terdapat denyar dan bunyi. Tunggu bunyinya.
Sekarang, tunggu semasa sistem but.
Trik Terbaik: Formatkan USB exFAT Anda
Adakah anda telah mencuba kaedah yang dinyatakan sebelum ini dan masih menghadapi isu yang sama? Dalam kes itu, satu-satunya pendekatan ialah memformatkan USB exFAT. Walau bagaimanapun, adalah perlu untuk memahami bahawa memformat pemacu USB boleh menjadi sangat berbahaya. Di sini, pilihan terbaik ialah membuat sandaran data penting.
Untuk membuat sandaran data, pengguna mac boleh memilih untuk Sandaran Mesin Masa. Sebagai alternatif, pengguna juga boleh memilih apl pihak ketiga seperti EaseUS Todo Backup untuk Mac .
Walau bagaimanapun, dalam beberapa kes, memformat exFAT USB boleh menyebabkan kehilangan data. Ketegangan dan panik yang semakin meningkat yang berlaku akibat kehilangan data adalah semula jadi. Di sini, penyelesaian yang ideal ialah menggunakan perisian pemulihan data. Anda boleh memilih Wizard Pemulihan Data EaseUS untuk Mac .
Wizard Pemulihan Data EaseUS untuk Mac ialah perisian pemulihan data yang sangat baik. Ia membantu dalam mendapatkan semula data yang hilang kerana pelbagai sebab. Tidak kira punca kehilangan data, anda boleh mendapatkannya semula. Dengan perisian pemulihan data, anda boleh mendapatkan kembali foto, fail muzik, video, e-mel, dokumen, dsb.
Jika anda bimbang tentang saiz fail yang dipadam, anda boleh berehat. Wizard Pemulihan Data EaseUS untuk Mac membantu anda tanpa mengira punca kehilangan data atau saiz fail. Ia mempunyai pelbagai ciri yang menjadikannya pilihan yang sempurna untuk pengguna mac.
Adakah anda tertanya-tanya cara menggunakan Wizard Pemulihan Data EaseUS untuk Mac? Lihatlah langkah-langkah ini:
Langkah 1. Cari fail yang hilang
Sambungkan pemacu keras luaran anda dengan betul ke Mac anda. Lancarkan Wizard Pemulihan Data EaseUS untuk Mac dan pilih pemacu keras luaran. Kemudian, klik "Cari fail yang hilang" untuk mencari fail yang hilang/padam pada peranti luaran anda.
Nota: Sebelum pemulihan data, lebih baik anda mengklik "Sandaran Cakera" dari bar sisi kiri untuk membuat sandaran pemacu keras luaran anda untuk mengelakkan kehilangan data selanjutnya. Selepas membuat sandaran cakera keras luaran, perisian boleh memulihkan data daripada sandaran cakera keras luaran anda dan anda boleh mengeluarkan cakera keras luaran dan menggunakannya semula.

Langkah 2. Tapis dan cari fail yang hilang
Selepas imbasan, semua jenis fail akan dibentangkan di panel kiri. Pilih jenis fail untuk mencari fail yang dikehendaki pada peranti luaran anda.

Langkah 3. Pratonton dan pulihkan
Klik fail dan pratontonnya. Kemudian, pilih fail yang anda ingin pulihkan dan klik butang "Pulih". Anda boleh menyimpan data anda ke pemacu tempatan dan awan.

artikel berkaitan
-
7 Terbaik Perisian Pemulihan Data Percuma Sepenuhnya Mac [2024]
![author icon]() Daisy/2024/09/12
Daisy/2024/09/12
-
3 Cara Terbukti untuk Membetulkan Ralat Baca Sahaja Pemacu Keras Luaran Mac
![author icon]() Daisy/2024/09/25
Daisy/2024/09/25
-
Fail Video Tidak Dipaparkan pada Mac Kad SD [dengan 5 Pembetulan Terbukti]
![author icon]() Daisy/2024/09/20
Daisy/2024/09/20
-
Semak imbas Sejarah Versi Adakah Dikelabukan pada Mac? 3 Pembetulan untuk Memulihkan Data!
![author icon]() Daisy/2024/09/27
Daisy/2024/09/27