Isi kandungan
Artikel ini merangkumi 7 perisian pemulihan data percuma sepenuhnya Mac , yang berbeza dalam ciri, fungsi dan prestasi. Walau bagaimanapun, mereka semua mempunyai satu persamaan: mereka benar-benar bebas. Mereka semua boleh membantu anda memulihkan fail yang dipadam pada Mac, tetapi mereka mempunyai kebaikan dan keburukan mereka sendiri.
Bandingkan perisian pemulihan data Mac percuma terbaik dengan teliti dan pilih yang paling sesuai untuk keperluan anda.
- 1. EaseUS Data Recovery Wizard untuk Mac Percuma
- 2. PhotoRec
- 3. TestDisk
- 4. Penyelamat Data 6
- 5. DMDE
- 6. Exif Untrasher
- 7. Mac Percuma Sebarang Pemulihan Data
- Lebih Banyak Cara Percuma Pemulihan Data Mac - Mesin Masa
Apabila anda kehilangan data pada Mac anda disebabkan oleh pemadaman tidak sengaja, pemformatan partition/pemacu keras, ranap sistem, peningkatan macOS atau kerosakan sistem fail atau cakera keras, bertenang dan ambil salah satu perisian pemulihan data yang disyorkan di bawah untuk mendapatkan bantuan.
1. EaseUS Data Recovery Wizard untuk Mac Percuma
EaseUS Data Recovery Wizard for Mac Free ialah perisian pemulihan data Mac teratas dan berguna percuma yang boleh memulihkan fail yang dipadam pada Mac . Dengan alat daripada EaseUS ini, anda boleh memulihkan fail yang dipadam, hilang dan tidak disimpan dengan mudah daripada beberapa peranti biasa.
Ia menyokong pemulihan yang dipadam, pemulihan partition hilang, pemulihan cakera keras Mac yang diformatkan , pemulihan serangan virus dan pemulihan ranap OS. Ia memulihkan fail daripada semua jenis peranti storan seperti pemacu keras dalaman atau luaran, SSD, pemacu kilat USB, pemacu keras luaran, kad memori dan kamera digital.

Ciri-ciri EaseUS Data Recovery Wizard untuk Mac Percuma:
🟢 Keserasian Sistem
- Sistem pengendalian disokong: Menyokong macOS 14.0 ~ OS X 10.9
- Sistem fail disokong: APFS/HFS+/HFS X/FAT (FAT16, FAT32)/exFAT/NTFS
🟡 Kemudahan Penggunaan
- Proses pemulihan boleh diselesaikan dengan tiga langkah dan hanya dengan beberapa klik. Malah pemula komputer boleh mengendalikannya tanpa bantuan teknikal.
- Panduan antara muka tersedia untuk membantu pengguna menyelesaikan masalah seperti tidak mencari cakera yang ingin diimbas.
🟠 Fungsi Utama
- Dua Jenis Imbasan yang Disokong: Menyokong kedua-dua mod imbasan pantas dan mendalam untuk memastikan anda boleh mencari fail anda dengan cepat dan menyeluruh. Anda juga boleh melakukan pemulihan data sebaik sahaja fail anda ditemui; tidak perlu menunggu proses pengimbasan tamat.
- Pelbagai Fail Dipulihkan Simpan Lokasi: Ia menyokong pemulihan data untuk storan setempat dan awan seperti iCloud, DropBox, OneDrive, Google Drive dan banyak lagi. Anda boleh memilih lokasi yang dikehendaki mengikut keperluan anda.
- Menyokong Pemulihan Data Komputer Ranap: Mampu memulihkan data daripada komputer yang ranap, dan hampir semua fail boleh dipulihkan sebaik sahaja ia ditemui. Selain fail yang hilang atau dipadam, alat ini boleh memulihkan dokumen dan fail temp yang belum disimpan.
- Menyediakan Perkhidmatan Pemulihan Data Dalam Talian: Anda boleh menggunakan sembang langsung untuk menyelesaikan masalah anda dengan bantuan kakitangan perkhidmatan pelanggan. Jika anda menghadapi beberapa senario kehilangan data lain yang tidak boleh diperbaiki dengan bantuan perisian, anda boleh merujuk perkhidmatan dalam talian
🔴 Peranti yang Disokong
- Mac: MacBook/iMac
- Pemacu keras luaran: Cakera Keras, Kad Memori, Pemacu USB, Kad SD dan banyak lagi
|
🏆 Ulasan editor: Wizard Pemulihan Data EaseUS untuk Mac menawarkan penyelesaian semua-dalam-satu dan mesra pengguna untuk memulihkan data yang hilang atau dipadam pada macOS dan Mac OS X. Ia merupakan pilihan yang sangat baik untuk memulihkan data daripada APFS, HFS+, NTFS, FAT dan exFAT hard memandu. Dengan panduan operasi gaya wizardnya, kedua-dua individu dan perniagaan boleh menggunakannya untuk memulihkan fail yang hilang tanpa kepakaran teknikal. |
Adakah perisian pemulihan data EaseUS Mac menyelesaikan masalah anda? Bantu orang lain menemuinya dengan berkongsinya di media sosial anda.
✒️Tutorial 3 Langkah untuk Memulihkan Fail dengan Alat Pemulihan Data EaseUS Mac
Untuk membantu lebih ramai pengguna Mac membawa fail mereka yang hilang secepat mungkin, kami menunjukkan kepada anda tutorial 3 langkah untuk pemulihan data Mac percuma. Jika anda tidak sabar-sabar untuk mengembalikan fail anda yang hilang ke Mac atau peranti storan luaran, gunakan Wizard Pemulihan Data EaseUS yang ringkas dan inovatif untuk Mac Percuma untuk mendapatkan bantuan.
Langkah 1. Lancarkan Wizard Pemulihan Data EaseUS untuk Mac dan pilih pemacu keras, SSD, kad SD, pemacu kilat USB atau kad TF tempat anda kehilangan data. Klik "Cari fail yang hilang" untuk mula mengimbas.
Langkah 2. Perisian akan mengimbas data yang hilang secara automatik pada MacBook/iMac. Apabila imbasan selesai, tapis data yang dikehendaki melalui butang "Jenis" dan "Laluan".
Langkah 3. Klik dua kali pada fail untuk melihatnya. Kemudian, klik butang "Pulihkan" untuk memulihkan data yang hilang ke tempat lain.
2. Alat Pemulihan Data Mac Percuma - PhotoRec
PhotoRec ialah program sumber terbuka percuma yang berfungsi dengan baik dalam pemulihan data pada sistem pengendalian lama seperti OS X, Linux, Free BSD, Net BSD, Open BSD dan Windows. Ia bukan perisian GUI, jadi mungkin agak sukar untuk digunakan oleh pemula komputer.
Ia membenarkan pengguna memulihkan fail yang paling biasa, seperti foto, audio, dokumen, arkib ZIP dan lain-lain, daripada peranti dalaman atau luaran, seperti kamera digital, kad memori, pemacu kilat USB dan partition/cakera keras.
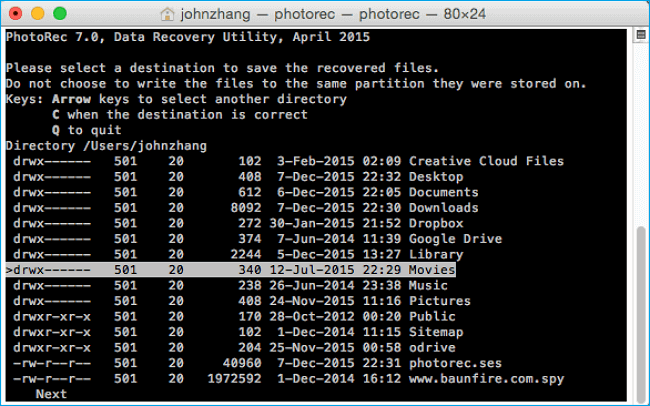
Ciri-ciri PhotoRec:
🟢 Keserasian Sistem
- Sistem pengendalian disokong: macOS 10.6-14.0
- Sistem fail disokong: FAT, NTFS, exFAT, HFS+ dan ext2/ext3/ext4.
🟡 Kemudahan Penggunaan
- Tidak perlu memuat turun perisian, dan semua proses pemulihan boleh diselesaikan dengan Terminal.
- Keseluruhan proses adalah berasaskan teks dan mungkin lebih sukar untuk alat grafik lain.
🟠 Fungsi Utama
- Memulihkan Pelbagai Jenis Fail: PhotoRec dan memulihkan lebih 400 jenis fail termasuk foto, dokumen, video, fail audio dan juga arkib. Hampir semua jenis fail biasa boleh dipulihkan sebaik sahaja ia ditemui dalam hasil pengimbasan.
- Pulihkan fail yang hilang dengan selamat dan terjamin: PhotoRec menggunakan akses baca sahaja apabila mengimbas peranti storan untuk mengelakkan menimpa sebarang data boleh pulih. Ia menulis fail yang dipulihkan ke lokasi berasingan yang ditentukan oleh pengguna.
- Menyokong Pemulihan Sekatan Yang Rosak atau Terformat: Walaupun partition telah rosak teruk atau diformat semula, PhotoRec masih boleh memulihkan fail daripada data asas. Ia mengabaikan sistem fail dan mencari terus untuk tandatangan fail.
🔴 Peranti yang Disokong
- Mac: MacBook/iMac
- Pemacu keras luaran: Cakera Keras, Kad Memori, Pemacu USB, Kad SD dan banyak lagi
|
🏆 Ulasan editor: PhotoRec ialah program pemulihan data yang luar biasa yang menawarkan kaedah percuma untuk semua pengguna. Walaupun namanya, ia bukan sahaja memulihkan foto; ia juga menyokong pemulihan dokumen, video dan fail. Walaupun ia mempunyai antara muka baris arahan, yang mungkin kelihatan menakutkan, ia tidak sukar untuk anda jika anda mempunyai pengetahuan komputer. Keupayaan pengimbasan yang mendalam dan keserasian merentas platform menjadikannya pilihan yang serba boleh. |
Berikut ialah cara anda boleh memulihkan fail yang dipadam pada macOS dengan PhotoRec:
Langkah 1. Lancarkan "Terminal" pada Mac anda. Taip "sudo photorec" dan tekan Enter. Terima kasih kepada arahan ini, PhotoRec kini mempunyai kebenaran untuk mengimbas peranti storan anda.
Langkah 2. Tentukan "peranti storan" yang anda mahu gunakan untuk mencari sebarang data yang hilang. Ini mungkin kad SD, pemacu keras dalaman atau luaran anda atau mana-mana peranti lain yang disambungkan.
Langkah 3. Tentukan jenis struktur fail yang digunakan oleh peranti storan selepas memilihnya.
Langkah 4. Pilih "folder" yang PhotoRec patut gunakan untuk menyimpan fail yang telah dipulihkan. Anda dicadangkan menyimpannya di lokasi tertentu untuk kegunaan kemudian, seperti folder Muat Turun.
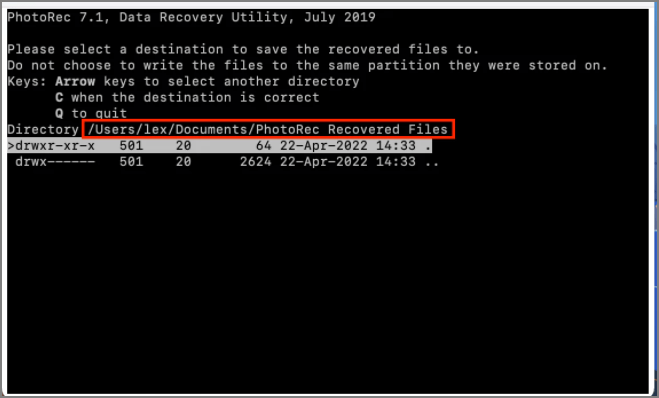
Langkah 5. PhotoRec akan mula mencari fail yang boleh dipulihkan pada media storan yang ditetapkan. Selepas mengimbas, data yang dipulihkan akan disimpan di lokasi tertentu.
3.TestDisk: 100% Perisian Pemulihan Data Percuma untuk Mac
TestDisk , seperti PhotoRec, ialah produk perisian percuma sumber terbuka yang membenarkan pemulihan berbilang jenis fail. Ia sentiasa disertakan bersama PhotoRec, dan penggunaan kedua-dua alatan ini adalah serupa. Seperti PhotoRec, alat pemulihan data ini tersedia dalam talian dan percuma sepenuhnya.
Ia terutamanya memberi tumpuan kepada pemulihan partition. Ia membolehkan pengguna mencari partition yang dipadam atau hilang dengan membetulkan jadual partition akibat ranap perisian, serangan virus, pemformatan yang salah, dsb.
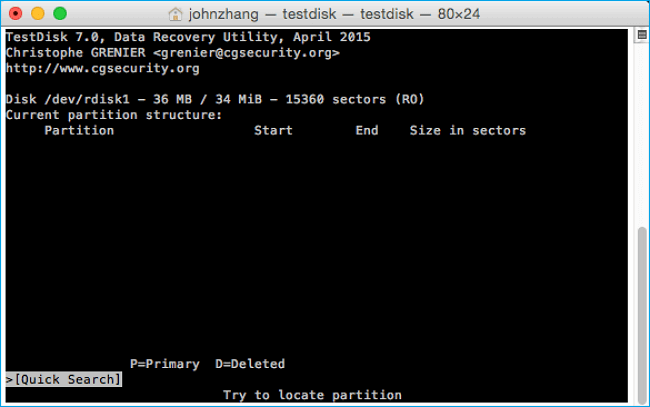
Ciri-ciri TeskDisk:
🟢 Keserasian Sistem
- Sistem pengendalian disokong: macOS 10.6-14.0
- Sistem fail disokong: HFS, exFAT, ext2, ext3, ext4, HFS, JFS, FAT32, NTFS
🟡 Kemudahan Penggunaan
- Terminal boleh digunakan untuk menyelesaikan semua operasi pemulihan; tiada muat turun perisian diperlukan.
- Memandangkan keseluruhan prosedur adalah berasaskan teks, menggunakan alat grafik lain boleh menjadikannya lebih mencabar.
🟠 Fungsi Utama
- Pemulihan Partition Berkesan: TestDisk amat berkesan untuk memulihkan partition yang hilang dan membetulkan jadual partition, yang penting untuk kebolehcapaian data. Selain daripada pemulihan data, TeskDisk boleh membantu anda memulihkan partition yang hilang dan menjadikan cakera boleh boot semula.
- Sokongan Sistem Fail Luas: Ia menyokong pelbagai sistem fail, mempertingkatkan utilitinya untuk senario pemulihan data yang berbeza. TeaskDisk boleh digunakan pada peranti yang berbeza selagi anda memasukkan kod yang betul.
- Keserasian Merentas Platform: TestDisk menyokong berbilang sistem pengendalian, termasuk pelbagai versi pengedaran Windows, macOS dan Linux. Keserasian luas ini menjadikannya boleh diakses oleh pelbagai pengguna.
🔴 Peranti yang Disokong
- Mac: Macbook/iMac
- Pemacu keras luaran: Cakera Keras, Kad Memori, Pemacu USB, Kad SD dan banyak lagi
|
🏆 Ulasan editor: TestDisk ialah alat pemulihan cakera yang selamat dan boleh dipercayai untuk sesiapa sahaja yang memerlukan pemulihan data. Ia boleh memulihkan fail daripada pelbagai peranti storan, walaupun ia rosak atau diformatkan. Kedua-dua TestDisk dan PhotoRec mempunyai antara muka baris arahan, yang mungkin kelihatan rumit, tetapi arahan langkah demi langkah mereka jelas dan mudah diikuti. Di samping itu, ia adalah alat sumber terbuka yang mesra pengguna yang memerlukan perisian percuma sepenuhnya. |
Berikut ialah cara anda boleh memulihkan fail yang hilang dengan TeskDisk:
Langkah 1. Pada Mac anda, buka Terminal. Masukkan arahan berikut selepas menaipnya:
Langkah 2. Pilih "Tiada Log" dan tekan kekunci Enter.
Langkah 3. Pilih cakera keras (kad SD) dari mana anda ingin mendapatkan data, kemudian tekan Enter sekali lagi. Untuk memilih partition yang ingin anda imbas,
tekan P.
Langkah 4. Selepas memilih "EFI GPT" untuk model Apple Mac yang lebih terkini atau Mac untuk Mac yang lebih lama, tekan "Enter".

Langkah 5. Pilih "Analisis" dan tekan "Enter" untuk memulakan imbasan pantas.
Langkah 6. Senarai fail yang hilang kini akan muncul. Untuk menyalin, klik "C," dan kemudian pilih destinasi dengan menekan "Y."
4. Perisian Pemulihan Data Mac Percuma Penyelamat Data
Dengan dua mod pengimbasan yang mantap dan kaedah pemulihan yang mudah digunakan, Data Rescue 6 ialah program yang menarik secara visual untuk memulihkan fail yang hilang. Alat percuma ini membolehkan anda memulihkan fail yang hilang, mengklon pemacu anda, dan juga mencipta pemacu pemulihan apabila komputer anda gagal bekerjasama.

Ciri-ciri Penyelamat Data 6
🟢 Keserasian Sistem
- Sistem pengendalian yang disokong: macOS 10.12 atau lebih baru
- Sistem fail disokong: FAT, FAT32, exFAT, ext2, ext3, HFS+, APFS dan NTFS
🟡 Kemudahan Penggunaan
- Antara muka adalah ringkas seperti ciri, tetapi tiada panduan tambahan, dan ia tidak mesra pemula.
🟠 Fungsi Utama
- Pemacu Pemulihan Boleh Boot: Penyelamat Data 6 membenarkan penciptaan pemacu pemulihan boleh but, yang amat berguna untuk pengguna macOS. Ciri ini membantu memulihkan kandungan cakera keras apabila komputer menghadapi masalah but.
- Pengurusan Imbasan Berkesan: Pengguna boleh menyemak dan mengakses hasil imbasan sebelumnya, yang menjimatkan masa dengan mengelakkan keperluan untuk mengimbas semula keseluruhan pemacu.
- Sokongan Pemulihan RAID: Ciri utama Data Rescue 6 termasuk sokongan untuk konfigurasi RAID, menjadikannya sesuai untuk pengguna yang berurusan dengan persediaan RAID.
🔴 Peranti yang Disokong
- Mac: MacBook/iMac
- Pemacu keras luaran: Cakera Keras, Kad Memori, Pemacu USB, Kad SD dan banyak lagi
|
🏆 Ulasan editor: Data Rescue 6 ialah alat pemulihan data berguna yang menawarkan beberapa ciri menarik. Ciri yang paling menarik ialah FileIQ, yang memberikannya keupayaan untuk mempelajari jenis fail baharu untuk pemulihan. Ia membolehkan pengguna mencuba perisian mereka dengan mengimbas pemacu mereka, tetapi anda perlu membayar sebelum anda boleh memulihkan apa-apa, yang agak mengecewakan jika dibandingkan dengan alat pemulihan fail lain yang membolehkan anda memulihkan fail sehingga anda mencapai had. |
Berikut ialah langkah terperinci yang diperlukan untuk memulihkan fail menggunakan Data Rescue 6:
Langkah 1. Pilih "Start Recovering Files" selepas melancarkan Data Rescue.
Langkah 2. Klik "Seterusnya" selepas memilih peranti kad SD anda daripada senarai. Seterusnya, anda akan digesa oleh Rescue Data 6 untuk memilih antara Quick Scan dan Deep Scan.
Langkah 3. Selepas selesai proses pengimbasan, pilih fail yang ingin anda pulihkan dan klik butang Pratonton di penjuru kanan sebelah atas. Seterusnya, untuk memulihkan fail, klik butang "Pulihkan".

5. Perisian Pemulihan Data Mac Percuma Terbaik - DMDE
DMDE ialah sistem pemulihan data lengkap yang boleh digunakan untuk pengurusan cakera dan pemulihan data yang canggih. Beberapa ciri percumanya ialah penyunting cakera, pengurus partition asas, alat untuk membuat klon dan imej cakera, dan pembina RAID.

Ciri-ciri DMDE
🟢 Keserasian Sistem
- Sistem pengendalian yang disokong: Windows, macOS, Linux
- Sistem fail disokong: NTFS, format FAT, exFAT, format Ext, HFS+/HFSX, ReFS, APFS, ext2, ext3, ext4 dan btrfs
🟡 Kemudahan Penggunaan
- Antara muka seperti sistem fail tanpa banyak reka bentuk moden supaya ia akan menjadi sedikit sukar untuk pemula komputer.
🟠 Fungsi Utama
- Benarkan Penyuntingan Cakera: Editor cakera bersepadu membolehkan pengguna melihat dan mengedit struktur cakera, termasuk sektor dan sistem fail. Ia menyokong mod heksadesimal dan berformat, dan pengguna boleh menggunakan templat tersuai untuk pemeriksaan terperinci. Editor cakera dan pengurus partition asas disertakan dengan DMDE, membolehkan anda memulihkan data daripada partition yang dipadamkan.
- Mod Baca Sahaja: Untuk mengelakkan kerosakan data semasa proses pemulihan, DMDE boleh ditetapkan kepada mod baca sahaja, memastikan sumber data asal kekal tidak diubah
- Pengimbasan dan Pemulihan Pantas: DMDE terkenal kerana kelajuan pengimbasannya yang pantas, yang memudahkan pemulihan data yang cepat. Ia boleh memaparkan struktur fail fail boleh pulih dengan cekap merentas semua sistem fail yang disokong
🔴 Peranti yang Disokong
- Mac: MacBook/iMac
- Pemacu keras luaran: Cakera Keras, Kad Memori, Pemacu USB, Kad SD dan banyak lagi
|
🏆 Ulasan editor: DMDE ialah penyelesaian pemulihan data komprehensif yang boleh digunakan untuk pemulihan data lanjutan dan pengurusan cakera. Ia mempunyai beberapa ciri percuma, beberapa daripadanya termasuk editor cakera, pengurus partition mudah, alat untuk mencipta imej cakera dan klon, dan pembina RAID. |
Jika anda ingin melakukan pemulihan data Mac dengan DMDE, ikuti langkah di sini:
Langkah 1. Muat turun dan pasang DMDE. Kemudian, pilih "Imbasan Penuh" untuk memulakan imbasan penuh pemacu atau partition.
Langkah 2. Anda boleh menukar bilangan parameter imbasan yang muncul dalam kotak dialog. Kemudian klik "Imbas" untuk meneruskan.
Langkah 3. Pilih pemacu yang diingini dan klik "Muatkan" selepas imbasan selesai.
Langkah 4. Pilih Alat> Pulih sekarang. Sebagai alternatif, anda boleh melancarkan kotak dialog pemulihan dengan menekan Ctrl+U pada papan kekunci anda. Selepas memilih folder pemulihan dan melaraskan parameter pemulihan, klik "OK."

6. Alat Pemulihan Data Percuma Sepenuhnya untuk Mac - Exif Untrasher
Exif Untrasher hanya boleh diakses untuk pengguna Mac. Alat ini boleh digunakan untuk memulihkan imej JPEG yang dipadamkan daripada kad memori atau kayu yang digunakan oleh kamera digital. Dalam kebanyakan kes, ia juga boleh digunakan untuk mendapatkan semula imej daripada kad yang diformatkan.

Ciri-ciri Exif Untrasher
🟢 Keserasian Sistem
- Sistem pengendalian yang disokong: Mac OS X 10.10 - macOS 10.15
🟡 Kemudahan Penggunaan
- Mudah tetapi lama. Fungsinya mudah operasinya juga sangat mudah, hanya perlu memilih lokasi gambar yang hilang untuk memulihkan foto.
🟠 Fungsi Utama
- Pulihkan fail JPEG yang dipadamkan daripada kad SD dan juga formatkan kad SD, kad memori dan kayu memori.
- Pulihkan foto yang dipadamkan daripada Apple, Canon, Fuji, Kodak, Minolta, Nikon, Olympus, Panasonic, Pentax dan Ricoh.
🔴 Peranti yang Disokong
- Mac: MacBook/iMac
- Pemacu keras luaran: kad SD, kad memori dan kayu memori
|
🏆 Ulasan editor: Dibangunkan oleh pembangun perisian Carsten Blüm, Exif Untrasher ialah perisian pemulihan fail percuma paling mudah yang kami tidak akan teragak-agak untuk mengesyorkan kepada semua pengguna Mac. Ia direka bentuk untuk memulihkan imej JPEG tanpa rasa sakit daripada peranti storan fizikal dan imej cakera. Ya, perisian pemulihan fail ini tidak menyokong sebarang format fail imej lain, jadi lebih baik anda mencari di tempat lain jika anda perlu memulihkan dokumen atau video. |
Ikuti langkah di sini untuk memulihkan fail JPEG yang hilang daripada kad memori anda:
Langkah 1. Muat turun dan pasang Exif Untrasher dan bukanya.
Langkah 2. Pilih lokasi Sumber dan kemudian folder Destinasi. Klik "Mulakan pemulihan data" untuk mendapatkan semula foto anda.

7. Mac Percuma Sebarang Pemulihan Data
Anda boleh mendapatkan semula data yang dipadam menggunakan alat sumber terbuka sepenuhnya yang dipanggil Mac Free Any Date Recovery . Video, imej, fail audio, fail dokumen dan pelbagai fail lain daripada kad CF/XD/MMC, kad SD, pemacu kilat USB, pemacu keras dalaman dan luaran, SSD, cakera Zip, pemain muzik, cakera liut, kamkoder, kamera digital, dan banyak lagi peranti boleh dipulihkan dengan perisian ini.

Ciri-ciri Mac Percuma Sebarang Pemulihan Data
🟢 Keserasian Sistem
- Sistem pengendalian yang disokong: Mac OS X atau lebih awal
🟡 Kemudahan Penggunaan
- Mac Free Any Data Recovery mempunyai antara muka yang sangat asas dengan ikon besar dalam usaha untuk menyelaraskan proses pemulihan.
🟠 Fungsi Utama
- Sediakan pengguna dengan Imbasan Pantas dan Imbasan Dalam untuk membantu mereka mengakses data yang hilang dengan lebih mudah.
- Pengguna boleh memilih jenis fail yang mereka mahu pulihkan sebelum mengimbas untuk mengesan fail yang hilang dengan lebih baik.
- Fail yang dipulihkan juga boleh ditemui dengan nama fail menggunakan ciri penapis.
🔴 Peranti yang Disokong
- Mac: MacBook/iMac
- Pemacu keras luaran: Kad SD, pemacu kilat USB, pemacu keras dalaman dan luaran, SSD, cakera Zip dan banyak lagi
|
🏆 Ulasan editor: Mac Free Any Date Recovery ialah alat yang direka untuk membantu anda memulihkan data yang hilang. Walaupun anda perlu membayar untuk mendapatkan pemulihan tambahan, program ini dilengkapi dengan 20 kredit untuk mencuba dan memulihkan fail. Ini adalah cara terbaik untuk menguji perisian dan melihat sama ada ia berfungsi untuk tujuan anda. |
Ikut arahan di sini untuk memulihkan fail yang hilang dengan Mac Free Any Date Recovery:
Langkah 1. Pasang dan lancarkan Mac Free Any Date Recovery dan pilih imbasan dalam atau imbasan pantas.
Langkah 2. Pilih jenis fail yang anda perlukan untuk memulihkan dan pilih lokasi fail data anda hilang.
Langkah 3. Anda boleh pratonton beberapa fail yang dipulihkan pada Mac.

Lebih Banyak Cara Percuma Pemulihan Data Mac - Mesin Masa
Selain daripada menggunakan perisian pemulihan data Mac sumber terbuka , terdapat juga cara percuma lain untuk memulihkan fail anda yang hilang atau dipadamkan. Memulihkan fail dengan Mesin Masa adalah salah satu penyelesaian yang boleh dilaksanakan. Ikuti langkah di sini untuk memulihkan fail yang dipadam dengan Time Machine secara percuma:
Langkah 1. Lancarkan Mesin Masa pada Mac anda.
Langkah 2. Pilih versi sandaran yang mengandungi fail anda yang hilang mengikut tarikh.
Langkah 3. Cari fail yang anda ingin pulihkan dan klik butang "Pulihkan".

Cara Memilih Perisian Pemulihan Data Percuma Terbaik untuk Mac
Apakah alat pemulihan data percuma terbaik untuk pengguna Mac di antara banyak produk yang bersaing di pasaran? Untuk mengetahui perisian pemulihan data terbaik, kami menyediakan jadual perbandingan 7 alat dan program pemulihan data percuma teratas serta ciri-cirinya. Pilih yang terbaik yang memenuhi keperluan anda dan pulihkan data yang hilang pada MacBook Pro/iMac/Mac anda secepat mungkin.
Di bawah jadual ini disenaraikan perisian yang berfungsi dengan baik dalam setiap satu mengikut kriteria pemilihan yang berbeza. Anda boleh memilih mengikut keperluan anda:
| Kriteria | Alat Percuma Paling Dicadangkan | Penilaian |
| 🟡Kesesuaian Sistem | Wizard Pemulihan Data EaseUS |
⭐⭐⭐⭐⭐ |
PhotoRec |
⭐⭐⭐⭐ | |
TestDisk |
⭐⭐⭐⭐ | |
| 🟠Kemudahan Penggunaan | Wizard Pemulihan Data EaseUS |
⭐⭐⭐⭐⭐ |
Exif Untrasher |
⭐⭐⭐⭐ | |
Penyelamat Data 6 |
⭐⭐⭐⭐ | |
| 🔴Fungsi Peneraju | Wizard Pemulihan Data EaseUS |
⭐⭐⭐⭐⭐ |
DMDE |
⭐⭐⭐⭐ | |
| 🤵Peranti yang Disokong | Wizard Pemulihan Data EaseUS |
⭐⭐⭐⭐⭐ |
Pemulihan Tarikh Sebarang Tarikh Percuma Mac |
⭐⭐⭐ |
Kesimpulan
Halaman ini membentangkan anda dengan 7 perisian pemulihan data Mac percuma sepenuhnya. Apabila menghadapi kehilangan data yang tidak dijangka pada Mac, program di atas boleh membantu anda memulihkan fail yang hilang dengan berkesan.
Jika data anda yang hilang kurang daripada 2GB, EaseUS Data Recovery Wizard for Mac Free amat disyorkan kerana ia menyediakan antara muka yang paling mesra pengguna dan fungsi pemulihan data yang berkuasa.
Soalan Lazim Perisian Pemulihan Data Percuma Mac
Sesetengah pengguna Mac mungkin masih mempunyai keraguan tentang pemulihan fail Mac. Di sini, kami telah mengumpulkan empat soalan lazim teratas dan meninggalkan jawapan ringkas di bawah. Semak dan dapatkan jawapan anda di sini.
1. Adakah pemulihan data Mac percuma?
Ia bergantung. Jika anda kehilangan fail yang dipadamkan kepada Sampah, anda boleh memulihkannya daripada Sampah secara percuma.
Apabila anda kehilangan fail pada pemacu keras Mac tempatan atau peranti storan luaran, menggunakan perisian pemulihan data Mac percuma seperti EaseUS Data Recovery Wizard for Mac Free untuk mendapatkan bantuan adalah percuma.
Membawa komputer anda ke pusat pemulihan data tempatan akan menelan belanja yang banyak.
2. Apakah perisian pemulihan data percuma yang terbaik?
- Anda boleh merujuk kepada 7 perisian pemulihan data kad SD percuma teratas untuk pengguna Windows.
Perisian yang disyorkan juga berfungsi dengan sempurna dalam Windows OS untuk pemulihan data, dan anda boleh mencari perisian yang paling sesuai dengan mudah untuk memohon dan memulihkan fail yang hilang.
- Untuk pengguna Mac, seperti yang kami cadangkan pada halaman ini, EaseUS Data Recovery Wizard for Mac Free, Disk Drill, PhotoRec, TestDisk dan Exif Untrasher semuanya bagus untuk membantu.
3. Adakah terdapat sebarang perisian pemulihan data percuma?
Pasti! Banyak pengeluar perisian pemulihan data telah mengeluarkan perisian pemulihan data percuma mereka. Di sini, kami telah mengumpulkan beberapa daripadanya untuk anda ambil dan memohon untuk menjaga data anda sendiri.
- 1. EaseUS Data Recovery Wizard untuk Mac Percuma
- 2. PhotoRec
- 3. TestDisk
- 4. Penyelamat Data 6
- 5. DMDE
- 6. Exif Untrasher
- 7. Mac Percuma Sebarang Pemulihan Data
4. Bagaimanakah saya boleh memulihkan fail yang dipadam tanpa perisian pada Mac secara percuma?
Terdapat dua cara untuk anda memulihkan fail yang dipadam pada Mac secara percuma tanpa menggunakan perisian pemulihan data.
- Satu cara ialah menyahpadam fail daripada Tong Sampah Mac anda.
Apabila anda tersilap memadamkan fail pada komputer Mac anda ke tong sampah dan tidak mengosongkan sampah, anda boleh membatalkan pemadamannya daripada Sampah anda secara percuma.
- Cara lain untuk mencuba ialah memulihkan fail yang dipadam daripada sandaran Mesin Masa Mac anda.
Tahniah jika anda selalu menyandarkan fail pada komputer Mac menggunakan Mesin Masa. Nasib baik, apabila anda memadamkan sebahagian daripadanya, anda boleh membawanya kembali serta-merta daripada sandaran Mesin Masa anda. Anda boleh mengikuti Pulihkan Fail daripada Sandaran Mesin Masa untuk mendapatkan panduan terperinci.
artikel berkaitan
-
Pemacu Denyar USB Tidak Dipaparkan pada Mac, Mengapa dan Cara Membaiki
![author icon]() Daisy/2024/09/11
Daisy/2024/09/11
-
[Diselesaikan] Cara Memulihkan Sampah yang Dikosongkan pada Mac dan Memulihkan Fail yang Dipadamkan
![author icon]() Daisy/2024/09/11
Daisy/2024/09/11
-
Bagaimana untuk Memulihkan Fail yang Dihapus di Mac Selepas Mengosongkan Tong Kitar Semula
/2022/09/21
-
3 Kaedah: Pulihkan Fail Excel yang Tidak Disimpan atau Hilang pada Mac
![author icon]() Daisy/2024/09/12
Daisy/2024/09/12
