Isi kandungan
Kes Pengguna: Mac Tidak Mengenali USB
Lazimnya, apabila anda memasukkan pemacu USB dalam port USB pada komputer Mac, pemacu itu akan muncul pada desktop tidak lama lagi atau bersembunyi dalam Finder, membenarkan anda mengakses, melihat dan mengurus data padanya. Walau bagaimanapun, Pendrive atau USB tidak muncul pada Mac kadangkala berlaku, seperti yang dihadapi oleh pengguna Quora:
Hai, saya mempunyai iMac Pro yang menjalankan MacOS 12.2.1 Monterey. Saya mempunyai pemacu luaran USB Seagate dengan arkib fail padanya. Minggu lepas, ia berfungsi dengan baik. Minggu ini, komputer tidak akan melihat pemacu. Daripada Quora
Anda mungkin bertanya: Mengapa pemacu kilat saya tidak muncul pada Mac? Apakah penyelesaian yang berkesan untuk menjadikan pemacu USB anda dikenali pada Mac? Halaman ini merangkumi semua kemungkinan pembetulan untuk pemacu USB yang tidak dipaparkan pada Mac , yang juga digunakan pada pemacu keras luaran yang tidak muncul pada Mac atau kad SD yang tidak dipaparkan pada Mac. Pandang pantas pada kandungan utama dan terus ke bahagian yang paling anda minati.
| Penyelesaian Boleh Digunakan | Penyelesaian masalah langkah demi langkah |
|---|---|
| Semak isu sambungan | Sambung semula pemacu USB; palamkan pemacu USB ke port USB atau Mac lain; semak port USB... Langkah penuh |
| Tunjukkan pemacu kilat USB | Tunjukkan cakera USB luaran dalam Keutamaan Pencari atau semak pemacu USB dalam Maklumat Sistem... Langkah penuh |
Baiki pemacu USB dengan Pertolongan Cemas |
Jika pemacu kilat USB rosak atau rosak, pergi ke Aplikasi > Utiliti > Cakera dan jalankan Pertolongan Cemas... Langkah penuh |
| Pembetulan yang lebih berkesan | Cara yang lebih berguna boleh menyelesaikan Mac USB tidak muncul seperti menggunakan Terminal, memulihkan data dan memformat USB, menaik taraf macOS... Langkah penuh |
Mengapa USB Saya Tidak Dipaparkan pada Mac
Sebab di sebalik masalah peranti USB tidak muncul adalah pelbagai, termasuk:
| ❌Sambungan yang salah | Pemacu USB tidak disambungkan dengan betul ke port. |
| 🙁Isu port USB | Port USB tidak berfungsi dan rosak. |
| 💾USB rosak | Pemacu kilat USB rosak atau disebabkan oleh sistem fail yang rosak. |
| 📌macOS rosak | Jika sistem Mac semasa anda mempunyai pepijat, ia boleh menyebabkan pemacu luaran anda mengalami masalah baca dan tulis atau tidak mengesan isu. |
| ⚡USB tidak dihidupkan | Pemacu tidak dihidupkan (ini jarang berlaku, tetapi sesetengah model pemacu USB mempunyai suis kuasa fizikal). |
| 👿jangkitan virus | Jika pemacu kilat USB anda dijangkiti virus, ia mungkin tidak muncul pada Mac anda. |
USB Tidak Dipaparkan pada Mac, Betulkan dalam 10 Cara
Untuk mencari penyelesaian yang berkesan untuk kes anda sendiri, anda perlu meluangkan masa untuk melakukan beberapa pemeriksaan asas, menolak isu yang tidak berkaitan, mengenal pasti potensi risiko, dan akhirnya menyelesaikannya!
Betulkan 1. Sambung semula Pemacu USB atau Tukar Port USB
Pernahkah anda cuba memulakan semula Mac anda sekali atau dua kali? Sebelum mengambil langkah selanjutnya, jangan lupa cara paling berkesan untuk menangani gangguan perkakasan biasa yang timbul sekali-sekala. Jika sistem pengendalian ini dimulakan semula gagal menyelesaikan masalah semasa, teruskan untuk menyemak isu sambungan fizikal langkah demi langkah.
Langkah 1. Palamkan pemacu USB daripada port USB yang tidak berfungsi dan tukar kepada port USB yang lain. Cuba semua port USB yang tersedia pada Mac anda.
Langkah 2. Adakah anda menggunakan kabel sambungan USB atau penyesuai USB-C? Jika ya, keluarkan pemacu USB dan palamkannya terus ke dalam port USB.

Langkah 3. Adakah terdapat komputer Mac lain yang tersedia untuk anda? Jika ya, cuba sambungkan pemacu USB ke komputer ini.
Tiga langkah untuk menyelesaikan masalah pemacu USB yang tidak muncul pada Mac adalah sangat asas. Walau bagaimanapun, ia agak membantu dalam kebanyakan kes. Setiap langkah boleh membantu kami mengecualikan isu sambungan yang teruk/longgar, port USB yang tidak berfungsi, kekurangan kuasa dan fenomena cetek yang lain.
Betulkan 2. Tunjukkan Pemacu Denyar USB pada Mac Desktop
Kadangkala, Mac anda telah pun mengenali pemacu kilat USB tetapi tidak menunjukkannya pada desktop. Oleh itu, anda harus pergi ke "Pencari > Keutamaan > Umum" dan pastikan pilihan "Cakera luaran" ditandakan. Kemudian anda akan melihat pemacu kilat USB dipaparkan pada desktop Mac.
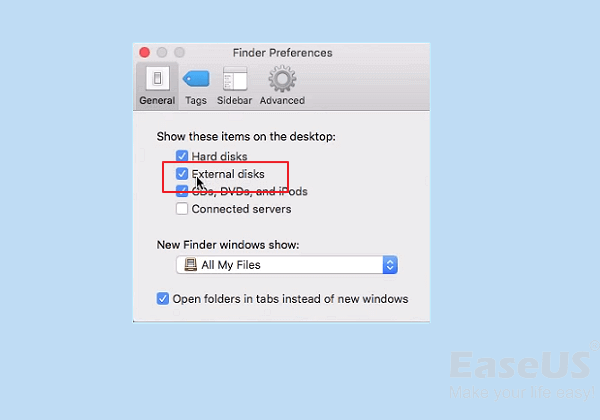
Betulkan 3. Tunjukkan Pemacu USB Luaran dalam Pencari
Finder ialah akses lain untuk kami menyemak pemacu luaran yang disambungkan pada Mac. Jika pemacu kilat atau pemacu pen anda tidak dipaparkan di sana, pergi ke Pencari > Keutamaan > Bar Sisi. Di bawah Lokasi, anda perlu menanda pilihan "Cakera luaran". Pilihan ini memastikan bahawa pemacu keras USB luaran atau pemacu pen yang disambungkan biasanya akan muncul dalam Finder.
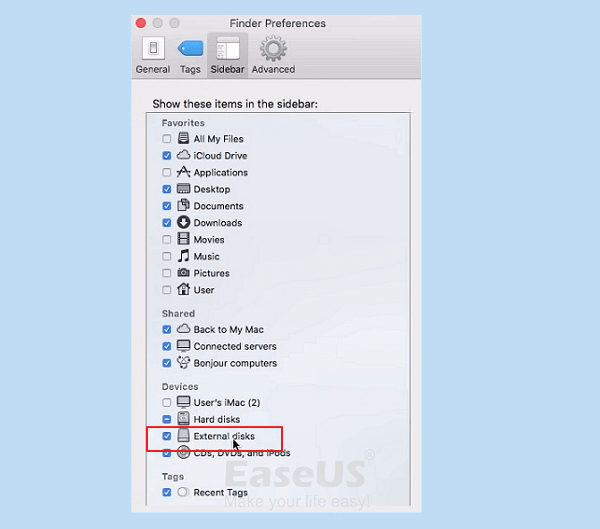
Betulkan 4. Semak Pemacu USB dalam Maklumat Sistem
Apabila anda tidak dapat mencari pemacu USB pada desktop atau dalam Finder, cuba cari di bahagian Maklumat Sistem, yang biasanya merupakan tempat tersembunyi untuk pengguna Mac biasa.
Langkah 1. Pergi ke "Aplikasi > Utiliti > Maklumat Sistem".
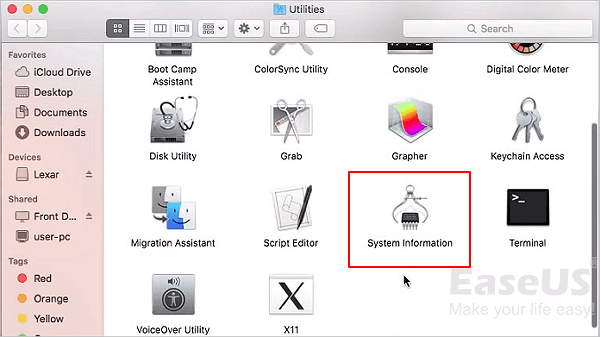
Langkah 2. Semak sama ada sistem mengesan pemacu USB. Klik "USB" pada panel kiri dan semak maklumat pemacu kilat USB.
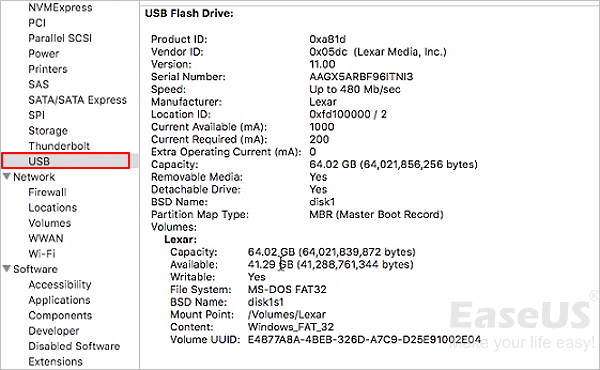
Adakah kaedah di atas membantu anda menyelesaikan masalah? Jika anda menyelesaikannya, ingat untuk berkongsi dengan rakan anda.
Betulkan 5. Tetapkan Semula Port USB pada Mac untuk Mengesan Pemacu USB
Langkah 1. Mulakan semula komputer Mac, dan tekan kekunci Command +Option+P+R sehingga logo Apple muncul.
Langkah 2. Tekan kekunci Command+Option+Esc untuk menutup semua aplikasi yang tidak bertindak balas.
Langkah 3. Palamkan USB, yang tidak dipaparkan pada komputer Mac anda. Jika ia tidak muncul, klik ikon Apple dan pilih "Tidur".
Langkah 4. Bangunkan komputer selepas beberapa saat dengan menekan sebarang kekunci.
Langkah 5. Matikan Mac, cabut palam kord kuasa dan pasang semula selepas 15 saat.
Jika ini tidak berjaya, kita patut mengesyaki isu rasuah semasa. Jangan berputus asa dan cuba lakukan pembaikan sendiri.
Betulkan 6. Baiki Pemacu USB dengan Pertolongan Cemas untuk Membetulkan USB Tidak Dipaparkan pada Mac
Langkah 1. Pergi ke "Aplikasi > Utiliti > Utiliti Cakera".

Langkah 2. Pilih pemacu kilat USB pada panel kiri Utiliti Cakera, klik "Pertolongan Cemas" di bar alat atas, dan klik "Jalankan". Utiliti Cakera akan membaiki sebarang ralat pada pemacu secara automatik.
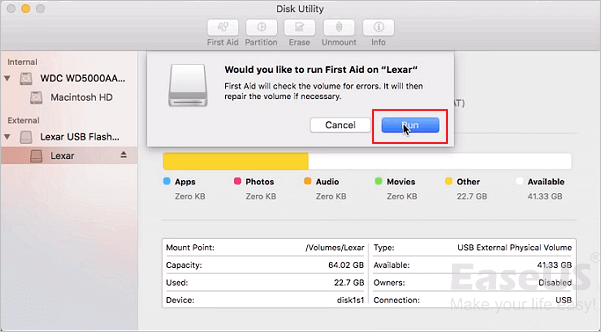
Langkah 3. Pilih pemacu USB dan klik "Nyahlekap" di bar alat atas. Cabut palam USB dan palamkannya semula dalam 10-15 saat.
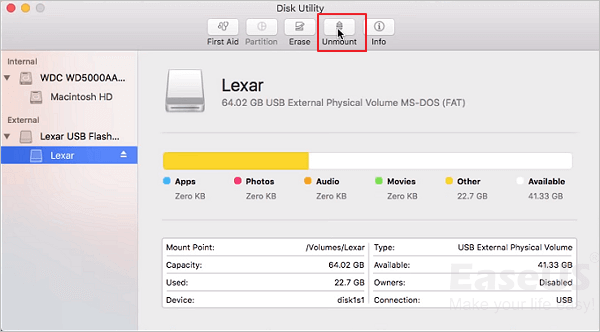
Betulkan 7. Selesaikan Mac Tidak Mengenali Isu USB dengan Terminal
Langkah 1. Buka Terminal dalam Utiliti, taip: senarai diskutil , dan tekan Return.
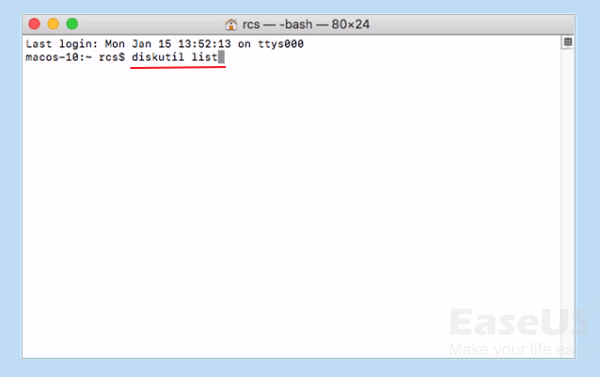
Langkah 2. Cari nombor cakera pemacu kilat USB anda, taip diskutil info disk2 dan tekan Return. (Ganti 2 dengan nombor cakera pemacu kilat USB anda.)
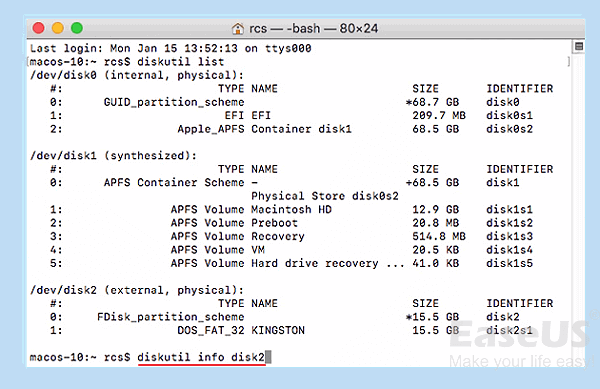
Langkah 3. Taip diskutil eject disk 2, dan tekan Return.
Langkah 4. Taip senarai diskutil dan tekan Return. Apabila USB hilang daripada senarai Terminal, tutup tetingkap.
Langkah 5. Tutup Terminal dan buka Konsol untuk memeriksa ralat pemacu anda.
Langkah 6. Klik "Ralat dan Ralat" untuk menyemak sama ada terdapat sebarang ralat.
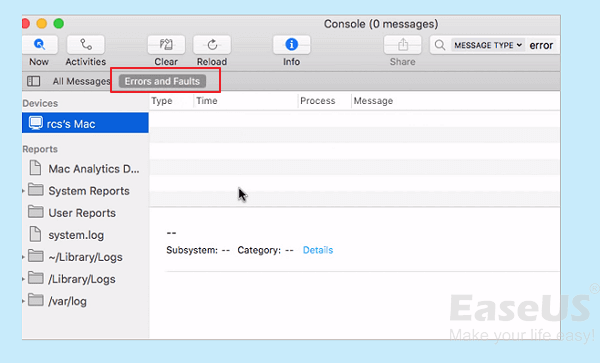
Langkah 7. Sambung semula pemacu kilat USB anda kembali ke Mac anda. Jika tiada ralat muncul, pemacu kilat USB anda selamat.
Betulkan 8. Pulihkan Data dan Formatkan Mac Tidak Mengenali USB
Pemformatan semula cakera menyelesaikan banyak isu cakera keras, termasuk USB tidak muncul, terutamanya apabila anda boleh melihat ikon USB tetapi fail tidak dipaparkan. Pemacu USB menunjukkan kosong tidak masuk akal, jadi anda perlu memformat semula cakera dan menjadikannya boleh digunakan semula.
Ambil perhatian bahawa pemformatan semula akan memadamkan data. Selagi data penting, anda perlu mengikut prosedur standard untuk memastikan kehilangan data sifar.
- 1. Muat turun EaseUS Data Recovery Wizard untuk Mac , perisian pemulihan data Mac profesional, untuk melaksanakan pemulihan data pemacu USB penuh.
Anda Boleh Mempercayai Perisian Pemulihan Data EaseUS
Wizard Pemulihan Data EaseUS telah memperoleh pangkalan teknikal yang luas dalam pemulihan data dan dipercayai oleh berbilion-bilion pengguna sejak 2005. Lihat ulasan tentang Trustpilot .
- 2. Format semula pemacu USB dalam Utiliti Cakera.
Gunakan alat pemulihan USB Mac ini untuk mendapatkan semula fail dengan mudah daripada pemacu kilat USB dalam tiga langkah:
Langkah 1. Mulakan Wizard Pemulihan Data EaseUS untuk Mac.
Langkah 2. Imbas pemacu kilat USB anda untuk mencari fail yang hilang.
Langkah 3. Pratonton dan pulihkan fail daripada pemacu USB.
Untuk memformat pemacu USB dalam Utiliti Cakera:
Langkah 1. Pergi ke "Utiliti" dan buka "Utiliti Cakera".
Langkah 2. Pilih pemacu kilat USB yang tidak dipaparkan dalam bar sisi Utiliti Cakera.
Langkah 3. Klik "Padam" di bahagian atas.
Langkah 4. Selesaikan maklumat yang diperlukan (nama, format dan skema) untuk memformat pemacu kilat USB.
Jadilah sebahagian daripada tutorial! Kongsi maklumat berharga ini di media sosial anda untuk membantu orang lain yang mengalami masalah yang sama.
Betulkan 9. Kemas kini macOS dan Perisian Tegar Anda
Adakah OS Mac anda terus mengemas kini sepanjang masa? Kemungkinan Mac anda tidak akan mengenali pemacu USB, terutamanya selepas kemas kini macOS. Kali ini, Pergi ke Tetapan dan semak sama ada Mac anda dikemas kini. Jika terdapat kemas kini yang tersedia, tingkatkan peranti anda tepat pada masanya.

Cara Menaik taraf kepada macOS 14 [macOS Sonoma]
Apple telah menutup sistem pengendalian baharunya - Sonoma, yang serasi dengan MacBook, MacBook Pro, iMac, MacBook Air, Mac Mini dan Mac Pro. Meningkatkan Mac anda kepada versi terkini untuk menyelesaikan masalah. Baca lebih lanjut >>
Begitu juga, kemas kini perisian tegar menangani pelbagai isu perkakasan, dan kefungsian port USB mungkin salah satu daripadanya. Jadi, pastikan perisian dan perisian tegar anda dikemas kini mungkin akan menyelesaikan Mac tidak mengenali masalah peranti USB dan menjadikan pemacu USB kelihatan normal semula.

Betulkan 10. Hantar Pemacu USB Anda ke Pusat Pembaikan untuk Menyelesaikan Mac Tidak Mengesan Isu USB
Pada masa kini, pemacu kilat USB berjenama tidak mahal. Jika anda telah mencuba semua kaedah penyelesaian masalah yang dicadangkan, pemacu USB masih tidak dipaparkan pada Mac. Anda perlu menerima kebenaran bahawa ia telah rosak teruk dan di luar kemampuan anda untuk membaikinya.
Mac tidak akan mengenali pemacu kilat atau pemacu pen yang rosak teruk kerana tiada cara untuk menunjukkannya, walaupun buat sementara waktu, yang menyukarkan pemulihan data Mac . Peluang terakhir untuk anda menyelamatkan data ialah menghantar pemacu USB yang rosak ke pusat perkhidmatan pemulihan data khusus berdekatan dan biarkan profesional mencuba yang terbaik.
Anda mesti bersedia untuk kos pemulihan data manual, yang nyata lebih tinggi daripada pemulihan data perisian. Oleh itu, sentiasa cuba pelan kos efektif menggunakan Wizard Pemulihan Data EaseUS untuk mengimbas pemacu USB untuk percubaan pertama.
Bungkus Perkara
Pada halaman ini, kami mengumpul 10 pembetulan praktikal untuk anda membetulkan USB yang tidak muncul pada masalah Mac. Ambil salah satu kaedah yang disenaraikan dan ikuti langkah panduan untuk menjadikan pemacu anda muncul dan boleh diakses semula.
Jika anda perlu memformat pemacu USB anda, gunakan perisian pemulihan data EaseUS Mac untuk memulihkan fail dan menyelesaikan masalah tanpa kehilangan data.
Mac Tidak Mengenali Soalan Lazim USB
Lebih banyak soalan dan jawapan pada Mac tidak mengesan pendrive atau pemacu kilat USB.
1. Mengapakah pemacu kilat USB saya tidak muncul?
Sebab di sebalik masalah peranti USB tidak muncul adalah pelbagai, termasuk port USB tidak berfungsi, kerosakan pemacu USB, jangkitan virus, macOS rosak dan masalah sambungan USB.
2. Bagaimanakah cara untuk membolehkan Mac saya mengenali pemacu kilat saya?
Untuk membuat Mac mengesan pemacu USB luaran anda, mula-mula, anda boleh melakukan beberapa tetapan asas untuk memastikan port sambungan USB dan tetapan sistem Mac adalah normal. Selepas pusingan pertama pemeriksaan, anda boleh cuba membaiki pemacu USB yang rosak dengan menetapkan semula port USB, membaiki USB dalam Utiliti Cakera, membaiki USB dengan Terminal dan memformat semula pemacu USB.
Jika Mac masih tidak mengenali USB, teruskan menyemak macOS dan isu kemas kini perisian.
3. Bagaimana untuk membetulkan pemacu USB yang tidak menunjukkan fail dan folder pada Mac?
Untuk membetulkan fail USB yang tidak dipaparkan pada Mac, anda boleh:
- Pulihkan fail atau folder daripada pemacu USB dengan perisian pemulihan data Mac
- Tunjukkan fail tersembunyi pada pemacu denyar USB
- Jalankan Pertolongan Cemas untuk membaiki pemacu USB apabila peranti rosak
- Format untuk membetulkan fail USB yang tidak dipaparkan pada Mac
4. Bagaimanakah anda membetulkan USB yang tidak dapat dikesan pada Mac?
Untuk menyelesaikan pemacu USB tidak muncul pada Mac, cuba cara berikut:
- Sambung semula pemacu USB ke Mac anda
- Palamkan peranti USB ke port USB lain atau Mac lain
- Kemas kini pemacu peranti USB
- Tunjukkan pemacu USB dalam Finder atau desktop
- Membaiki USB yang rosak
- Tingkatkan macOS
- Hantar USB anda ke pusat pembaikan
artikel berkaitan
-
Cara Memasang macOS daripada Pemasang Boleh But USB dalam 3 Langkah [Pemasangan Bersih]
![author icon]() Daisy/2024/09/11
Daisy/2024/09/11
-
[Diselesaikan] Cara Memulihkan Sampah yang Dikosongkan pada Mac dan Memulihkan Fail yang Dipadamkan
![author icon]() Daisy/2024/09/11
Daisy/2024/09/11
-
Naik taraf kepada Mac OS X El Capitan 10.11.6, Tiada Kehilangan Data [Tutorial 2024]
![author icon]() Daisy/2024/09/11
Daisy/2024/09/11
-
Bagaimana untuk Memulihkan Fail yang Dihapus di Mac Selepas Mengosongkan Tong Kitar Semula
/2022/09/21