Isi kandungan
Akses Pasport Saya WD ditolak
"Nampaknya saya tidak lagi boleh mengakses fail saya pada pemacu keras luaran WD My Passport. Saya mendapat mesej ralat akses dinafikan. Maklumat terperinci ada dalam tangkapan skrin. Bagaimana untuk membetulkan masalah dan masuk ke pemacu tanpa kehilangan data? "
Jika anda tidak boleh mengakses pemacu keras luaran WD My Passport kerana ralat dinafikan akses, terdapat kemungkinan besar anda tidak mempunyai kebenaran untuk mengendalikan pemacu itu. Ia banyak berlaku dalam situasi apabila anda menyambungkan HDD luaran ke desktop atau komputer riba baharu yang memerlukan kebenaran untuk mengakses data atau fail di suatu tempat di atasnya.
| Penyelesaian Boleh Kerja | Penyelesaian masalah langkah demi langkah |
|---|---|
| Betulkan 1. Alih keluar akses ditolak | Klik kanan pada pemacu WD dan pilih Properties > Security > Advanced... Full steps |
| Betulkan 2. Hilangkan tidak dapat memberikan kebenaran (Soalan Lazim) | 1. Mengapa menambah "Pengguna Disahkan" gagal 2. Bagaimana untuk mengalih keluar akses yang dinafikan pada HDD Ultra 1TB 3. Pulihkan data daripada akses pemacu WD yang ditolak... Langkah penuh |
Bagaimana untuk membetulkan akses WD My Passport dinafikan Windows 11/10/8/7
Apabila ralat dinafikan akses sedemikian berlaku, anda menghadapi fakta yang serius bahawa anda tidak lagi boleh membuka pemacu dan melihat data di sana. Jadi, adalah penting untuk mencari cara untuk mengalih keluar ralat untuk kegunaan biasa.
Untuk mendapatkan kebenaran untuk mengalih keluar akses yang dinafikan pada Pasport Saya, ikut panduan dengan teliti:
Langkah 1. Sambungkan pemacu WD ke PC anda, klik kanan pada pemacu keras luaran WD My Passport, dan pilih "Hartanah".
Langkah 2. Klik tab "Keselamatan".
Langkah 3. Di bahagian bawah tab, di sebelah 'Untuk kebenaran khas atau tetapan lanjutan, klik Lanjutan, anda perlu mengklik butang "Lanjutan".
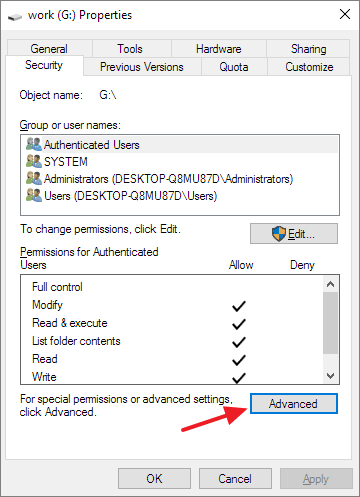
Langkah 4. Klik butang "Tukar kebenaran".
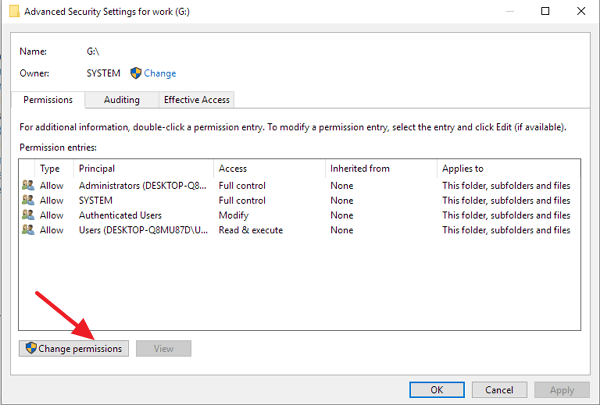
Langkah 5. Klik entri kebenaran untuk menambah, mengalih keluar atau mengedit kebenaran. Tambah pengguna baharu bernama "Pengguna Disahkan" dan klik "OK". Berikan "Kawalan Penuh" kepada pengguna yang baru ditambah dari bahagian kebenaran.
Tutorial Video: Betulkan Ralat Dinafikan Akses WD
Soalan Lazim - Bagaimana cara saya menghilangkan tidak dapat memberikan kebenaran
Saya berharap penyelesaian yang diberikan telah menyelesaikan masalah yang dinafikan akses seperti yang diharapkan. Sekiranya sesetengah daripada anda terperangkap dalam isu baharu yang timbul daripada ralat dinafikan akses, kami mengumpulkan yang paling kerap ditanya sebagai contoh. Anda juga boleh mencari jawapan dengan sewajarnya.
1. Tambah "Pengguna Disahkan" tidak mengalih keluar ralat dinafikan akses, mengapa?
Anda perlu memastikan bahawa anda tidak menyulitkan cakera keras dengan kata laluan. Jika tidak, hanya gunakan kata laluan supaya anda boleh mendapatkan akses kepada pemacu keras yang disulitkan dengan mudah. Jika ia bukan soal penyulitan cakera keras, anda boleh mencuba dua penyelesaian lain untuk menyelesaikannya
- Kembali ke Langkah 5 . Kali ini tambahkan pengguna bernama "Semua orang" dengan kawalan penuh dalam tab Keselamatan pada tetingkap Properties.
- Jika tidak, cuba kosongkan bendera baca sahaja. Anda perlu membetulkan cakera keras baca sahaja .
2. Bagaimanakah saya boleh membetulkan ralat akses folder yang dinafikan pada HDD luaran WD My Passport Ultra 1 TB?
Daripada cakera keras itu sendiri, kadangkala anda menerima mesej ralat "Anda memerlukan kebenaran untuk melakukan tindakan ini" semasa cuba membuka folder padanya. Seperti yang dicadangkan, anda perlu mengambil pemilikan folder seperti ini:
- Klik kanan pada folder dan kemudian klik "Properties".
- Beralih ke tab "Keselamatan" dan kemudian "Lanjutan".
- Klik "Tukar" dalam bahagian Pemilik.
- Klik nama pengguna anda dalam senarai Nama dan klik "OK".
- Simpan semua perubahan untuk menggunakan kebenaran dan perubahan keselamatan.

3. Bagaimana untuk memulihkan data daripada WD My Passport akses ditolak
Sebab di sebalik "lokasi tidak tersedia, akses dinafikan" tidak terhad kepada kekurangan kebenaran, ia juga menunjukkan bahawa terdapat beberapa masalah dengan cakera keras yang menjadikan cakera keras tidak boleh diakses.
Pemformatan cakera cara yang biasa dicadangkan untuk membaiki isu sistem fail yang rosak dan pada kebanyakan masa ia berfungsi. Tetapi melakukan pemformatan cakera akan mengakibatkan kehilangan data keseluruhan, anda hendaklah mempertimbangkan pemulihan data sebelum cara pemformatan. Anda boleh berasa tidak teragak-agak untuk memulihkan data daripada cakera keras WD yang tidak boleh diakses dengan perisian pemulihan cakera Western Digital yang terbaik.
EaseUS Data Recovery Wizard, EaseUS Data Recovery Wizard khusus boleh membantu pengguna WD mengakses fail dan folder apabila My Passport mengalami ralat dinafikan akses. Biarkan ia membantu melindungi data apabila cakera keras WD dikesan tetapi tidak akan dibuka.
Langkah 1. Pilih cakera keras yang menjadi tidak boleh diakses pada PC anda. Klik "Imbas" untuk membenarkan EaseUS Data Recovery Wizard mengimbas dan mencari data cakera keras anda.

Langkah 2. Selepas imbasan selesai, semua fail yang tersedia dalam cakera keras yang tidak boleh diakses akan dipaparkan. Lihat fail ini dan cari fail yang ingin anda pulihkan. Anda boleh mengisih data yang diimbas mengikut format fail atau mencari terus dalam kotak "Cari fail atau folder".

Langkah 3. Akhir sekali, pilih item yang anda ingin pulihkan dan klik "Pulih". Pilih lokasi yang selamat (pemacu fizikal yang sihat pada PC anda atau peranti storan luaran yang lain) dan klik "OK" untuk mula memulihkan semua data yang hilang daripada cakera keras anda yang tidak boleh diakses.

artikel berkaitan
-
Pulihkan Fail yang Dipadamkan dalam Folder Kongsi Rangkaian | 3 Kaedah
![author icon]() Daisy/2024/09/18
Daisy/2024/09/18
-
Cara Memulihkan Data dari Cakera Keras Berformat di Windows 10
![author icon]() Brithny/2022/09/21
Brithny/2022/09/21
-
Pembuka Kunci Kad Memori: Cara Membuka Kunci Kad SD Tanpa Kehilangan Data
![author icon]() Daisy/2024/09/18
Daisy/2024/09/18
-
Cara Membaiki SSD Penting Tidak Dikesan pada PC Windows [Tiada Kehilangan Data]
![author icon]() Daisy/2024/09/23
Daisy/2024/09/23