Isi kandungan
Kes 1 - Pemacu USB berada dalam mod baca sahaja, bagaimana saya boleh menukar ini?

"USB saya adalah baca-sahaja, bantu! Saya menjalankan DiskPart dan melihat pada atribut cakera, dan saya mendapati bahawa Keadaan Baca-sahaja Semasa ditetapkan kepada ya , tetapi Baca-sahaja ditetapkan kepada Tidak. Di manakah saya mula mengosongkan mod baca sahaja?"
Kes 2 - Apakah maksudnya apabila Steam mengatakan pemacu ini adalah baca sahaja?
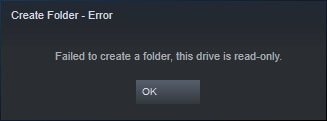
" Cuba mencipta folder baharu dalam pustaka Steam, tetapi ia gagal mencipta folder, mengatakan pemacu ini adalah baca sahaja. Apakah maksudnya? Dan bagaimanakah saya boleh membetulkan isu ini? "
Adakah Kad SD, USB, pemacu cakera keras atau HDD luaran anda mempunyai ralat "pemacu ini baca sahaja" yang anda tidak boleh mengakses atau mengubah suai pemacu sama sekali? Jika begitu, tinggal di sini. Pada halaman ini, anda akan belajar:
- Apakah maksudnya apabila pemacu adalah baca sahaja?
- Bagaimana untuk menjadikan pemacu bukan baca sahaja?
- Mengapa pemacu saya baca-sahaja?
Jika anda sedang mencari cara untuk menukar pemacu daripada baca sahaja kepada baca dan tulis semula, ikut pembetulan seperti yang dibentangkan di bawah:
Mengenai Pemacu Ini Adalah Ralat Baca Sahaja
Untuk menyingkirkan pemacu ialah ralat baca sahaja daripada kad SD, USB atau cakera keras anda, anda harus faham dahulu: 1. Apakah ralat "baca sahaja pemacu" itu? 2. Apakah yang menyebabkan pemacu baca sahaja?
Sama seperti ralat perlindungan tulis , "Drive ialah baca-sahaja" ialah ralat kebenaran kerana pengguna hanya boleh membaca atau menyalin data yang disimpan pada peranti storan, tetapi tidak dibenarkan untuk menulis maklumat baharu atau mengedit data yang disimpan. Keadaan "Baca sahaja" boleh berada pada satu fail, folder, atau bahkan keseluruhan cakera seperti kad memori, pemacu kilat USB, pemacu pen, pemacu cakera keras, pemacu keadaan pepejal dan HDD luaran.
Punca kesilapan ini adalah pelbagai. Di sini kami mengumpulkan kebanyakan sebab yang mungkin membawa kepada peranti storan baca sahaja:
- Peranti dikunci
- Tiada kebenaran menulis pada cakera semasa
- Kebenaran sistem fail peranti ditetapkan kepada baca sahaja
- Drive atau fail ditetapkan dengan kebenaran baca sahaja
- Drive dilindungi tulis
Cara Mengalih Keluar Ralat 'Pemacu Ini Baca Sahaja'
Jika ia adalah kad SD atau pemacu kilat USB yang menunjukkan baca sahaja, mula-mula anda boleh menyemak sama ada suis kunci dihidupkan atau tidak. Seperti yang ditunjukkan oleh gambar di bawah:
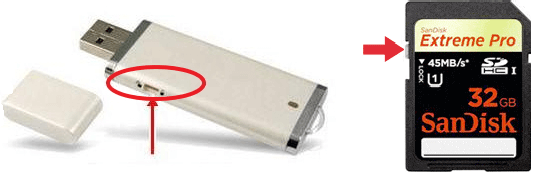
Untuk cakera keras dan jenis kad memori dan pemacu kilat yang lain, penyelesaian masalah berikut akan menunjukkan kepada anda cara untuk mengalih keluar ralat dan menjadikan peranti anda boleh dibaca dan ditulis semula:
- #1. Log masuk sebagai Pentadbir dan Akses Drive Baca Sahaja Sekali lagi
- #2. Kosongkan Ralat Baca Sahaja daripada Pemacu Keras/Kad SD/USB
- #3. Tukar Kebenaran Baca Sahaja
- #4. Ambil Pemilikan Folder dan Dapatkan Kebenaran Tulis
- #5. Alih keluar Write-Protection daripada Cakera
Anda boleh mengikuti panduan langkah demi langkah untuk membuka dan menggunakan sepenuhnya pemacu baca sahaja tanpa sebarang halangan.
Menggunakan komputer Mac? Pergi ke cara membetulkan cakera keras luaran baca sahaja pada Mac untuk mendapatkan bantuan.
#1. Log masuk sebagai Pentadbir dan Akses Drive Baca Sahaja Sekali lagi
Berlaku untuk: Alih keluar keadaan baca sahaja daripada cakera keras dengan log masuk sebagai pentadbir.
Kadangkala, apabila anda log masuk ke komputer dengan akaun pengguna lain, tetapi bukan sebagai pentadbir, anda mungkin menghadapi masalah untuk mendapatkan kebenaran untuk membaca dan menulis pada peranti storan. Jadi, jika anda mempunyai pemacu keadaan baca sahaja pada komputer anda, anda boleh cuba log masuk sebagai pentadbir dahulu.
Berikut adalah langkah-langkahnya:
Langkah 1. Klik ikon Windows dan klik nama pengguna anda di bahagian atas.
Langkah 2. Pilih akaun lain yang kelihatan pada senarai, dan klik untuk bertukar kepada Pentadbir.

Langkah 3. Log masuk dengan kata laluan akaun pentadbir anda.
Selepas ini, anda boleh cuba membuka pemacu yang berada dalam keadaan baca sahaja dan semak sama ada anda boleh menulis ke pemacu. Jika ya, tahniah. Jika tidak, jangan risau. Cuba empat pembaikan lain yang dibentangkan, satu boleh membantu anda.
#2. Kosongkan Ralat Baca Sahaja Cakera daripada Pemacu Keras/Kad SD/USB
Berkenaan dengan: Alih keluar keadaan baca sahaja daripada cakera keras, USB, kad SD, dsb.
Untuk mengosongkan keadaan Baca sahaja daripada cakera keras anda, anda perlu beralih kepada baris arahan DiskPart untuk mendapatkan bantuan. Inilah cara untuk menyenaraikan cakera dalam status baca sahaja dan cara mengosongkan baca sahaja daripadanya:
Langkah 1. Sambungkan pemacu ke komputer Windows, dan Windows akan memberikan surat pemacu kepadanya.
Jika ia adalah kad memori atau pemacu kilat USB, ia mestilah cakera boleh tanggal.
Langkah 2. Tekan kekunci Windows + X untuk memaparkan dialog dan klik "Prompt Perintah (Pentadbir)".

Langkah 3. Pada tetingkap Command Prompt, taip DiskPart dan tekan Enter.
Langkah 4. Taip cakera senarai dan tekan Enter.
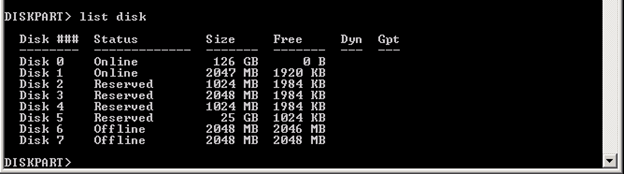
Langkah 5. Teruskan menaip pilih cakera n dan tekan Enter.
N bermaksud nombor pemacu pemacu yang anda lihat daripada hasil langkah 4, cth pilih cakera 1.

Langkah 6. Taipkan atribut cakera untuk melihat atribut Cakera 1.
Seperti yang anda lihat, Keadaan Baca sahaja Semasa dan Baca sahaja kedua-duanya ditetapkan kepada Ya.

Langkah 7. Untuk mengosongkan atribut Baca sahaja, taipkan atribut cakera padam baca sahaja dan tekan Enter.

Langkah 8. Tidak lama kemudian atribut ditetapkan kepada No. Taip keluar untuk menutup Prompt Perintah.

[Tetap] Ralat Baca Sahaja Pemacu Keras Luaran Mac
Jika anda juga mempunyai peranti Mac, anda boleh mengetahui cara membetulkan "anda hanya boleh membaca pemacu keras luaran pada Mac" apabila anda menghadapi masalah yang sama dalam blog ini. Baca lebih lanjut >>
#3. Tukar Kebenaran untuk Jadikan Drive bukan Baca Sahaja
Digunakan untuk: Tukar cakera keras, SD, USB daripada baca sahaja kepada keadaan baca dan tulis dalam tetapan Windows Property.
Selalunya, ia berlaku pada folder atau fail tertentu yang mungkin ditetapkan kepada keadaan baca sahaja pada Windows PC atau pemacu permainan. Apabila anda cenderung untuk mencipta folder baharu atau menambah fail baharu ke lokasi tertentu, Windows akan memberi amaran kepada anda bahawa pemacu adalah baca sahaja.
Anda hanya boleh menetapkan peranti untuk membaca dan menulis keadaan melalui tetapan Properties dengan langkah berikut:
Langkah 1. Buka Windows File Explorer dalam Windows 10/8/7.
Langkah 2. Sambungkan pemacu baca sahaja ke PC, klik kanan pada pemacu, dan pilih "Properties".
Langkah 3. Di bawah tab Keselamatan, tandakan "Baca" dan "Tulis" dalam lajur Benarkan. Klik "Guna".

Jika folder baca sahaja yang menyebabkan pemacu anda tidak boleh ditulis, lakukan operasi seperti yang disenaraikan di sini:
Klik kanan pada folder > pergi ke Properties > Pada tab Umum, nyahtanda "Baca sahaja" di sebelah bahagian Atribut > Klik "OK".

#4. Ambil Pemilikan Folder dan Dapatkan Kebenaran Menulis
Berkenaan dengan: Ambil pemilikan folder atau pemacu tertentu untuk mendapatkan kebenaran menulis.
Kadangkala, apabila akaun pengguna semasa anda tidak mempunyai kebenaran untuk menulis pada fail, folder atau pemacu tertentu, anda akan menghadapi isu baca sahaja. Untuk menyelesaikan ralat ini, anda boleh mengikuti langkah di sini untuk mengambil alih pemilikan pemacu anda:
Langkah 1. Klik kanan pada folder baca sahaja atau pemacu, dan klik "Properties" daripada Menu Konteks.
Langkah 2. Klik "Keselamatan" > "Lanjutan", dan klik tab "Pemilik".
Langkah 3. Klik "Tukar" pada skrin yang timbul, dan masukkan Pentadbir atau nama pengguna anda di bawah Masukkan nama objek untuk memilih "bahagian".
Kemudian, klik "Semak Nama".
Jika semuanya berjalan lancar, input akan berubah. Klik "OK" untuk menyimpan perubahan.
Langkah 4. Tandai "Ganti pemilik pada sub bekas dan objek" dan klik "Guna" dan "OK" untuk menyimpan perubahan.
Atau anda boleh menyemak pilihan "Ganti semua entri kebenaran objek kanak-kanak".

#5. Kosongkan Perlindungan Tulis untuk Mengalih Keluar Keadaan Baca Sahaja
Berlaku pada: Alih keluar perlindungan tulis daripada pemacu, USB atau SD yang nampaknya mempunyai ralat baca sahaja.
Jika anda bukan profesional dalam pengurusan pengkomputeran dan tidak biasa dengan baris arahan, jangan risau. Pasukan R&D EaseUS telah mempromosikan kit baharu untuk membantu anda menyelesaikan isu perlindungan tulis pada pemacu keras, pemacu keras luaran, USB atau kad SD, dsb., peranti anda.
Jika anda tidak menganggap diri anda pengguna pro-komputer dan anda tidak biasa dengan baris arahan, jangan risau. Terdapat penyelesaian berasaskan grafik untuk membantu anda mengalih keluar perlindungan tulis daripada pemacu keras, pemacu USB dan juga kad SD anda.
EaseUS CleanGenius ialah salah satu alat ini yang membantu anda menyelesaikan isu yang disebutkan di atas pada pemacu anda tanpa mengetahui apa-apa tentang baris arahan.
Berikut ialah panduan yang mudah diikuti tentang cara menggunakan alat ini untuk menyelesaikan isu anda:
Langkah 1: MUAT TURUN dan pasang EaseUS CleanGenius (percuma) pada komputer anda.
Langkah 2: Jalankan EaseUS CleanGenius pada PC anda, pilih Pengoptimuman dan pilih mod Perlindungan Tulis.

Langkah 3: Pilih peranti yang dilindungi tulis dan klik Lumpuhkan untuk mengalih keluar perlindungan.

Selepas mengikuti semua penyelesaian di atas, diharapkan anda telah memadamkan ralat baca sahaja daripada peranti storan dan boleh menggunakan pemacu semula seperti biasa. Sekarang, anda boleh membuka pemacu untuk mengakses dan menyimpan data baharu pada pemacu anda.
Jangan risau jika anda melihat fail baharu dipaparkan atau jika anda tidak boleh membuka data yang disimpan. Penyelesaian pemulihan data tambahan seperti yang dibentangkan dalam bahagian seterusnya boleh membantu.
Petua Bonus: Pulihkan Data Selepas Mengalih Keluar Ralat "Drive Is Read Only".
Digunakan untuk: Pulihkan data selepas mengalih keluar ralat baca sahaja daripada pemacu, kad SD, USB, dsb.
Selepas mengalih keluar ralat baca sahaja, sesetengah orang mungkin mendapati fail mereka tidak kelihatan atau tidak boleh diakses. Pemformatan akan menjadikan peranti berdaya maju untuk storan data sekali lagi tetapi data akan dipadamkan.
Nasib baik, perisian pemulihan data tersedia apabila kehilangan data berlaku semasa penyelesaian masalah. Anda tidak perlu membayar sesen pun untuk menguji keupayaannya mencari data yang hilang. Untuk percubaan, kami mencadangkan anda memuat turun perisian pemulihan data percuma , yang membenarkan pemulihan fail 2GB secara percuma.
Contohnya, untuk memulihkan data daripada pemacu keras luaran, ikuti langkah:
Langkah 1. Gunakan kabel USB yang betul untuk menyambungkan pemacu keras luaran anda ke komputer anda. Jalankan Wizard Pemulihan Data EaseUS dan anda akan melihat cakera luaran anda di bawah Pemacu luaran. Perisian ini menyokong semua jenama cakera luaran yang popular, termasuk WD, Seagate, Toshiba, LaCie, SanDisk, Samsung, dll.
Pilih pemacu keras luaran dan kemudian klik butang "Cari Data Hilang".

Langkah 2. Sebaik sahaja proses imbasan bermula, perisian akan mencari lebih banyak dan lebih banyak data yang hilang dan dipadam dan memaparkan data dalam hasil imbasan. Data yang dipulihkan akan disusun dengan baik. Anda boleh mencari fail/folder sasaran dengan cepat mengikut jenis fail atau cari dalam kotak carian dengan nama fail yang tepat.

Langkah 3. Anda boleh pratonton fail yang ditemui oleh algoritma pengimbasan Wizard Pemulihan Data EaseUS. Kemudian, pilih fail dan klik "Pulihkan". Untuk mengelakkan overwriting data, kami mengesyorkan agar anda menyimpan data yang dipulihkan ke pemacu yang berbeza daripada pemacu Seagate yang asal.
💡 Petua: Anda boleh memulihkan data pada cakera tempatan, pemacu keras luaran dan juga storan awan.

Kesimpulan
Pada halaman ini, kami menerangkan apakah ralat Baca sahaja, apa yang menyebabkan ralat ini dan cara mengalih keluar baca sahaja sepenuhnya daripada pemacu keras, USB, kad SD, dsb., peranti storan.
Jika anda mengalami masalah yang sama pada cakera keras anda, semak sama ada anda log masuk sebagai pentadbir dahulu. Jika tidak, tukar kepada akaun pentadbir. Jika pemacu masih dibaca sahaja, cuba ambil pemilikan pemacu anda. Kemudian anda boleh beralih kepada arahan cmd DiskPart - atribut cakera kosong baca sahaja untuk mengalih keluar isu ini.
Selepas ini, anda boleh cuba membuka pemacu anda dan mengubah suai data yang disimpan sekali lagi. Jika anda kehilangan data, beralih kepada Wizard Pemulihan Data EaseUS untuk mendapatkan bantuan. Selain memulihkan fail yang hilang, anda juga boleh menggunakan perisian ini untuk mengimbas keseluruhan cakera atau partition yang hilang untuk mendapatkan semula fail penting.
artikel berkaitan
-
Cara Membaiki Pemacu Keras Luaran yang rosak Tanpa Kehilangan Data
![author icon]() Daisy/2024/09/10
Daisy/2024/09/10
-
Pemulihan Pemacu Raw: Bagaimana untuk Memulihkan Data dari Pemacu RAW dengan Mudah
![author icon]() Cedric/2022/09/21
Cedric/2022/09/21
-
Muat Turun Percuma Alat Pembaikan Sektor Buruk - Pembaikan Cakera Keras Flobo
![author icon]() Daisy/2024/09/12
Daisy/2024/09/12
-
Pulihkan Fail dari Pemacu Keras Luaran yang Rosak
![author icon]() Daisy/2022/09/21
Daisy/2022/09/21