Isi kandungan
SSD Penting Tidak Dikesan pada Desktop Windows
Jika SSD Penting anda tidak dikesan pada Windows dan anda sedang mencari penyelesaian, maka anda berada di tempat yang betul. Dalam siaran ini, kami akan membincangkan sebab isu ini berlaku dan beberapa penyelesaian terbaik untuk menyelesaikan isu ini. Sebelum masuk ke bahagian penyelesaian, pertama, mari kita fahami mengapa isu ini berlaku.
Sebab di sebalik SSD tidak muncul pada Windows 10 atau 11 boleh berbeza seperti:
- 🔌Sambungan rosak
- ❎Perisian tegar SSD yang sudah lapuk
- 💽SSD rosak
- ❌Tetapan BIOS yang salah
- 🗂️Huruf pemacu partition SSD yang hilang
- 💻Isu permulaan atau partition cakera.
Pulihkan Data daripada SSD Penting dengan Perisian Pemulihan SSD
Sebelum membetulkan isu SSD Penting yang tidak dikesan pada Windows, lebih baik anda mencipta imej SSD dan memulihkan data daripadanya. Alat pemulihan data sangat penting untuk memulihkan pemadaman data yang tidak disengajakan atau memulihkan data daripada SSD berformat tanpa mengambil sandaran semasa membetulkan isu pengesanan SSD pada PC Windows anda. Dalam kes sedemikian, anda boleh memulihkan data penting anda dengan cepat dengan bantuan alat pemulihan data yang berkuasa.
Kami mengesyorkan menggunakan salah satu alat pemulihan data yang paling boleh dipercayai, EaseUS Data Recovery Wizard . EaseUS Data Recovery Wizard ialah alat pemulihan data yang teguh dan boleh dipercayai. Ini boleh memulihkan kehilangan data daripada pemadaman tidak sengaja, pemformatan, kehilangan partition dan serangan virus daripada PC, pemacu USB, SSD, kad SD dan kamera. Anda boleh memuat turun versi percubaan untuk Windows/Mac dengan butang berikut:
Mari kita bincangkan lebih lanjut tentang cirinya dan cara ia berfungsi, dan ketahui lebih lanjut tentang alat penyelesaian sehenti ini untuk pemulihan data dengan kadar kejayaan yang tinggi. Alat pemulihan data semua-dalam-satu ini dilengkapi dengan beberapa ciri:
- Pemulihan Fail Dipadamkan: Alat ini boleh memulihkan fail yang dipadamkan dengan cepat daripada SSD dalam masa yang singkat, termasuk foto, audio, video, e-mel dan dokumen.
- Pemulihan Berformat: Ia boleh memulihkan cakera keras terformat , HDD, SSD, kad memori, pemacu USB dan pemacu pen dengan mudah.
- Pemulihan Pemacu Mentah : Wizard Pemulihan Data EaseUS boleh mengimbas semua fail boleh pulih daripada peranti storan yang tidak boleh diakses dan memulihkan semua data penting dengan cekap.
- Pemulihan cakera keras yang rosak: Ingin memulihkan data penting anda daripada cakera keras yang rosak atau tidak bertindak balas? Jika ya, Wizard Pemulihan Data EaseUS boleh melakukannya untuk anda. Ciri pembaikan cakera keras lanjutan alat ini boleh memulihkan fail dengan cepat daripada cakera keras anda yang rosak.
Untuk memahami cara alat ini berfungsi dan cara anda boleh memulihkan fail, ikuti langkah di bawah.
Langkah 1. Imbas SSD
Buka Wizard Pemulihan Data EaseUS, pilih SSD tempat anda kehilangan data, dan klik butang "Cari Data Hilang".

Langkah 2. Lihat hasilnya
Apabila pengimbasan selesai, cari data SSD yang hilang dengan menggunakan pilihan "Penapis" dan "Cari" selepas menyemak folder "Fail Dipadam" dan "Fail Hilang Lain".

Langkah 3. Pulihkan fail SSD
Pilih data yang dikehendaki dan klik butang "Pulihkan" untuk mendapatkan semula fail SSD yang hilang.
💡 Petua: Anda boleh memulihkan data pada cakera tempatan, pemacu keras luaran dan juga storan awan.

Di sini kita perlu mencari enam penyelesaian berbeza untuk membetulkan SSD Penting yang tidak dikesan di bahagian seterusnya siaran, jadi baca siaran sehingga tamat.
Bagaimana untuk Membetulkan SSD Penting Tidak Dikesan | 6 Kaedah
Mengenai cara membetulkan SSD Penting yang tidak dikesan pada Windows, di sini kami akan memberikan anda enam kaedah terbaik, bersama-sama dengan klip video. Kami mencadangkan anda menonton klip video dan penyelesaian dengan betul dan ikut perkara yang tepat untuk menyelesaikan isu ini pada PC anda.
- 00:15 Kaedah 1. Berikan Surat Pemacu
- Kaedah 01:05 2. Mulakan Cakera
- 01:35 Kaedah 3. Sistem Fail Rosak
- 02:38 Kaedah 4. Isu Pemacu Windows

Kaedah 1. Semak Isu Sambungan SSD Penting
Apabila SSD Penting anda tidak ditunjukkan atau dikesan pada Windows, semak dahulu sama ada SSD disambungkan dengan betul. Pastikan kabel USB SSD dipalamkan ke port yang betul. Jika sambungan kabel ok, mungkin terdapat kemungkinan perkakasan rosak yang anda perlukan untuk membaiki atau menggantikan.

Kaedah 2. Betulkan Isu SSD Penting Tidak Dikesan dalam BIOS
Kadangkala Crucial SSD tidak mengesan pada Windows kerana sistem BIOS mengesan SSD. Ini biasanya berlaku kerana konfigurasi tetapan BIOS yang salah. Sebagai contoh, jika mod pengawal SATA ditetapkan kepada IDE, sistem mungkin tidak berkomunikasi dengan SSD dengan betul. Dalam kes sedemikian, anda mesti menetapkan mod pengawal kepada AHCI. Untuk mengkonfigurasi SSD dengan betul, ikuti langkah di bawah.
Langkah 1. Untuk memasukkan persediaan BIOS , mulakan semula komputer anda, tekan kekunci F2 atau yang lain seperti F10 (bergantung pada pengilang komputer anda) semasa permulaan, dan tekan kekunci enter dengan kerap.
Langkah 2. Sekarang navigasi ke bahagian Konfigurasi storan pada tetapan BIOS. Sekarang ketahui tetapan mod pengawal SATA dan ubahnya daripada IDE kepada AHCI.

Langkah 3. Sekarang tekan F10 untuk menyimpan perubahan Pilihan Mod Pengawal SATA anda dan keluar dari persediaan BIOS. PC akan dimulakan semula secara automatik. Sekarang semak sama ada SSD anda dikenali atau tidak. Jika kaedah ini berkesan, jangan lupa kongsikan petikan ini dengan lebih ramai pengguna!
Kaedah 3. Kemas kini Pemacu SSD Penting pada Windows
SSD penting tidak dikesan pada isu Windows mungkin berlaku kerana pemacu SSD yang sudah lapuk. Apabila anda menyambungkan SSD ke komputer anda, sistem pengendalian mesti berkomunikasi dengan pemacu SSD. Jika pemacu SSD sudah lapuk atau tiada, ia mungkin tidak mengenali SDD pada PC Windows anda. Jadi pastikan anda menggunakan pemacu SSD terkini pada PC anda. Jika ia sudah lapuk, kemas kini dengan segera. Untuk mengemas kini pemacu SSD, ikuti langkah di bawah.
Langkah 1. Sila dapatkan versi terkini jenama anda bagi pemacu SSD yang disokongnya daripada tapak web rasminya. Di sini kita akan pergi dengan laman web rasmi Crucial SSD dan memuat turun versi terkini SSD.
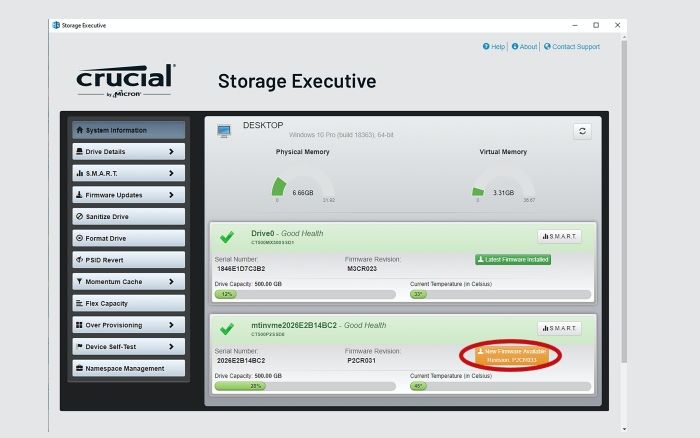
Langkah 2. Pasang pemacu pada PC Windows anda dan mulakan semula sistem anda. Selepas memasang pemacu SSD yang dikemas kini, semak.
Anda mungkin ingin mengetahui lebih lanjut tentang cara mengemas kini pemacu pada Windows 11:

Cara Kemas Kini Pemacu pada Windows 11
Adakah anda tertanya-tanya bagaimana untuk mengemas kini pemacu pada Windows 11? Artikel ini akan membimbing anda tentang cara menggunakan dan membetulkan pemacu anda. Baca lebih lanjut >>
Kaedah 4. Mulakan SSD Penting Baru Anda
Adalah penting untuk memulakan SSD baharu untuk Windows untuk mengenalinya sebagai peranti storan yang boleh digunakan. SSD baharu tidak akan dikenali oleh penjelajah fail atau utiliti pengurusan cakera sehingga anda memulakannya secara manual, dan anda mungkin mendapat notis " Anda mesti memulakan cakera sebelum pengurus cakera logik boleh mengaksesnya ". Oleh itu, adalah perlu untuk memulakan SSD dan mencipta partition sebelum menggunakannya. Ikuti langkah di bawah untuk memulakan SSD baharu untuk membetulkan SSD yang tidak dipaparkan pada isu Windows.
Langkah 1. Tekan kekunci Windows + X dan pilih Pengurusan Cakera untuk melancarkannya.
Langkah 2. Sekarang dalam tetingkap Pengurusan Cakera, ketahui pemacu SSD baharu yang tidak muncul. Jika SSD disenaraikan sebagai Tidak Dimulakan, klik kanan pada pemacu dan pilih Mulakan Cakera.

Langkah 3. Pilih gaya partition MBR atau GPT mengikut keperluan anda untuk SSD anda dan klik OK untuk Memulakan SSD.
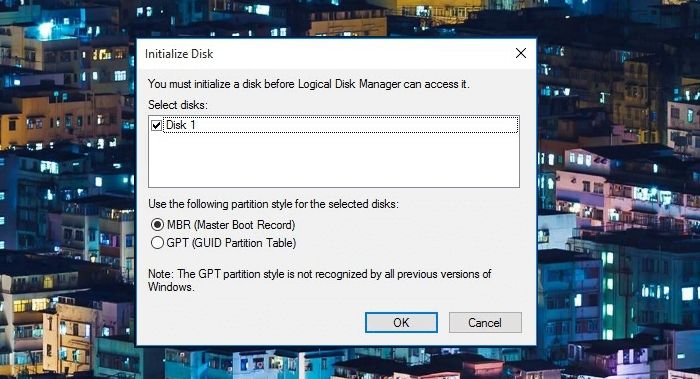
Langkah 4. Selepas memulakan SSD dengan jayanya, anda perlu mencipta dan memformatkan partition baharu. Klik kanan ruang yang tidak diperuntukkan pada SSD dan pilih "Volume Mudah Baharu".
Langkah 5. Ikut arahan pada skrin untuk mencipta dan memformatkan partition baharu. Selepas partition dibuat dan diformatkan, mulakan semula PC anda dan lihat jika SSD ditunjukkan. Jika masalah anda telah dibetulkan, jangan teragak-agak untuk berkongsi kaedah ini dengan lebih ramai pengguna!
Kaedah 5. Jalankan Penyelesai Masalah Perkakasan dan Peranti
Utiliti penyelesaian masalah terbina dalam Window boleh mengesan dan menyelesaikan isu seperti SSD tidak muncul. Untuk menjalankan penyelesai masalah perkakasan dan peranti, ikut langkah di bawah.
Langkah 1. Buka Prompt Perintah dengan keistimewaan pentadbir.
Langkah 2. Taip msdt.exe -id DeviceDiagnostic dan tekan kekunci Enter.

Langkah 3. Pilih Perkakasan dan Peranti. Kemudian klik pada Jalankan penyelesai masalah.
Langkah 4. Windows mungkin mengambil masa beberapa minit untuk mengesan dan membetulkan isu tersebut, jadi bersabarlah.
Kaedah 6. Format Crucial SSD
Jika tiada kaedah di atas berfungsi untuk anda, maka memformat SSD ialah pilihan terakhir anda. Kaedah ini memerlukan perhatian tambahan kerana pemformatan akan memadamkan semua data daripada pemacu, jadi sandarkan semua fail penting sebelum memulakan proses ini. Ikuti langkah di bawah untuk memformat huruf pemacu SSD.
Langkah 1. Tekan kekunci Windows + X dan pilih pengurusan cakera untuk melancarkannya.
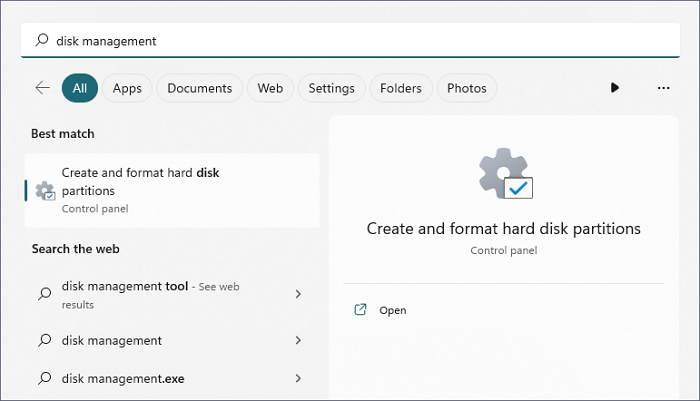
Langkah 2. Cari SSD yang anda mahu format, klik kanan dan pilih Format.

Langkah 3. Pilih Sistem Fail ( NTFS ) dan nyatakan Saiz Unit Peruntukan (4096). Kemudian semak dan laksanakan format pantas. Sekarang klik OK untuk memformat SSD.
Kini anda memahami dengan jelas cara membetulkan SSD Penting yang tidak dikesan dalam Windows. Jika anda berpuas hati dengan semua kaedah kerja ini, jangan ragu untuk berkongsi halaman ini pada halaman media sosial anda yang berkaitan untuk membantu orang lain menyelesaikan isu ini dengan berkesan; terima kasih.
Ringkasan
Dalam siaran ini, kami telah membincangkan enam kaedah berkesan dan berfungsi untuk membetulkan SSD Penting yang tidak dikesan pada Windows PC. Cuba semua kaedah ini dan lihat yang mana satu lebih sesuai untuk anda. Kami sentiasa mengesyorkan menggunakan Wizard Pemulihan Data EaseUS untuk memulihkan data jika sebarang kehilangan atau kerosakan data yang tidak disengajakan berlaku semasa proses ini.
Soalan Lazim SSD Penting Tidak Dikesan
Dalam bahagian ini, kami akan menjawab soalan lazim yang boleh membantu anda. Baca bahagian ini dengan teliti untuk menjelaskan keraguan anda yang lain mengenai topik ini.
1. Bagaimana untuk membetulkan Crucial M.2 SSD tidak dikenali?
Jika anda menghadapi masalah seperti Crucial M.2 SSD tidak dikenali , semak sama ada sistem anda telah memasang BIOS terkini. Juga, sahkan dalam BIOS sistem anda atau UEFI mempunyai port yang didayakan.
2. Mengapakah Crucial SSD saya tidak dikesan pada desktop Windows?
SSD Penting anda tidak dikesan pada desktop Windows kerana beberapa sebab seperti
- Pemacu tidak didayakan dalam BIOS.
- Pemacu ATA bersiri tidak dipasang dengan betul.
- Kabel data rosak atau dicabut.
- SSD rosak.
3. Bagaimanakah Crucial MX500 tidak dikesan pada komputer Mac boleh diperbaiki?
Inilah yang boleh anda lakukan:
- Semak sambungan SSD fizikal terlebih dahulu. Jika ia tidak dikesan, tetapkan semula Pengawal Pengurusan Sistem (SMC) Mac anda.
- Gunakan Utiliti Cakera untuk mengesan dan membaiki SSD.
- Jika tidak dapat dikesan dalam Finder, semak Maklumat Sistem. Format semula SSD jika perlu, atau kemas kini macOS.
- Jika semuanya gagal, hubungi perkhidmatan pelanggan Crucial.
4. Bolehkah saya memulihkan fail yang dipadam daripada Crucial SSD?
Ya, anda boleh memulihkan fail yang dipadam dengan cepat daripada Crucial SSD dengan bantuan mana-mana alat pemulihan data yang teguh. Kami mengesyorkan menggunakan EaseUS Data Recovery Wizard untuk pemulihan data yang selamat dan pantas.
artikel berkaitan
-
Cara Pulihkan Foto & Video yang Dipadamkan daripada Android Tanpa Root
![author icon]() Daisy/2024/09/20
Daisy/2024/09/20
-
Cakera Dilindungi Tulis Alih Keluar Perlindungan Tulis daripada USB
![author icon]() Daisy/2024/09/10
Daisy/2024/09/10
-
Secara tidak Sengaja telah Format Pemacu Keras? Nyahformat Pemacu Keras Baik Sekarang!
![author icon]() Brithny/2022/09/21
Brithny/2022/09/21
-
Bagaimana untuk memulihkan foto daripada kad SD yang rosak
![author icon]() Daisy/2024/09/20
Daisy/2024/09/20