Isi kandungan
Adakah WD Easystore anda tidak berfungsi ? Jika ya, anda berada di tempat yang betul. Daripada kecacatan pembuatan kepada isu bekalan kuasa, menentukan punca sebenar adalah penting untuk penyelesaian masalah yang berkesan.
Dalam siaran ini, kami mendedahkan selok-belok membetulkan WD Easystore tidak berfungsi pada Windows, memberikan arahan langkah demi langkah untuk mengenal pasti, menangani dan menyelesaikan isu.
Cara Membaiki WD Easystore Tidak Berfungsi
Apabila menghadapi isu WD Easystore tidak berfungsi, anda sering menghadapi senario yang mengecewakan di mana pemacu keras luaran anda gagal berfungsi seperti yang diharapkan.
Isu ini boleh ditunjukkan dalam pelbagai cara, seperti cakera keras tidak dikesan oleh sistem, tidak muncul dalam File Explorer atau tidak boleh diakses walaupun disambungkan.
Keadaan ini boleh menjadi sangat menyedihkan, terutamanya apabila pengguna perlu mengakses data penting yang disimpan di WD Easystore. Kami telah menyediakan video terperinci untuk membimbing anda. Semak beberapa kandungannya:
- 00:56 Ujian sambungan eksklusif
- 01:22 Ujian kabel USB
- 01:41 Ujian kuasa USB

Sekarang, mari kita mendalami langkah-langkah untuk menyelesaikan isu WD Easystore tidak berfungsi pada Windows.
- Betulkan 1. Semak WD Easystore dalam Pengurusan Cakera Windows
- Betulkan 2. Periksa Penjimatan Kuasa
- Betulkan 3. Imbas untuk Perisian Hasad dan Bersihkan Virus
- Betulkan 4. Hidupkan Hab Root USB
- Betulkan 5. Pergi ke Perkhidmatan Pemulihan WD
💽Betulkan 1. Semak WD Easystore dalam Pengurusan Cakera Windows
Untuk menyemak sama ada cakera keras anda dikenali, gunakan utiliti Pengurusan Cakera. Anda boleh membetulkan cakera Western Digital yang tidak dimulakan melalui Pengurusan Cakera dan menetapkan huruf pemacu kepada partitionnya.
Langkah 1. Lancarkan tetingkap Run dengan memilih "Windows + R."

Langkah 2. Masukkan diskmgmt.msc dan klik "Enter" untuk melancarkan Pengurusan Cakera.

Langkah 3. Cari pemacu keras WD, klik kanan, dan pilih "Initialize Disk," memilih sistem partition (MBR atau GPT).
Langkah 4. Klik kanan pada cakera anda dan pilih "Buat Kelantangan Mudah Baharu."
Langkah 5. Juga, klik kanan pada pemacu keras luaran WD anda dan pilih "Tukar Huruf dan Laluan Pemacu."

Langkah 6. Tetapkan huruf pemacu baharu dan klik "OK" untuk menyimpan perubahan cakera keras luaran WD anda.
🔋 Betulkan 2. Periksa Penjimatan Kuasa
Jika PC atau komputer riba anda mendayakan pilihan penjimatan kuasa, ini mungkin menyebabkan Windows mematikan hab akar untuk menjimatkan kuasa. Selesaikan masalah ini dengan mengakses Pengurus Peranti Windows .
Langkah 1. Buka "Pengurus Peranti" dengan menaip devmgmt.msc dalam Menu "Mula".
Langkah 2. Tatal senarai perkakasan untuk mencari "Pengawal Bas Bersiri Universal" dan kembangkannya.
Langkah 3. Klik kanan pada "USB Root Hub" dan pergi ke "properties."

Langkah 4. Sahkan kotak "Benarkan komputer mematikan peranti ini untuk menjimatkan kuasa" tidak ditanda dalam tab pengurusan kuasa. Ulangi jika anda mempunyai berbilang hab akar.

Langkah 5. Mulakan semula komputer anda untuk menggunakan pembetulan dan sahkan tetapan dalam pengurus peranti jika perlu.
Jika anda mendapati maklumat ini membantu, sila kongsikannya dengan orang lain di media sosial untuk membantu mereka mengatasi cabaran biasa ini.
🦠Betulkan 3. Imbas Hasad dan Bersihkan Virus
Terdapat beberapa cara untuk mengimbas perisian hasad dan membersihkan virus. Ini termasuk:
1. Menyahpasang program yang mencurigakan
Untuk mengurangkan ancaman perisian hasad, anda mesti menghapuskan program yang mencurigakan kerana perisian hasad sering muncul melalui aplikasi yang dijangkiti. Untuk mengalih keluar program yang mencurigakan:
Langkah 1. Klik pada kekunci logo "Windows" di bahagian bawah sebelah kiri skrin anda dan taip Panel Kawalan , kemudian pilihnya.

Langkah 2. Cari pilihan "Nyahpasang program" di bawah bahagian "Program".

Langkah 3. Untuk isu terkini, klik "Dipasang pada" untuk mengenal pasti program yang baru ditambah yang mungkin menimbulkan syak wasangka.
Langkah 4. Pilih program yang anda ingin alih keluar dan klik "Nyahpasang."

2. Memadam fail sementara
Penggodam sering menyembunyikan perisian hasad dalam folder sementara, mengambil kesempatan daripada pengguna yang mengabaikannya semasa imbasan antivirus. Untuk mengalih keluar potensi ancaman daripada fail sementara, berikut ialah perkara yang perlu dilakukan:
Langkah 1. Tekan kombinasi kekunci "Windows + R" untuk membuka tetingkap Run.
Langkah 2. Taip %temp% dalam tetingkap pop timbul dan klik "OK" untuk mengakses folder fail sementara.
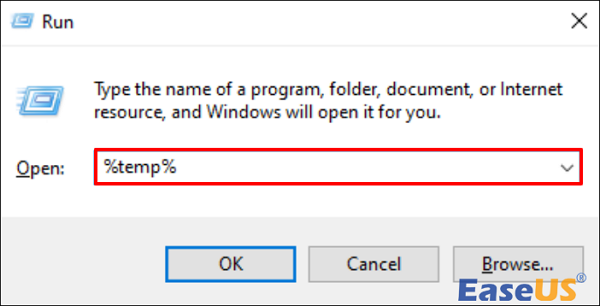
Langkah 3. Padam semua fail dan folder dalam lokasi ini.
Langkah 4. Klik kanan pada tong kitar semula dan pilih "Empty Recycle Bin" untuk melupuskan fail ini secara kekal.
3. Menjalankan imbasan perisian hasad
Walaupun penyingkiran manual adalah pilihan, selaras dengan semua potensi ancaman secara manual boleh menjadi mencabar. Memilih penyelesaian antivirus yang boleh dipercayai akan memastikan perlindungan masa nyata. Jika anda sudah bersedia untuk memulakan imbasan anda:
Langkah 1. Dapatkan perisian antivirus pilihan anda.
Langkah 2. Mulakan imbasan sistem.
Langkah 3. Ikuti pengesyoran antivirus selepas imbasan selesai.
🔛Betulkan 4. Hidupkan Hab Root USB
Anda boleh mendayakan USB Root Hub untuk meningkatkan keterlihatannya untuk menangani isu pemacu keras WD tidak dikenali pada komputer Windows.
Langkah 1. Klik pada "Mula," dan taip devmgmt. msc , dan tekan "Enter."
Langkah 2. Akses "Pengurus Peranti" dan kembangkan bahagian pengawal USB.
Langkah 3. Klik kanan "Hab Root USB," pilih "Properties," dan navigasi ke "Pengurusan Kuasa."
Langkah 4. Nyahtanda pilihan "Benarkan komputer mematikan peranti ini untuk menjimatkan kuasa."
Ulangi proses ini untuk semua hab USB Root yang disenaraikan. Selepas anda selesai, mulakan semula komputer anda dan pemacu keras luaran WD akan kelihatan pada PC anda.
🔧 Betulkan 5. Pergi ke Perkhidmatan Pemulihan WD
Jika WD Easystore anda tidak berfungsi pada Windows, anda berisiko kehilangan akses kepada data penting. Dalam senario ini, menghubungi pakar pemulihan data pemacu keras profesional menjadi penting untuk mendapatkan semula data yang selamat daripada pemacu keras WD anda yang rosak.
Perkhidmatan Pemulihan Data EaseUS
Klik di sini untuk menghubungi pakar kami untuk penilaian percuma
Rujuk dengan pakar pemulihan data EaseUS untuk perkhidmatan pemulihan manual satu-satu. Kami boleh menawarkan perkhidmatan berikut selepas diagnosis PERCUMA
- Membaiki struktur RAID yang rosak, OS Windows tidak boleh boot dan fail cakera maya yang rosak
- Pulihkan/baiki partition yang hilang dan pemacu partition semula
- Nyahformat cakera keras dan membaiki pemacu mentah (pemacu disulitkan Bitlocker)
- Betulkan cakera yang menjadi partition yang dilindungi GPT
Perkhidmatan ini akan membantu memulihkan data daripada pemacu keras WD merentas pelbagai senario kehilangan data, termasuk kerosakan cakera keras, pemformatan pemacu, kerosakan fizikal dan kerosakan yang disebabkan oleh air atau kebakaran.
Para profesional mengutamakan keselamatan dan privasi lengkap data anda sepanjang proses pemulihan data, memastikan pengalaman pemulihan yang komprehensif dan selamat.
Pulihkan Data Hilang daripada Pemacu Keras Luaran WD
Kehilangan data boleh menjadi kebimbangan biasa apabila menghadapi masalah dengan pemacu keras luaran WD Easystore anda. Dalam situasi sedemikian, adalah penting untuk mengutamakan keselamatan data dan mempertimbangkan untuk menggunakan alat pemulihan data yang boleh dipercayai seperti EaseUS Data Recovery Wizard .
Alat ini ialah program pemulihan data berkuasa yang direka untuk menangani pelbagai senario kehilangan data, seperti kerosakan sistem fail, pemadaman tidak sengaja dan ranap sistem.
Ia mempunyai antara muka yang mesra pengguna, menjadikannya mudah untuk diakses dan digunakan.
Selain itu, perisian ini menyokong pemulihan cakera keras pelbagai jenis fail, seperti video, dokumen, foto dan banyak lagi, memastikan penyelesaian yang komprehensif untuk situasi kehilangan data yang pelbagai.
Langkah 1. Gunakan kabel USB yang betul untuk menyambungkan pemacu keras luaran anda ke komputer anda. Jalankan Wizard Pemulihan Data EaseUS dan anda akan melihat cakera luaran anda di bawah Pemacu luaran. Perisian ini menyokong semua jenama cakera luaran yang popular, termasuk WD, Seagate, Toshiba, LaCie, SanDisk, Samsung, dll.
Pilih pemacu keras luaran dan kemudian klik butang "Cari Data Hilang".

Langkah 2. Sebaik sahaja proses imbasan bermula, perisian akan mencari lebih banyak data yang hilang dan dipadam dan memaparkan data dalam hasil imbasan. Data yang dipulihkan akan disusun dengan baik. Anda boleh mencari fail/folder sasaran dengan cepat mengikut jenis fail atau cari dalam kotak carian dengan nama fail yang tepat.

Langkah 3. Anda boleh pratonton fail yang ditemui oleh algoritma pengimbasan Wizard Pemulihan Data EaseUS. Kemudian, pilih fail dan klik "Pulihkan". Untuk mengelakkan penggantian data, kami mengesyorkan agar anda menyimpan data yang dipulihkan ke pemacu yang berbeza daripada pemacu Seagate yang asal.
💡 Petua: Anda boleh memulihkan data pada cakera tempatan, pemacu keras luaran dan juga storan awan.

[Petua Bonus] Betulkan WD Easystore Tidak Muncul
Menghadapi isu WD Easystore tidak muncul boleh menjadi menakutkan, menjadikan anda tidak dapat mengakses data berharga anda. Dengan melaksanakan strategi ini, anda boleh menyelesaikan isu keterlihatan dan memastikan WD Easystore anda boleh diakses semula. Satu sebab biasa WD Easystore tidak muncul ialah kekurangan permulaan atau tugasan pemacu yang betul.
Kadangkala, isu dengan pengawal USB boleh menyebabkan WD Easystore tidak muncul. Untuk menangani perkara ini, anda boleh menyemak Pengurusan Cakera untuk Pengecaman Drive.
Kesimpulannya
Dalam siaran ini, kami telah mempelajari beberapa faktor yang boleh menyebabkan isu ini, seperti masalah sambungan dan isu bekalan kuasa.
Walau bagaimanapun, pendekatan komprehensif melibatkan penyelesaian masalah, menyemak Pengurusan Cakera, mengesahkan tetapan penjimatan kuasa dan mengaktifkan Hab Root USB. Kehilangan data adalah kebimbangan penting semasa senario sedemikian, jadi anda perlu menggunakan perisian pemulihan data yang boleh dipercayai seperti Wizard Pemulihan Data EaseUS.
Soalan Lazim WD Easystore Tidak Berfungsi
Semak soalan dan jawapan ini tentang WD Easystore tidak berfungsi untuk mengetahui lebih lanjut.
1. Mengapakah pemacu keras luaran WD saya tidak berfungsi?
Kadangkala, pemacu keras luaran mungkin mengalami kecacatan semasa pembuatan, yang membawa kepada kegagalan atau pemberhentian fungsi. Pemacu keras luaran mungkin juga berhenti berfungsi atau menunjukkan ketidakstabilan disebabkan masalah perisian atau perisian tegar yang mendasari.
2. Mengapakah pemacu keras luaran saya tiba-tiba berhenti berfungsi?
Apabila cakera keras luaran menjadi tidak bertindak balas, ia mungkin disebabkan oleh fail yang rosak atau fail yang dijangkiti virus atau perisian hasad. Menyelesaikan ralat pemacu ini boleh dilakukan dengan mengalih keluar fail bermasalah melalui alat Windows Defender dalam Windows. Anda juga boleh menggunakan alat antivirus dan anti-perisian hasad pihak ketiga yang boleh dipercayai untuk mengandungi fail yang rosak.
3. Mengapakah pemacu keras luaran WD saya berkelip tetapi tidak dikenali?
Terdapat pelbagai sebab, seperti:
- Kabel longgar atau rosak
- Masalah pelabuhan
- Kuasa tidak mencukupi
- Masalah hab USB
- Pemandu lapuk atau hilang
- Sistem fail rosak
- Pemacu Keras Luaran rosak
- Keserasian dengan Sistem Pengendalian
4. Mengapakah HDD luaran saya tidak dapat dikesan?
Terdapat beberapa sebab mengapa HDD luaran anda tidak dapat dikesan. Ini termasuk:
- Kuasa tidak mencukupi: Sesetengah pemacu keras luaran memerlukan sumber kuasa luaran. Ia mungkin tidak dapat dikesan jika pemacu tidak mendapat kuasa yang mencukupi. Pastikan pemacu dikuasakan dengan secukupnya, terutamanya dengan penyesuai kuasa.
- Kabel longgar atau rosak: Pastikan USB atau kabel penyambung lain dipasang dengan selamat ke dalam pemacu keras luaran dan komputer. Cuba gunakan kabel lain untuk menolak sebarang kemungkinan masalah.
- Pemacu lapuk atau tiada: Pastikan pemacu cakera keras luaran anda dikemas kini. Anda boleh mengesahkan ini melalui Pengurus Peranti pada Windows.
- Sistem fail rosak: Jika sistem fail pada pemacu keras luaran rosak, ia mungkin tidak dapat dikenali. Anda boleh menggunakan alat pembaikan cakera untuk membetulkan isu sistem fail.
artikel berkaitan
-
3+ Penyelesaian: Tidak Dapat Memformat Ralat Pemacu Mentah pada 2024
![author icon]() Daisy/2024/09/24
Daisy/2024/09/24
-
Pemacu Keras Luaran Tidak Muncul dalam Penjelajah Fail: Cara Membetulkan
![author icon]() Daisy/2024/09/20
Daisy/2024/09/20
-
Bagaimana untuk Memulihkan Fail yang Dihapus di Windows 8/8.1
![author icon]() Brithny/2022/09/21
Brithny/2022/09/21
-
Pulihkan Fail yang Dipadamkan dalam Folder Kongsi Rangkaian | 3 Kaedah
![author icon]() Daisy/2024/09/18
Daisy/2024/09/18