Isi kandungan
Pemacu keras USB/luaran hanya muncul dalam Pengurus Peranti, bagaimana untuk menjadikannya muncul dalam PC ini atau Windows Explorer?
| Penyelesaian Boleh Digunakan | Penyelesaian masalah langkah demi langkah |
|---|---|
| Persediaan. Semaknya dalam Pengurusan Cakera | Mula-mula, masukkan atau sambungkan USB atau pemacu keras luaran ke PC anda; semak jika... Langkah penuh |
| Prosedur 1. Pulihkan data pemacu anda | Muat turun perisian pemulihan cakera keras EaseUS > pilih pemacu untuk diimbas > pulihkan... Langkah penuh |
| Prosedur 2. Betulkan USB tidak muncul | 1. Kemas kini atau pasang semula pemacu peranti; 2. Berikan surat pemacu baharu; 3. Format atau cipta volum baharu... Langkah penuh |
" Hai kawan-kawan, adakah anda tahu cara membuat pemacu keras luaran muncul dalam PC ini atau Windows Explorer dalam Windows 10? Saya menghadapi masalah pemacu USB luaran saya muncul dalam Pengurus Peranti, tetapi ia tidak dipaparkan dalam Windows Explorer .
Saya mempunyai beberapa fail penting yang disimpan pada pemacu USB, jadi saya memerlukan cara selamat yang boleh membantu saya membuat pemacu USB muncul dan muncul pada PC Ini tanpa kehilangan sebarang data ."
Adakah anda mengalami masalah yang sama pada USB atau pemacu keras luaran anda dalam Windows 10, 8 atau 7? Bertenang! Di bawah ini, anda akan menemui penyelesaian lengkap dalam tiga bahagian. Ikut untuk membetulkan ralat "USB atau cakera keras luaran muncul dalam Pengurus Peranti tetapi bukan penjelajah" dan pulihkan semua data dengan klik mudah.
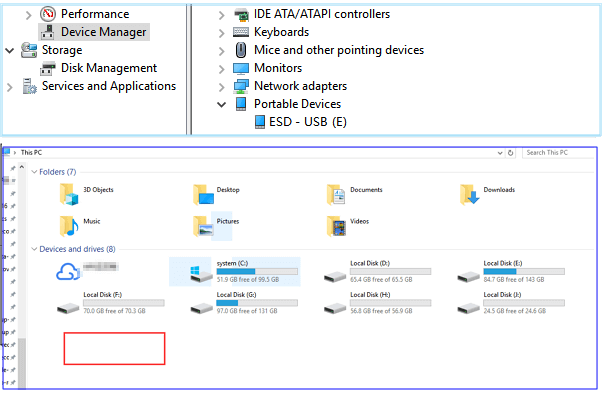
Notis: Jika anda mempunyai data penting yang disimpan pada pemacu keras luaran atau pemacu USB anda, jangan lupa untuk menyemak sama ada data yang disimpan anda tersedia. Jika tidak, sila gunakan alat pemulihan fail profesional untuk mengakses dan memulihkan data daripada USB atau pemacu keras luaran selepas ia muncul dalam Pengurusan Cakera.
Anda Mungkin Juga Minat: Cara Membaiki Pemacu Keras Tidak Dipaparkan di Windows
Persediaan. Semak sama ada USB/pemacu keras luaran boleh dikesan
Apabila pemacu storan USB anda tidak muncul dalam Komputer Saya (Windows 7), PC Ini (Windows 8.1/10) atau File Explorer, anda harus menjadikannya boleh dikesan dahulu dalam Pengurusan Cakera. Dan petua di bawah akan membantu anda membuatnya:
Langkah 1. Mula-mula, masukkan dan sambungkan USB atau pemacu keras luaran ke PC anda.
Langkah 2. Semak sama ada ia muncul dalam Pengurusan Cakera atau tidak.
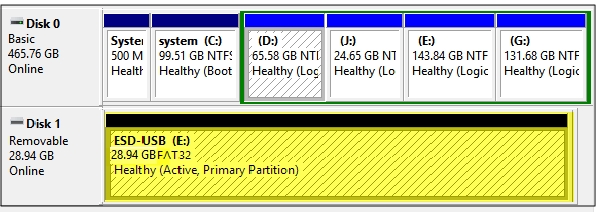
Jika tidak, cuba petua di bawah untuk mendapatkan bantuan:
#1. Tekan kekunci Win + X pada masa yang sama dan pilih Pengurusan Cakera > Semak jika anda boleh melihat USB atau pemacu keras luaran anda disenaraikan sebagai cakera Boleh Alih.
#2. Palamkan dan masukkan USB atau pemacu keras luaran anda ke dalam port USB lain pada komputer anda dan bukannya menggunakan hab USB.
#3. Hidupkan USB atau pemacu keras luaran anda jika ia dimatikan dan cuba sambungkannya ke komputer lain.
Apabila USB atau pemacu keras luaran muncul dalam Pengurusan Cakera, anda boleh mula-mula menggunakan program pemulihan data untuk memulihkan fail anda, dan kemudian mengambil kaedah yang berkesan untuk membetulkan ralat 'USB/pemacu keras luaran tidak muncul dalam PC Ini'.
Prosedur 1. Akses dan ekstrak data pada USB/pemacu keras luaran
Selagi pemacu kilat USB atau cakera keras luaran anda dipaparkan dalam Pengurusan Cakera, anda boleh menggunakan Wizard Pemulihan Data EaseUS untuk mengakses, mengekstrak dan memulihkan semua data daripada peranti terlebih dahulu.
Perisian Pemulihan Pemacu Denyar EaseUS
Anda boleh memuat turun dan menjalankan EaseUS Data Recovery Wizard setiap kali anda menghadapi masalah pemulihan data. Ia boleh memulihkan data daripada mana-mana peranti, termasuk memulihkan Tong Kitar Semula yang dikosongkan , pemacu keras yang diformat, partition yang hilang, NAS dan banyak lagi.
Panduan Langkah demi Langkah:
Langkah 1. Pilih dan imbas pemacu keras luaran
- Muat turun dan pasang Pemulihan Data EaseUS pada PC atau komputer riba anda.
- Sambungkan pemacu keras luaran ke komputer anda.
- Jalankan Wizard Pemulihan Data EaseUS dan pilih pemacu luaran daripada senarai pemacu Luaran. Kemudian, klik "Cari Data Hilang".

Langkah 2. Semak keputusan imbasan
- Perisian pemulihan data EaseUS akan segera mengimbas pemacu yang dipilih untuk semua data, termasuk data yang dipadam, rosak dan sedia ada.
- Anda boleh menggunakan ciri Penapis untuk mencari fail satu jenis dengan cepat, seperti Pictures, Word, Excel, PDF, video, e-mel, dsb.

Langkah 3. Pratonton dan pulihkan data
- Klik dua kali fail daripada hasil imbasan untuk pratonton.
- Pilih fail yang anda mahu dan klik "Pulihkan".
- Pilih pemacu lain untuk menyimpan fail yang dipulihkan dan bukannya yang asal.
💡Petua: Anda boleh memulihkan data pada cakera setempat, pemacu keras luaran dan juga storan awan.

Perisian ini menyokong anda untuk memulihkan data dan membaiki pemacu kilat atau cakera yang tidak dapat dikesan dengan klik mudah.
Panduan Video untuk Memulihkan Data daripada USB/Pemacu Keras Luaran
Prosedur 2. Betulkan 'USB/pemacu keras luaran ditunjukkan dalam Pengurus Peranti sahaja'
Jika USB atau pemacu keras luaran anda tidak muncul dalam Explorer pada PC anda, anda kini boleh mengikuti tiga pembetulan di bawah untuk menyelesaikan ralat ini sekarang:
Kaedah 1. Beralih kepada perkhidmatan pembaikan pemacu keras USB/luaran
Cara paling berkesan untuk membetulkan ralat "USB muncul dalam Pengurus Peranti tetapi tidak dalam PC Ini" adalah dengan menggunakan perkhidmatan pembaikan cakera keras - EaseUS Data Recovery Services . Dengan bantuan pakar, anda boleh membaiki pemacu keras USB/luaran yang rosak dengan mudah.
Perkhidmatan Pemulihan Data EaseUS
Klik di sini untuk menghubungi pakar kami untuk penilaian percuma
Rujuk dengan pakar pemulihan data EaseUS untuk perkhidmatan pemulihan manual satu-satu. Kami boleh menawarkan perkhidmatan berikut selepas diagnosis PERCUMA
- Membaiki struktur RAID yang rosak, OS Windows tidak boleh boot dan fail cakera maya yang rosak
- Pulihkan/baiki partition yang hilang dan pemacu partition semula
- Nyahformat cakera keras dan membaiki pemacu mentah (pemacu disulitkan Bitlocker)
- Betulkan cakera yang menjadi partition yang dilindungi GPT
Kaedah 2. Kemas kini atau pasang semula pemacu USB/pemacu keras luaran
Langkah 1. Sambungkan USB atau pemacu keras luaran anda ke PC anda, dan pergi ke Pengurus Peranti > Klik Pengawal Bas Bersiri Universal.
Langkah 2. Klik kanan USB atau pemacu keras luaran anda dan klik Nyahpasang > Cabut palam pemacu.

Langkah 3. Palamkan kembali pemacu keras USB/luaran dalam PC anda, dan masukkan Pengurus Peranti sekali lagi > Pergi ke Pengawal Bas Bersiri Universal.
Langkah 4. Klik untuk menyerlahkan dan pilih komponen USB untuk dikemas kini.
Langkah 5. Klik kanan USB dan pilih "Kemas kini Perisian Pemacu" daripada menu lungsur.
Langkah 6. Ikuti panduan pada skrin dalam Wizard Perisian Pemacu Kemas Kini untuk mengemas kini pemacu USB atau pemacu keras luaran.
Kaedah 3. Berikan pemacu keras luaran dengan huruf pemacu baharu
Langkah 1. Tekan kekunci Win + X dan klik Pengurusan Cakera.
Langkah 2. Cari dan klik kanan pada USB atau pemacu keras luaran anda dan pilih Tukar Huruf dan Laluan Pemacu.

Langkah 3. Klik Tambah jika pemacu tidak mempunyai huruf atau tetapkan huruf baharu pada pemacu anda, pilih huruf pemacu baharu dan klik OK untuk menyimpan semua perubahan.
Kaedah 4. Format atau cipta volum baharu pada pemacu keras USB/luaran
Selepas ini, anda boleh memformat dan menetapkan semula sistem fail pada USB atau pemacu keras luaran anda kepada NTFS dengan petua di bawah:
Notis: Kaedah ini mungkin memadam atau mengalih keluar data sedia ada pada peranti storan anda, jadi sila pastikan anda telah mengekstrak data berharga anda ke peranti selamat. Jika tidak, gunakan Wizard Pemulihan Data EaseUS EaseUS untuk memulihkan data anda terlebih dahulu.
Langkah 1. Klik kanan Mula dan pilih Pengurusan Cakera.
Langkah 2. Cari dan cari USB atau pemacu keras luaran anda, klik kanan padanya dan pilih Format volum.

Langkah 3. Tetapkan semula sistem fail daripada FAT atau RAW kepada NTFS, klik OK untuk mengesahkan dan simpan semua perubahan.
Jika USB atau pemacu keras luaran muncul sebagai ruang tidak diperuntukkan pada Windows 10, anda boleh mencipta volum baharu pada cakera untuk menjadikannya boleh digunakan untuk menyimpan data semula:
Langkah 1. Tekan kekunci Win + X pada masa yang sama dan pilih Pengurusan Cakera.
Langkah 2. Cari dan klik kanan ruang yang tidak diperuntukkan pada USB atau pemacu keras luaran anda dan pilih Volume Mudah Baharu.

Langkah 3. Buat semula dan tetapkan sistem fail pemacu dengan huruf pemacu baharu untuk menjadikannya boleh dikesan dalam PC/Windows Explorer ini sekali lagi.
Garis Bawah
Harap anda telah menyelesaikan masalah anda selepas membaca post ini. Seluruh prosedur untuk menyelesaikan ralat paparan USB dalam Pengurus Peranti sahaja adalah untuk menyemak sama ada USB atau pemacu keras luaran anda boleh dikesan dalam Pengurusan Cakera terlebih dahulu. Kemudian gunakan mana-mana tiga kaedah yang kami sediakan untuk menyelesaikan masalah ini. Akhir sekali, pulihkan data USB anda dengan Wizard Pemulihan Data EaseUS. Jika anda mempunyai sebarang soalan, sila hubungi pasukan sokongan kami - [email protected].
USB Muncul dalam Pengurus Peranti tetapi Tidak dalam Soalan Lazim PC Ini
Anda akan mengetahui lebih lanjut tentang ralat "USB muncul dalam Pengurus Peranti tetapi tidak dalam PC ini" di bahagian ini.
Bagaimana untuk membetulkan USB tidak muncul dalam Windows 10?
Jika USB tidak muncul ralat Windows 10 muncul. Anda mempunyai banyak kaedah untuk menyelesaikan masalah ini:
- 1. Dapatkan perkhidmatan pembaikan pemacu kilat USB.
- 2. Anda boleh mengemas kini pemacu pemacu USB.
- 3. Pasang semula pemacu cakera untuk pemacu kilat USB.
- 4. Cipta partition baharu pada komputer anda.
Mengapa USB saya tidak muncul pada komputer saya?
Banyak sebab boleh menyebabkan USB tidak muncul pada komputer anda.
- 1. USB tidak dipalamkan ke dalam port USB secara stabil.
- 2. Sesetengah USB mempunyai butang kuasa dan anda tidak menghidupkannya.
- 3. Anda menggunakan pemacu USB yang rosak.
- 4. Port USB pada komputer rosak.
Bagaimana untuk memulihkan data yang hilang dari pemacu USB?
Anda boleh memulihkan data yang hilang daripada pemacu kilat USB dengan Wizard Pemulihan Data EaseUS.
- 1. Lancarkan EaseUS Data Recovery Wizard, dan pasangkan pemacu USB.
- 2. Imbas fail yang hilang atau dipadam pada pemacu USB.
- 3. Pratonton dan pulihkan fail yang hilang.
artikel berkaitan
-
5 Cara Mengakses Data Cakera Keras Tanpa OS
![author icon]() Cedric/2022/09/21
Cedric/2022/09/21
-
Cara Membetulkan Kad SD Tanpa Memformat dalam 5 Cara Berfungsi
![author icon]() Daisy/2024/09/13
Daisy/2024/09/13
-
Bagaimana untuk Memperbaiki/Menukar Pemacu Keras Luaran RAW ke NTFS tanpa Kehilangan Data
![author icon]() Cedric/2022/09/21
Cedric/2022/09/21
-
Betulkan dan Pulihkan Pemacu Keras Luaran Menunjukkan Hanya 32GB kepada Kapasiti Penuh
![author icon]() Daisy/2024/09/13
Daisy/2024/09/13