Isi kandungan
Cara Membaiki USB yang rosak tanpa pemformatan (6 cara)
Oleh kerana pemacu kilat USB menawarkan pilihan storan dan pemindahan praktikal, pemacu USB telah menjadi bahagian penting dalam kehidupan seharian kita. Peranti mudah ini tidak tahan terhadap rasuah, walaupun, yang sering mengakibatkan kesulitan dan kehilangan data. Ia boleh menjadi menakutkan untuk memikirkan memformat peranti USB yang rosak, terutamanya jika data penting terlibat.
Syukurlah, terdapat cara lain untuk membetulkan masalah USB yang rosak atau tidak boleh dibaca tanpa menggunakan pemformatan. Kami akan melihat enam kaedah praktikal dalam panduan ini untuk membaiki USB yang rosak tanpa pemformatan :
- Betulkan 1. Hubungi Perkhidmatan Pemulihan Data EaseUS
- Betulkan 2. Gunakan Utiliti Semak untuk Betulkan USB yang rosak
- Betulkan 3. Jalankan Perintah CHKDSK untuk Membaiki
- Betulkan 4. Kemas kini Pemacu Flash USB
- Betulkan 5. Tukar Surat Pemacu USB
- Betulkan 6. Membaiki Pembahagian USB yang Rosak dengan TestDisk
Betulkan 1. Hubungi Perkhidmatan Pemulihan Data EaseUS
Menggunakan pakar seperti EaseUS ialah salah satu cara yang paling mudah dan boleh dipercayai untuk memulihkan data daripada pemacu pen yang rosak . Dengan kakitangan profesional berpengetahuan yang komited untuk memulihkan data yang hilang atau rosak, perkhidmatan pemulihan data EaseUS menjadi berbeza. Anda boleh memanfaatkan pengalaman mereka dengan menghubungi mereka, yang meningkatkan kemungkinan pemulihan data yang berjaya. EaseUS mengutamakan kesederhanaan pengguna, memberikan pengalaman yang sempurna untuk individu yang ingin memulihkan fail penting mereka tanpa perlu menggunakan pemformatan.
Rujuk dengan pakar EaseUS untuk perkhidmatan pemulihan manual satu-satu. Kami boleh menawarkan perkhidmatan berikut selepas diagnosis PERCUMA
- Membaiki struktur RAID yang rosak, OS Windows tidak boleh boot dan fail cakera maya yang rosak
- Pulihkan/baiki partition yang hilang dan pemacu partition semula
- Nyahformat pemacu keras dan baiki pemacu mentah (pemacu disulitkan Bitlocker)
- Betulkan cakera yang menjadi partition yang dilindungi GPT
Berikut ialah tutorial video yang boleh membantu anda mempelajari cara membaiki pemacu USB dan memulihkan data daripada pemacu USB.
- 00:48 Kaedah 1. Baiki USB dengan Alat Semak Ralat
- Kaedah 01:15 2. Betulkan USB yang rosak dengan CMD
- 02:09 Kaedah 3. Nyahpasang Pemacu USB untuk Membetulkan Pemacu USB
- 02:40 Pulihkan USB dengan Wizard Pemulihan Data EaseUS

Betulkan 2. Gunakan Utiliti Semak untuk Betulkan USB yang rosak
Ini adalah cara paling mudah untuk membaiki pemacu pen yang mampu mengesan dan memperuntukkan surat oleh sistem tetapi tidak dimusnahkan secara fizikal. Secara teorinya, prosedur yang ditawarkan tidak akan mengakibatkan kehilangan data. Ini ialah langkah-langkah untuk menggunakan utiliti semak untuk membetulkan USB yang rosak:
Langkah 1. Pautkan pemacu USB ke PC anda.
Langkah 2. Kesan simbol tetikus pada "PC ini/Komputer Saya" dan pilihnya.
Langkah 3. Pemacu USB perlu diklik kanan, dan pilihan "Properties" mesti ditekan.

Langkah 4. Pilih tab "Alat", dan tekan butang "Semak".

Langkah 5. Selepas itu, PC anda akan cuba mendapatkan semula sektor buruk secara automatik.
Langkah 6. Anda perlu klik kanan pada simbol pemacu pen dan tekan "Eject." Sekarang, hapuskan pemacu dari port USB.

Betulkan 3. Jalankan Perintah CHKDSK untuk Membaiki
Satu lagi alat yang berkesan untuk membetulkan pemacu USB yang rosak ialah arahan CHKDSK, iaitu utiliti pemeriksaan dan pembetulan cakera terbina dalam Windows. Menggunakan utiliti ini ialah cara terbaik untuk menyelesaikan USB yang rosak tanpa memformatkannya. Langkah-langkah ditunjukkan di bawah:
Langkah 1. Taip cmd dalam bar carian Windows, dan klik kanan pada "Command Prompt"> "Run as Administrator".

Langkah 2. Taip chkdsk X: /r , di mana X: perlu digantikan dengan huruf pemacu USB anda. Sekarang, tekan butang "Enter".

Langkah 3. But semula PC anda selepas CHKDSK mengimbas dan membetulkan USB yang rosak. Jangan lupa kongsi halaman ini dan bantu lebih ramai pengguna membaiki pemacu USB yang rosak.
Betulkan 4. Kemas kini Pemacu Flash USB
Satu faktor yang boleh menyebabkan rasuah adalah pemacu USB yang sudah lapuk atau tidak serasi. Untuk menyelesaikan masalah ini, anda perlu mengikuti langkah-langkah di bawah:
Langkah 1. Lancarkan bar carian, taip Pengurus Peranti , dan tekan butang "Enter".

Langkah 2. Luaskan pemacu cakera, dan klik kanan pada pemacu USB yang anda ingin betulkan tanpa memformat. Setelah selesai, tekan butang "Dayakan".

Langkah 3. Anda juga boleh mengemas kini pemacu USB dengan cara yang sama.

Betulkan 5. Tukar Surat Pemacu USB
Pengubahsuaian terus kepada tugasan surat pemacu kadangkala boleh menyelesaikan isu rasuah. Ikuti langkah di bawah selepas menyambungkan pemacu USB yang dijangkiti:
Langkah 1. Pilih " Pengurusan Cakera " selepas mengklik kanan ikon Windows.

Langkah 2. Klik kanan kelantangan cakera dan pilih "Tukar Huruf dan Laluan Pemacu".

Langkah 3. Pilih butang "Tukar".

Langkah 4. Peruntukkan huruf pemacu yang tersedia daripada senarai juntai bawah.
Betulkan 6. Membaiki Pembahagian USB yang Rosak dengan TestDisk
TestDisk ialah utiliti sumber terbuka praktikal untuk memulihkan sistem fail yang rosak dan memulihkan partition yang hilang. Ikuti langkah di bawah untuk membaiki partition USB yang rosak dengan TestDisk:
Langkah 1. Pasang "TestDisk" dan ekstrak arkib.
Langkah 2. Kendalikan fail "testdisk_win.exe" daripada folder.

Langkah 3. Pilih sama ada anda ingin menjana fail log. Gunakan kekunci anak panah untuk menavigasi, dan tekan "Enter" untuk memilih pilihan yang dimaksudkan.

Langkah 4. Pilih pemacu USB yang rosak daripada senarai peranti, dan tekan butang "Enter".
Langkah 5. Pilih jenis partition pada skrin seterusnya. TestDisk mengesan jenis partition secara automatik. Oleh itu, anda perlu membiarkan pilihan ini utuh dan tekan butang "Enter".
Langkah 6. Serlahkan pilihan "Analisis", dan tekan butang "Enter".

Langkah 7. Apa yang anda perlu pastikan ialah "Carian Pantas" diserlahkan dan tekan "Enter".

Langkah 8. Tekan butang "P" papan kekunci anda untuk melihat fail yang boleh diperoleh semula dan "Q" untuk kembali ke skrin sebelumnya. Sekarang, gunakan kekunci anak panah kiri & kanan untuk memastikan "P" sebelum nama partition. Setelah selesai, tekan butang "Enter".
Langkah 9. Pilih pilihan "Tulis", dan tekan "Enter".
Langkah 10. Tekan "Y" pada gesaan seterusnya. TestDisk akan mendapatkan semula partition yang rosak untuk anda.
Pulihkan Pemacu Denyar USB Terformat dengan Perisian Pemulihan
Pemacu kilat USB ialah instrumen penting untuk penyimpanan dan pemindahan data dalam era digital kerana mudah alih dan mudah digunakan. Walau bagaimanapun, pemformatan peranti ini yang tidak disengajakan mungkin mengakibatkan kehilangan data penting, yang boleh menakutkan dan mengecewakan. Syukurlah, alat yang teguh tersedia untuk menyelamatkan fail anda daripada kemusnahan tertentu. EaseUS Data Recovery Wizard ialah perisian yang boleh dipercayai dan merangkumi semua yang boleh digunakan untuk mendapatkan semula data daripada pemacu kilat USB yang telah diformatkan.
Apabila ia datang untuk membantu pengguna yang kehilangan data kerana pemformatan yang tidak disengajakan, perisian pemulihan USB EaseUS ialah pilihan yang bagus. Program ini menyediakan talian hayat untuk pelanggan memulihkan fail penting mereka daripada klik tidak sengaja, kesilapan pemformatan atau pemacu USB yang rosak. Oleh kerana antara muka mesra penggunanya, orang yang mempunyai tahap kecekapan teknikal yang berbeza-beza boleh menggunakan produk dengan cekap.
Ciri utama EaseUS adalah seperti berikut:
- ✅Ia adalah alat yang berharga untuk pengguna yang memformat pemacu kilat USB mereka secara tidak sengaja kerana ia membolehkan mereka memulihkan pemacu USB yang diformatkan dengan cepat.
- ✅Apabila masalah pemformatan berlaku sepanjang proses, program menjadi sekutu yang boleh dipercayai, memastikan pengguna dapat memulihkan data mereka dengan cepat.
- ✅Ia adalah alat yang menakjubkan untuk memulihkan data daripada pemacu USB yang rosak, yang mungkin berlaku akibat pemotongan yang tidak dijangka atau gangguan bekalan elektrik secara tiba-tiba.
Bagaimanapun, perisian ini membantu anda memformat USB tanpa kehilangan data . Berikut ialah panduan terperinci untuk membantu anda memulihkan fail yang hilang daripada pemacu denyar USB:
Langkah 1. Pastikan anda telah menyambungkan pemacu USB ke komputer, pilih USB sasaran dalam perisian pemulihan data EaseUS dan imbasnya.
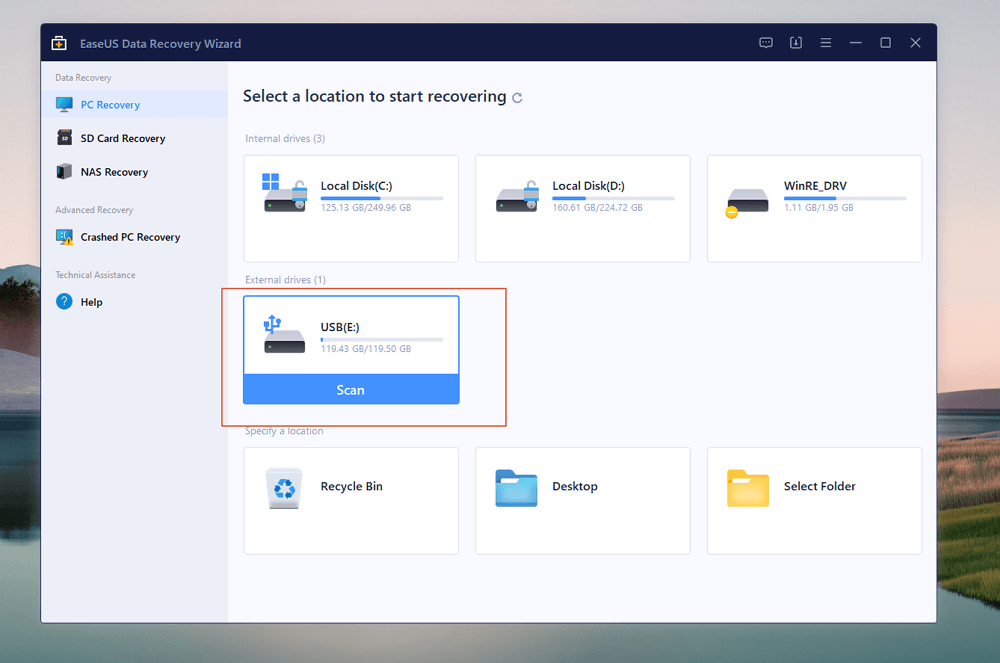
Langkah 2. Pilih "Jenis" untuk menapis fail, dan anda boleh memulihkan gambar, dokumen, e-mel, video, dokumen yang belum disimpan, dsb.
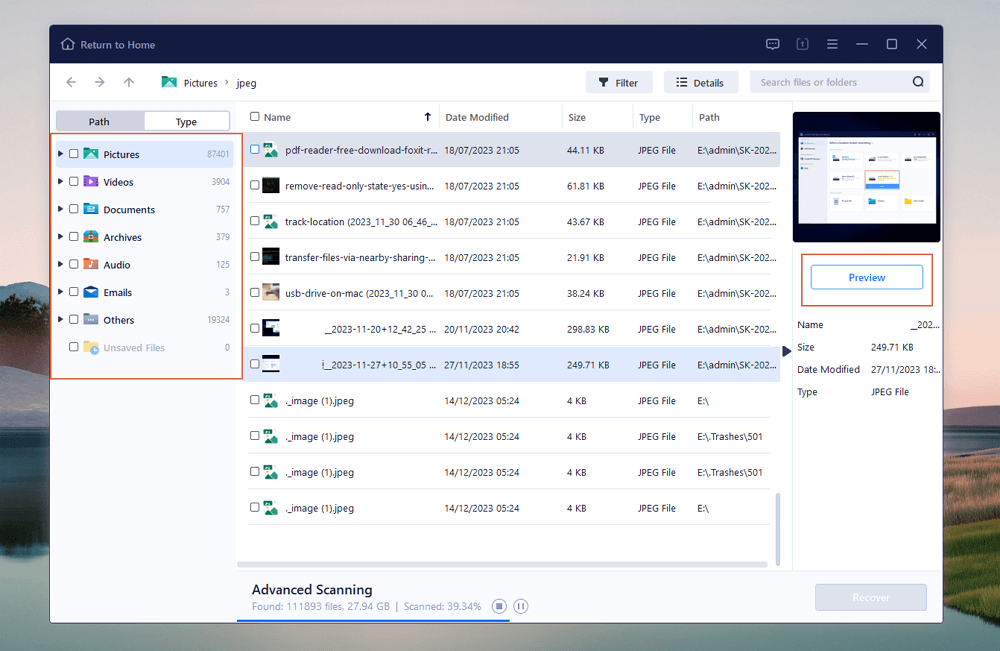
Langkah 3. Anda boleh mengklik butang "Pratonton" untuk pratonton fail yang dipilih, kemudian klik "Pulih". (Ingat untuk menyimpan fail yang dipulihkan ini ke cakera lain dan bukannya pemacu USB.)
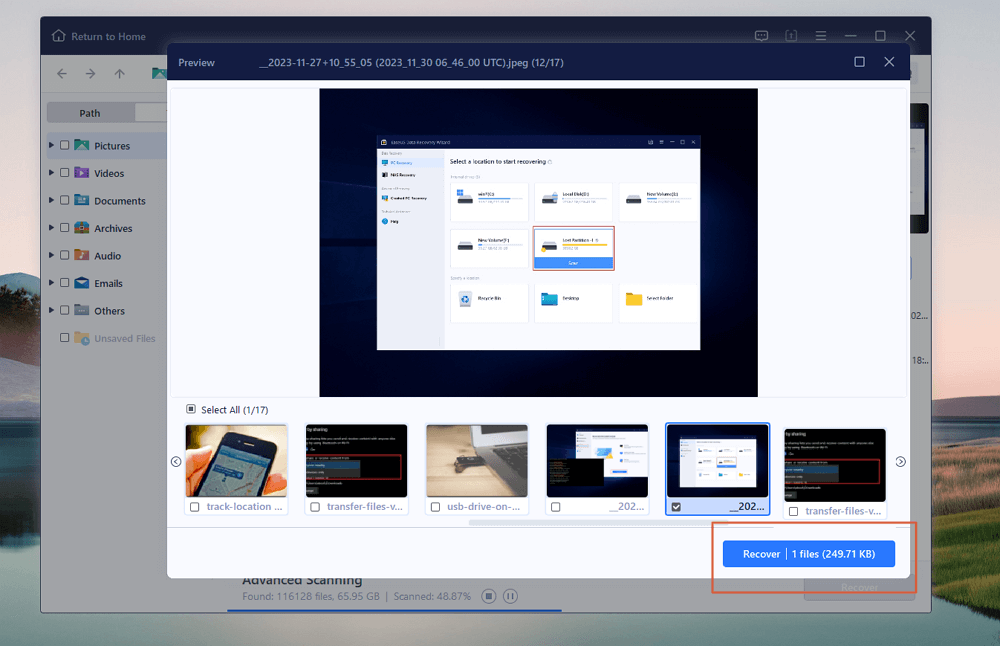
Jika alat pemulihan USB ini membantu anda memulihkan data penting daripada USB yang diformat atau rosak, ingat untuk mengesyorkannya pada media sosial!
Mengapa Pemacu USB Anda Rosak
Data penting mungkin menjadi tidak boleh diakses kerana pemacu kilat USB yang rosak, yang boleh menjadi masalah yang mengecewakan dan mengelirukan. Untuk mengelakkan jenis situasi ini dan melindungi aset digital anda, adalah penting untuk memahami sebab asas rasuah. Beberapa faktor, setiap satu memerlukan kajian teliti, menyumbang kepada kerosakan pemacu kilat USB.
- ❌Kerosakan Fizikal : Salah satu sebab utama kerosakan pemacu kilat USB ialah kerosakan fizikal. Oleh kerana pengendalian yang kerap kasar, gajet kecil ini mudah haus dan lusuh.
- 🔌Pemadaman Kuasa dan Variasi dalam Voltan : Pada peranti denyar USB, pancang atau turun naik kuasa yang tidak dijangka boleh menyebabkan malapetaka. Kemudaratan elektrik mungkin berlaku jika voltan yang digunakan pada port USB lebih tinggi daripada yang boleh ditahan oleh peranti.
- 📒Ralat Sistem Fail : Pemacu kilat USB menyimpan dan menyusun data menggunakan sistem fail tertentu, seperti NTFS atau FAT32. Kerosakan sistem fail timbul apabila serangan virus, lentingan yang tidak betul, atau gangguan kuasa menjejaskan integriti struktur pemacu.
- 🦠Jangkitan dengan perisian hasad dan virus : Pemacu kilat USB mudah terdedah kepada serangan perisian hasad dan virus, terutamanya apabila dipautkan kepada pelbagai peranti. Virus boleh merosakkan fail, menukar sistem fail, atau memadam cakera sepenuhnya.
Kesimpulan
Ringkasnya, menyimpan data penting memerlukan membetulkan USB yang rosak tanpa pemformatan. Pengguna boleh menyimpan data mereka tanpa mengambil langkah drastik pemformatan dengan menggunakan kaedah berhati-hati, termasuk menggunakan Prompt Perintah, mengemas kini pemacu USB dan mencari isu sistem fail.
Kaedah ini melindungi daripada kehilangan fail penting dan menjimatkan masa juga. Oleh itu, adalah dinasihatkan untuk menggunakan program pemulihan EaseUS untuk keupayaan pemulihan yang lebih baik. EaseUS ialah penyelesaian yang boleh dipercayai untuk memulihkan data yang hilang atau rosak daripada pemacu USB, menjamin prosedur pemulihan yang lancar dan berkesan dengan antara muka intuitif dan algoritma yang mantap.
Betulkan USB Rosak Tanpa Memformat Soalan Lazim
Semak Soalan Lazim di bawah untuk memahami topik dengan lebih baik:
1. Bolehkah saya menukar sistem fail USB saya tanpa memformat?
Pemformatan biasanya diperlukan apabila menukar sistem fail USB kerana ia memerlukan perubahan struktur asas. Sebelum mencuba, buat sandaran data anda atau fikirkan tentang menggunakan alat penukaran pihak ketiga.
2. Bagaimanakah saya boleh membetulkan USB yang rosak tanpa memformatkannya?
Menggunakan perisian pemulihan khusus untuk memulihkan data atau menggunakan alat terbina dalam seperti CHKDSK untuk membetulkan kesilapan secara terpilih ialah dua cara untuk membaiki USB yang rosak tanpa memformat.
3. Bagaimanakah saya boleh membetulkan USB yang rosak dengan CMD?
Buka Prompt Perintah, jalankan "chkdsk /f X:" (ganti X dengan huruf pemacu USB anda), tekan Enter, dan benarkan ia mengimbas dan membetulkan kesalahan tanpa memformat untuk membetulkan USB yang rosak.
artikel berkaitan
-
Alat Pembaikan Kad Memori SanDisk Muat Turun Percuma untuk Windows/Mac
![author icon]() Daisy/2024/09/11
Daisy/2024/09/11
-
Alat Penghilang Pintasan Virus Percuma
![author icon]() Brithny/2022/09/21
Brithny/2022/09/21
-
Bagaimana untuk Menukar RAW ke NTFS Tanpa Memformat
![author icon]() Cedric/2022/09/21
Cedric/2022/09/21
-
Dibetulkan: Pemacu Tidak Boleh Diakses pada Windows 11/10
![author icon]() Daisy/2024/09/11
Daisy/2024/09/11
