Isi kandungan
Halaman ini mendedahkan pembetulan praktikal untuk ralat "tidak boleh mengakses USB pada Windows 10", membantu anda membuka pemacu kilat USB dan memulihkan data dengan mudah. Ikuti kaedah yang disediakan untuk menyelesaikan sama ada isu yang anda hadapi pada komputer anda tanpa kehilangan sebarang data sekarang:
| Penyelesaian Boleh Digunakan | Penyelesaian masalah langkah demi langkah |
|---|---|
| Bahagian 1. Pulihkan Data USB Dahulu | Jalankan perisian pemulihan EaseUS > Imbas USB... Langkah penuh |
| Bahagian 2. Cari Pemacu USB yang Hilang | 1. Mulakan USB yang tidak diketahui dalam pengurusan cakera |
| Bahagian 3. Betulkan Ralat "Tidak Dapat Mengakses USB". | 1. Formatkan USB RAW untuk menjadikannya boleh dibuka |
Kaedah yang disediakan juga berfungsi untuk membetulkan USB menjadi tidak boleh dibuka, tidak boleh diakses, pemacu kilat USB tidak dipaparkan, USB dikesan tetapi tidak menunjukkan data, dsb., ralat pada Windows 11/10/8/7.
Gambaran Keseluruhan Pemacu Denyar USB Tidak Boleh Buka dalam Isu Windows 10/11
Biasanya, apabila anda memasukkan pemacu kilat USB atau pemacu pen, ia akan dikesan dengan cepat oleh PC anda dan muncul dalam File Explorer.
Tetapi kadangkala, Windows tidak dapat mengecam atau membuka peranti USB jika berlaku masalah. Contohnya, pemacu USB hilang atau rosak, pemacu denyar dijangkiti virus atau rosak atas sebab tertentu. Isu ini kerap berlaku dalam Windows 8/7 dan ia telah menjadi semakin teruk dalam Windows 10.
Mencari di Google, anda akan mendapati sebilangan besar pengguna meminta bantuan tentang cara mengakses pemacu kilat USB dan data dalam Windows 10.
Jika anda salah seorang mangsa yang tidak dapat mengakses pemacu USB pada Windows 10 kerana pincang fungsi USB , kekal di sini. Ikuti halaman tutorial ini dan ketahui cara mencari USB dan betulkan isu "tidak boleh mengakses USB" pada Windows 10 tanpa kehilangan data penting anda.
Bahagian 1. Buka USB Tidak Boleh Dicapai/Tidak Boleh Dibuka dan Pulihkan Data
Berfungsi untuk: Memulihkan data daripada pemacu kilat USB yang tidak boleh diakses atau tidak boleh beroperasi pada Windows 11/10/8/7, pemulihan data kecemasan.
Apabila pemacu kilat USB menjadi tidak boleh diakses, perkara yang paling penting ialah membuka USB dan memulihkan data. Lebih cepat anda mengambil tindakan, lebih baik peluang anda untuk membawa semula semua fail daripada USB.
Di sini, kami ingin menawarkan penyelesaian yang mudah untuk anda cuba. Wizard Pemulihan Data EaseUS membolehkan anda semua memulihkan fail USB dalam 3 langkah mudah.
Tidak kira apa yang menyebabkan USB tidak boleh beroperasi atau tidak boleh diakses, anda boleh memasukkan semula pemacu kilat USB ke PC anda dan menggunakan perisian ini untuk mengeluarkan semua fail anda. Tiada pengalaman atau kemahiran pemulihan data diperlukan. Jika fail anda yang disimpan dalam pemacu USB kurang daripada 2GB, cuba EaseUS Data Recovery Wizard Free . Ia berfungsi sama seperti versi pro.
Muat turun percuma perisian pemulihan data EaseUS dan ikuti panduan di bawah untuk memulihkan fail.
Langkah 1. Jalankan Perisian Pemulihan Data USB
Sambungkan pemacu USB atau pemacu pen ke komputer anda dan lancarkan perisian pemulihan data USB EaseUS pada PC anda. Pilih pemacu yang dilabelkan sebagai Pemacu Luaran, dan klik "Imbas data yang hilang" untuk mula mencari fail yang hilang.

Langkah 2. Imbas dan Cari Fail Hilang pada Pemacu USB
Wizard Pemulihan Data EaseUS akan mengimbas pemacu kilat USB/pemacu pen anda dengan teliti dan mencari semua data anda yang hilang padanya. Apabila proses imbasan selesai, gunakan ciri Penapis untuk mencari fail yang dikehendaki.

Langkah 3. Pulihkan Semua Fail Hilang daripada USB
Klik dua kali akan membolehkan anda pratonton fail. Pilih fail sasaran untuk dipulihkan dan klik "Pulihkan" untuk menyimpannya ke lokasi selamat pada PC anda atau peranti storan luaran yang lain.

Nota: Ingat untuk menyimpan data USB ke lokasi selamat yang lain sekiranya berlaku kehilangan data selanjutnya. Kemudian anda boleh terus membaca dan mengetahui cara mengakses dan membuka USB dengan pembetulan berikut.
Tutorial Video: Pulihkan Fail daripada Pemacu Denyar USB
Bahagian 2. Cari USB pada Windows 10 yang Tidak Dipaparkan dalam File Explorer
Berkenaan dengan: Membantu anda mencari pemacu USB pada Windows 10, jadikan USB yang tidak dipaparkan dalam Penjelajah Fail boleh dikesan dan boleh diakses semula.
Menurut beberapa siaran forum, kadangkala, pengguna USB mungkin tidak dapat mencari pemacu USB mereka dalam Windows File Explorer. Selalunya, apabila USB tidak ditunjukkan dalam File Explorer, anda boleh cuba menyambung semula USB atau menukar port USB untuk melihat sama ada pemacu muncul atau tidak.
Jika USB masih tidak dipaparkan dalam File Explorer, anda boleh pergi ke Pengurusan Cakera dan semak keadaan USB. Mengikut keadaan USB berbeza yang dipaparkan dalam Pengurusan Cakera, kami mengumpul penyelesaian masing-masing untuk setiap kes.
Semak dan cari penyelesaian yang betul untuk mencari USB anda dan menjadikannya boleh digunakan semula.
Kes 1. USB Ditunjukkan sebagai Tidak Diketahui
Gejala: USB gagal ditunjukkan dalam File Explorer tetapi dipaparkan sebagai tidak diketahui dalam Pengurusan Cakera.

Punca: USB tidak dimulakan.
Penyelesaian: Mulakan USB
Tutorial: Mulakan USB dan Jadikan Ia Boleh Diakses
Langkah 1. Sambungkan USB ke PC anda.
Langkah 2. Klik kanan "Komputer Saya" atau "PC ini", klik "Urus" untuk membuka Pengurusan Cakera.
Langkah 3. Di sini, klik kanan pada cakera USB dan klik "Initialize Disk".
Langkah 4. Dalam kotak dialog, pilih cakera untuk memulakan dan pilih gaya partition MBR atau GPT.

Selepas ini, anda boleh membuka pemacu kilat USB pada Windows 10/8/7 sekali lagi.
Kes 2. USB Ditunjukkan sebagai Tidak Diperuntukkan dalam Pengurusan Cakera
Gejala: Apabila tiada partition pada pemacu kilat USB, anda tidak akan dapat mengaksesnya. Biasanya, ia akan dipaparkan sebagai tidak diperuntukkan dalam Pengurusan Cakera.
Punca: Tersilap memadam partition pada USB, USB serba baharu tidak mempunyai partition.
Penyelesaian: Pulihkan Data pada USB Dahulu, Buat Partition Baharu pada USB
Tutorial: Pulihkan Data dan Cipta Partition pada USB
Jika anda mempunyai data yang disimpan pada USB, kembali ke Bahagian 1 dan gunakan perisian pemulihan USB untuk memulihkan semua data yang hilang dahulu.
Langkah 1. Sambungkan atau masukkan USB ke dalam komputer.
Langkah 2. Pergi ke "PC ini", klik kanan padanya dan pilih "Urus" > "Pengurusan Cakera".
Langkah 3. Klik kanan ruang yang tidak diperuntukkan dan pilih "Jumlah Mudah Baharu".
Langkah 4. Ikuti wizard untuk menyelesaikan langkah berterusan.

Kes 3. USB Menunjukkan TIADA Media
Gejala: USB menunjukkan Tiada Media dalam Pengurusan Cakera, USB tidak ditunjukkan dalam Penjelajah Fail.

Punca: Masalah logik yang serius, kerosakan fizikal pada pemacu USB.
Penyelesaian: #1. Kemas kini pemacu USB (tersedia dalam F2 dalam Kes 3 Bahagian 3); #2. Bawa USB ke pusat pembaikan peranti tempatan untuk dibaiki.
Bahagian 3. Betulkan Ralat "Tidak Dapat Mengakses Pemacu USB" dalam Windows 10/11
Digunakan untuk: Betulkan USB, kad SD, pemacu keras luaran, dsb., peranti storan yang dikesan dalam Windows 10 File Explorer tetapi ralat tidak boleh diakses.
Menurut kebanyakan pengguna biasa, apabila mereka tidak boleh membuka pemacu kilat USB, ia biasanya muncul dalam Windows File Explorer tetapi menjadi tidak boleh dibuka atau tidak boleh diakses.
Dalam erti kata lain, anda boleh melihat USB anda dipaparkan dalam File Explorer tetapi anda tidak boleh membuka USB mahupun mengakses fail yang disimpan padanya. Semak simptom yang disenaraikan berikut dan jika anda mengalami isu yang sama, ikuti garis panduan untuk membuka USB anda.
Kes 1. USB Menjadi RAW, Windows Perlu Memformat USB
Gejala: Sistem fail USB menjadi RAW, Windows memberi amaran "Anda perlu memformat cakera dalam pemacu * sebelum anda boleh menggunakannya".
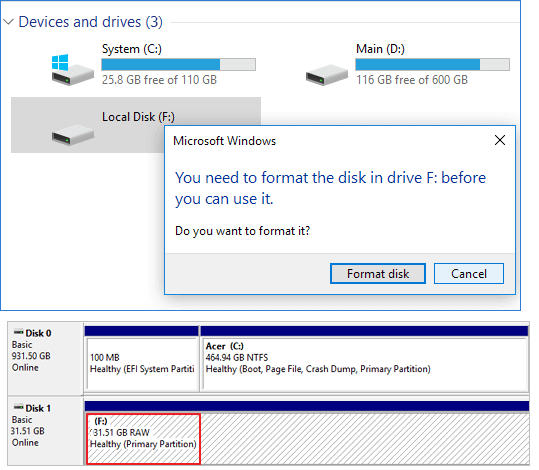
Punca: Ralat sistem fail USB, USB tidak diformat, pemacu kilat USB serba baharu yang tidak diformatkan.
Penyelesaian: Format USB RAW, Tetapkan Semula Sistem Fail kepada FAT32 atau exFAT
Cara Membetulkan Windows 10 Tidak Membuka Pemacu Denyar USB dengan Memformat
Langkah 1. Tekan "Windows key + R" untuk membuka Run, dan taip devmgmt.msc dan tekan Enter.

Langkah 2. Dalam Pengurusan Cakera, klik kanan pemacu kilat USB atau pemacu pen dan pilih pilihan "Format".

Langkah 3. Ikuti wizard pada skrin untuk memilih sistem fail, seperti FAT32 atau exFAT ke pemacu. Klik OK.
Ambil perhatian bahawa jika pemacu USB anda adalah 32GB atau lebih kecil, tetapkan FAT32 sebagai sistem failnya. Jika 64GB atau lebih besar, tetapkan exFAT sebagai sistem failnya.
Kes 2. Akses Ditolak pada Pemacu USB
Gejala: USB menjadi tidak boleh dibuka, Windows memberi amaran bahawa "Lokasi tidak tersedia. Akses ditolak.".

Punca: Isu kebenaran USB, USB sudah lapuk; USB mengandungi ralat dalaman, dsb.
Penyelesaian: #1. Ambil Pemilikan USB; #2. Imbas Perubahan Perkakasan; #3. Jalankan CHKDSK untuk Membetulkan Ralat USB
Ikuti setiap tutorial untuk membetulkan USB tidak akan membuka isu dan menjadikannya boleh diakses semula pada Windows 10/8/7:
Betulkan 1. Ambil Pemilikan USB
Langkah 1. Buka "Windows Explorer", klik kanan pada USB, dan pilih "Properties".

Langkah 2. Pergi ke Keselamatan dan klik "Lanjutan", pergi ke tab "Pemilik".
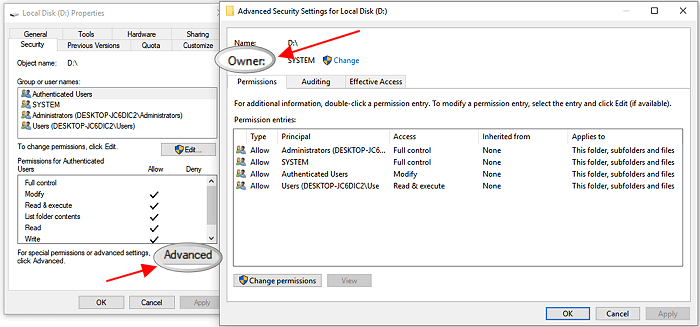
Langkah 3. Jika anda ingin menukar pemilik kepada pengguna atau kumpulan yang tidak disenaraikan: Klik "Tukar" > "Pengguna dan kumpulan lain", dan taip nama pengguna atau kumpulan dalam "Masukkan nama objek untuk dipilih" , kemudian klik "Semak Nama" > "OK".
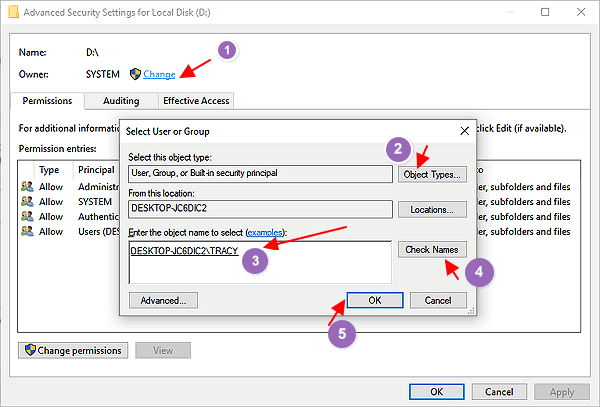
Langkah 4. Jika anda ingin menukar pengguna atau kumpulan yang disenaraikan:
Klik pemilik baharu dalam kotak "Tukar" dan buat perubahan.
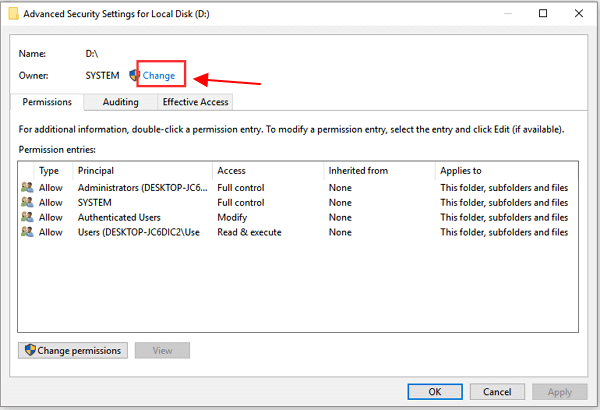
Langkah 5. Jika anda ingin menukar pemilik semua subbekas dan objek dalam pepohon: Pilih kotak "Ganti pemilik pada subbekas dan objek".
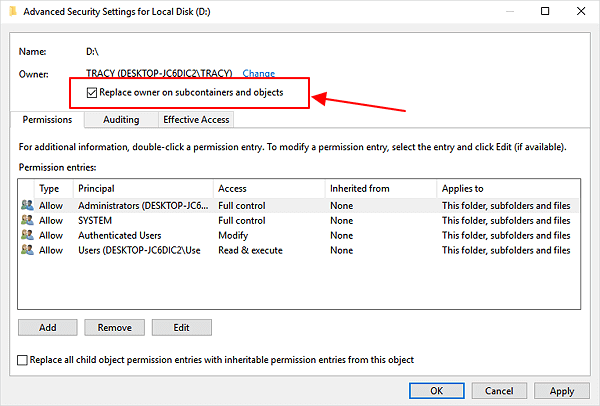
Betulkan 2. Imbas Perubahan Perkakasan
Langkah 1. Pergi ke "PC ini" > "Urus" > "Pengurus Peranti".
Langkah 2. Cari dan klik kanan pemacu USB anda, kemudian pilih "Imbas perubahan perkakasan".
Langkah 3. Semak sama ada cakera anda berfungsi dengan betul sekali lagi.
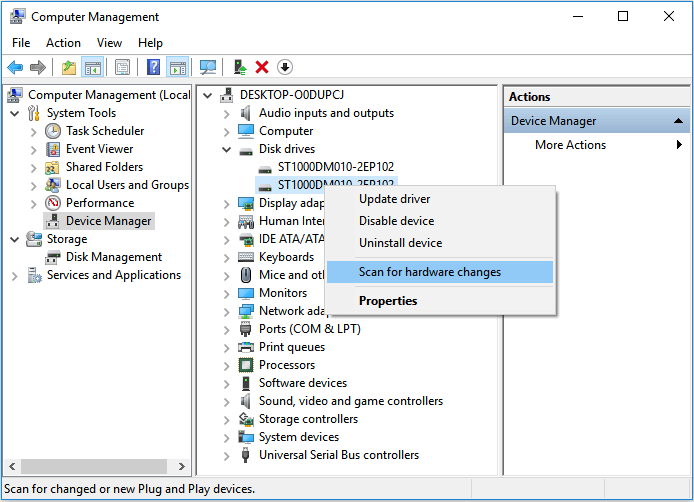
Kes 3. USB Tidak Boleh Dicapai dengan Ralat Peranti I/O
Gejala: USB tidak boleh diakses ralat peranti I/O, Windows memberi amaran "Lokasi tidak tersedia. Drive tidak boleh diakses . Permintaan tidak dapat dilakukan kerana ralat peranti I/O".

Punca: Ralat sambungan USB, isu pemacu USB, surat pemacu USB tidak boleh dibaca, mod pemindahan rosak, dsb.
Penyelesaian: #1. Tukar Port USB dan Sambungkan Semula USB; #2. Kemas kini pemacu pemacu USB; #3. Surat pemacu USB Chang; #4. Tukar mod pemindahan USB.
Ikuti setiap pembetulan satu demi satu sehingga USB anda boleh dibuka semula.
Betulkan 1. Tukar Port USB kepada Buka USB dalam Windows 10
Langkah 1. Keluarkan USB dengan betul
Gerakkan tetikus anda ke sebelah kanan bar tugas Desktop, klik kanan ikon USB dan pilih "Eject USB Brand Name".
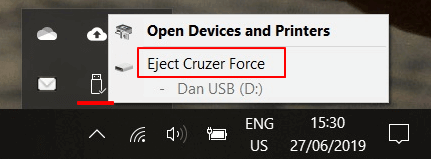
Langkah 2. Cabut palam USB dan palamkannya semula ke port USB lain pada komputer anda.
Langkah 3. Jika anda melihat pop timbul, pilih "Buka folder untuk melihat fail".
Jika anda tidak melihat pop timbul, buka USB dalam File Explorer dan akses fail anda.
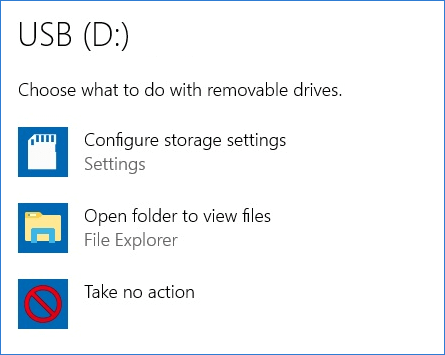
Betulkan 2. Kemas kini Pemacu Pemacu USB dan Pasang Semula Pengawal USB, Jadikan USB Boleh Diakses
Langkah 1. Sambungkan pemacu kilat USB ke PC. Tekan "Windows key + R" untuk membuka Run, dan taip devmgmt.msc dan tekan Enter.

Langkah 2. Klik "Pengurus Peranti" kemudian kembangkan "Pemacu cakera". Cari dan klik kanan pemacu USB yang bermasalah dan pilih "Kemas kini pemacu"
Langkah 3. Klik "cari perisian pemacu secara automatik dalam talian".
Langkah 4. Tunggu pemacu dikemas kini, kemudian but semula komputer anda.

Selepas itu, anda boleh cuba menyambung semula pemacu USB anda ke PC dan semak sama ada pemacu USB muncul atau tidak.
Langkah 5. Buka semula Pengurus Peranti, cari dan kembangkan "Pengawal Bas Bersiri Universal".
Langkah 6. Di bawah senarai, klik kanan setiap peranti dan kemudian klik "Nyahpasang" untuk mengalih keluar semuanya pada satu masa.

Langkah 7. Mulakan semula komputer dan biarkan pengawal USB dipasang semula.
Selepas selesai semua operasi, palamkan pemacu pen/ pemacu denyar boleh tanggal atau peranti USB lain untuk memeriksa sama ada ia boleh dibuka.
Betulkan 3. Buka Pemacu USB dengan Menukar Surat Pemacu USB dalam Tetingkap 10
USB tidak muncul dalam Windows 10 adalah salah satu gejala Windows 10 "tidak boleh membuka USB" isu. Selalunya, masalah ini disebabkan oleh konflik huruf pemacu atau isu pemacu USB.
Untuk membetulkan isu ini dan berjaya membuka USB pada Windows 10, mula-mula cuba berikan laluan baharu kepada USB.
Langkah 1. Klik kanan pada "PC ini", pilih "Urus". Dalam menu "Storan", klik "Pengurusan Cakera".
Langkah 2. Di sini, cari pemacu USB, klik kanan dan pilih "Tukar Huruf dan Laluan Pemacu".
Langkah 3. Klik butang "Tambah", masukkan lokasi pemacu USB akan boleh diakses, seperti C:\USB . Pemacu kilat anda kini boleh diakses di lokasi folder baharu yang anda tentukan.
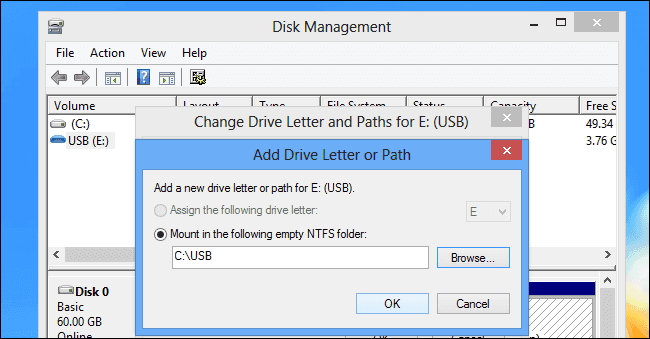
Selepas ini, cabut palam USB dan sambungkannya semula ke komputer anda. Di sana, anda sepatutnya boleh melawat pemacu dan membuka semua fail pada pemacu USB sekali lagi.
Betulkan 4. Tukar Mod Pemindahan USB
Langkah 1. Masukkan USB anda ke komputer, klik kanan pada "Komputer Saya" atau "PC ini".
Langkah 2. Klik "Urus", masukkan Pengurus Peranti.
Langkah 3. Kembangkan pengawal IDE ATA/ATAPI, klik kanan Saluran IDE di mana pemacu yang sesuai disambungkan dan pilih "Properties".
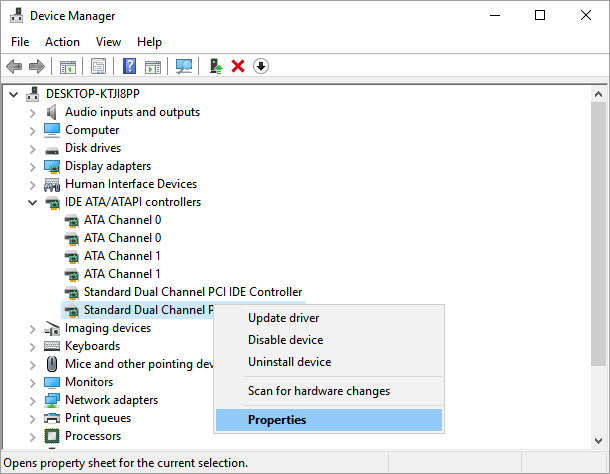
Langkah 4. Dalam kotak Mod Pemindahan, pilih "PIO Sahaja", dan mulakan semula PC.
Kes 4. Fail atau Direktori Rosak pada USB
Gejala: Apabila fail atau direktori USB rosak dan tidak boleh dibaca, ia akan menjadi tidak boleh diakses. Windows akan muncul dengan amaran ini: "Lokasi tidak tersedia. USB tidak boleh diakses. Fail atau direktori rosak dan tidak boleh dibaca".
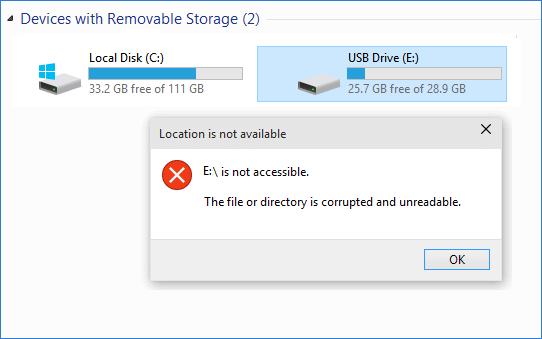
Punca: USB mengandungi ralat sistem fail atau sistem fail rosak yang menyebabkan USB tidak boleh dibaca.
Penyelesaian: Jalankan Perintah CHKDSK /F /R untuk Membetulkan Direktori Fail USB
Awas: Perintah CHKDSK berfungsi untuk membetulkan ralat ini tetapi ia akan menyebabkan kehilangan fail kekal pada pemacu USB. Jadi pastikan anda menggunakan EaseUS Data Recovery Wizard untuk memulihkan semua data berharga pada mulanya.
Kadangkala, anda meminta penyelesaian untuk membuka USB dalam Windows 10 apabila pemacu pen tidak menunjukkan data . Selalunya, ia berlaku apabila peranti rosak atau dijangkiti virus yang tidak diketahui. Dalam kes ini, anda boleh cuba membetulkan USB yang rosak menggunakan CMD untuk mendapatkan semula akses kepada peranti anda.
Langkah 1. Tekan butang "Windows Key + X", dalam menu pengguna kuasa, pilih pilihan "Command Prompt (Admin)".
Langkah 2. Klik " Ya" apabila anda dipaparkan dengan tetingkap UAC yang meminta kebenaran untuk melancarkan Prompt Perintah sebagai Pentadbir.
Langkah 3. Dalam tetingkap Prompt Perintah baharu, taip chkdsk E: /f /r /x dan tekan "Enter". Di sini anda harus menggantikan E dengan huruf pemacu anda.
Perintah ini akan menjalankan chkdsk untuk menyemak dan membaiki sebarang kemungkinan ralat, sektor buruk atau fail rosak pada pemacu kilat USB. Apabila ia selesai, keluar dari command prompt. Keluarkan dan sambung semula pemacu kilat USB dengan selamat untuk melihat sama ada ia boleh dibuka.
Jika baris arahan bukan pilihan ideal anda, anda boleh menggunakan alat alternatif baris arahan ini - EaseUS CleanGenius. Gunakan alat satu klik ini untuk membetulkan ralat sistem fail pada cakera keras anda.
Langkah 1. Muat turun EaseUS CleanGenius pada komputer anda secara percuma.
Langkah 2. Jalankan perisian. Klik "Pengoptimuman" pada panel kiri, dan kemudian pilih "Menunjukkan Fail" .

Langkah 3. Pergi ke "Pilih pemacu" dan pilih pemacu dengan ralat sistem fail. Semak pilihan "Semak dan betulkan ralat sistem fail" dan klik "Laksanakan".

Langkah 4. Tunggu EaseUS CleanGenius menyelesaikan proses pembaikan. Selepas itu, klik "di sini" untuk melihat hasilnya.

Kesimpulan
Apabila anda tidak boleh mengakses pemacu USB pada Windows 10, 8 atau 7, cara cepat untuk menyelesaikan isu ini ialah menukar port USB dan menyambungkannya semula ke komputer anda sekali lagi.
Jika USB gagal dipaparkan atau masih tidak boleh dibuka, anda perlu menjalankan perisian pemulihan data yang boleh dipercayai seperti EaseUS Data Recovery Wizard untuk mengimbas dan memulihkan semua data USB pada mulanya.
Kemudian semak belok ke penyelesaian yang betul untuk menjadikan USB boleh diakses semula. Jika ia dipaparkan dalam File Explorer, anda boleh pergi ke Bahagian 1 dan ikuti pembetulan yang betul untuk mendapatkan bantuan. Jika USB tidak muncul dalam File Explorer tetapi dikesan dalam Pengurusan Cakera, cuba penyelesaian dalam Bahagian 2.
Dengan melalui resolusi yang disenaraikan, data anda akan dipulihkan dengan selamat dan USB akan boleh dibuka semula.
Tidak Boleh Mengakses Soalan Lazim Windows 10 Pemacu USB
Selepas mengetahui cara membuka pemacu USB yang tidak boleh diakses pada Windows 10, anda mungkin mempunyai lebih banyak soalan mengenainya. Lihat jika anda boleh menemui jawapan anda di sini:
1. Bagaimana untuk membetulkan pemacu USB tidak muncul dalam Windows 10?
- Masukkan pemacu kilat ke dalam port USB komputer anda.
- Port USB harus terletak di hadapan, belakang atau sisi komputer anda.
- Bergantung pada cara komputer anda dikonfigurasikan, kotak dialog mungkin dipaparkan.
- Jika ya, pilih Buka folder untuk melihat fail.
2. Mengapa saya tidak boleh mengakses pemacu USB?
Di bawah adalah 5 sebab yang biasa berlaku:
- Pemacu cakera sudah lapuk
- Pemacu USB tidak dipisahkan
- Tiada huruf pemacu dengan partition lain pada USB.
- Sistem fail semasa tidak berfungsi dengan Windows 10.
- Pemacu USB adalah RAW
3. Bagaimanakah saya boleh mendapatkan Windows 11 membaca pemacu keras luaran saya?
Untuk membolehkan Windows 11 mengenali pemacu USB anda, pasangkannya pada komputer anda dengan kord USB. Anda boleh mengaksesnya sebaik sahaja ia dilampirkan dengan menavigasi ke Komputer Saya atau PC Ini dan mengklik dua kali pada pemacu. Jika Windows 11 tidak membaca pemacu USB anda, cuba gunakan kabel USB baharu atau pasangkannya pada port USB lain pada komputer anda. Anda juga boleh cuba memformat semula pemacu dengan alat Pengurusan Cakera terbina dalam dalam Windows 11.
4. Mengapakah pemacu kilat USB saya tidak muncul?
Berikut ialah empat sebab utama mengapa USB tidak dikenali:
- Pemacu tidak diletakkan dengan betul di pelabuhan.
- Pemacu dimatikan. Ini jarang berlaku, tetapi sesetengah model pemacu USB mempunyai suis kuasa fizikal.
- Port USB komputer rosak.
- Pemacu USB telah rosak.
artikel berkaitan
-
Pulihkan Data daripada NVMe SSD dalam 4 Cara (2024 Dikemas Kini)
![author icon]() Daisy/2024/09/13
Daisy/2024/09/13
-
Cara Membaiki Kad Memori Tidak Diformat pada 2024
![author icon]() Daisy/2024/09/24
Daisy/2024/09/24
-
Pemacu Keras Luaran Boleh Dikesan Tetapi Tidak Dibuka [2024 Solutions]
![author icon]() Daisy/2024/09/11
Daisy/2024/09/11
-
Secara tidak Sengaja telah Format Pemacu Keras? Nyahformat Pemacu Keras Baik Sekarang!
![author icon]() Brithny/2022/09/21
Brithny/2022/09/21