Isi kandungan
Penyelesaian Pembaikan HDD - Kandungan Halaman
- Bahagian 1. Kemungkinan Sebab Ralat Pemacu Cakera Keras
- Bahagian 2. Bagaimana Membuat Pembaikan Pemacu Keras Dengan Perisian Pembaikan Pemacu Keras Percuma
- Bahagian 3. Bagaimana Mencegah Kerosakan Pemacu Keras dan Kehilangan Data
- Bahagian 4. Soalan Lazim Pembaikan Pemacu Keras
Apabila pemacu keras rosak kerana ralat sistem fail atau pemacu keras berubah menjadi RAW, jangan panik. Panduan ini akan memberikan kebaikan kepada anda dengan memberikan langkah terperinci untuk memperbaiki pemacu keras yang rosak tanpa kehilangan data. Untuk mengatasinya, anda mesti memeriksa sama ada ralat logikal yang menghalang anda daripada mengakses pemacu keras. Sekiranya demikian, anda boleh menyemak dan melakukan pembaikan pemacu keras. Sekiranya masalah fizikal pemacu keras, anda perlu menghantar pemacu keras anda ke pemulihan data atau pusat servis pembaikan.
Kemungkinan Penyebab Ralat Pemacu Cakera Keras
Sebelum anda berusaha membaiki pemacu keras, anda harus mengetahui apa yang menyebabkan kerosakan pemacu keras. Berikut adalah senarai sebab keutamaan kegagalan pemacu keras.
- Serangan Virus
- Sektor buruk
- Penutupan atau kerosakan sistem secara tiba-tiba
- Kesalahan manusia
- Masalah bekalan elektrik dan keterlaluan panas
Setelah mengetahui apa yang menyebabkan kegagalan pemacu keras, anda boleh membaiki pemacu keras untuk menyelesaikan masalah anda.
- Amaran
- Apabila anda menyambungkan cakera keras RAW ke komputer anda, Windows mungkin memaparkan arahan untuk memformat volume pemacu (RAW) yang rosak. Klik 'Batal'. Jangan klik 'Format' kerana ia akan mengakibatkan kehilangan data kekal tanpa alat pemulihan data.
Bahaimana untuk Membuat Pembaikan Cakera Keras Dengan Perisian Pembaikan HDD Percuma
Sebelum memulakan, anda harus memeriksa bekalan kuasa dan kepanasan kipas anda secara manual. Pastikan bahawa mereka berfungsi dengan betul. Dan kemudian, ambil penyelesaian berikut untuk pembaikan HDD.
1. Jalankan Antivirus
Sambungkan pemacu keras ke PC Windows yang lain dan gunakan antivirus yang boleh dipercayai untuk mengimbas pemacu. Kadang kala, virus dan perisian hasad boleh menyebabkan ralat tersebut. Oleh itu, imbasan antivirus mungkin dapat memperbaiki pemacu keras yang rosak dan menjadikan pemacu dapat diakses.
2. Periksa dan Perbaiki Ralat Cakera Keras di Windows 10/8/7
Cuba alat terbina dalam WIndows untuk memeriksa dan memperbaiki ralat cakera keras terlebih dahulu. Sekiranya berjaya, anda boleh mengakses data anda dengan mudah. Inilah cara melakukannya di Windows 10, 8, atau 7:
Langkah 1. Buka "PC/Komputer Ini", klik kanan cakera keras atau partisi yang anda ingin periksa dan klik "Sifat".
Langkah 2. Pilih "Alat" dan klik "Periksa sekarang" di bawah Pemeriksaan ralat.
Langkah 3. Dialog Pilihan Periksa Cakera akan muncul dan pilih salah satu daripada pilihan berikut untuk memeriksa dan membaiki cakera keras.
Langkah 4. Pilih dan tanda kotak "Pembaikian ralat sistem fail secara automatik" dan "Imbas dan cubaan untuk pemulihan sektor buruk", kemudian klik "Mula".
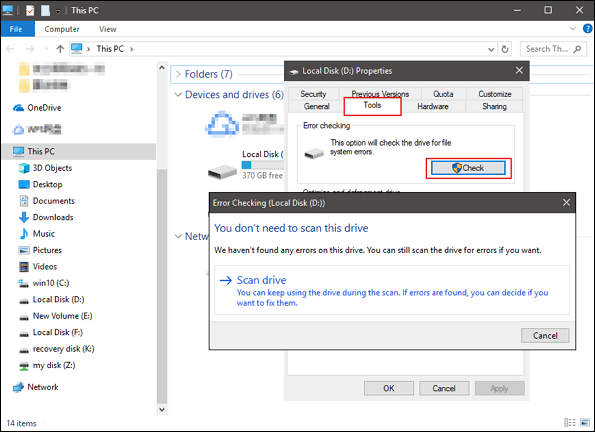
- Untuk menjalankan alat ini dalam mod baca sahaja, klik "Mula".
- Untuk memperbaiki ralat tanpa mengimbas volume untuk sektor yang buruk, pilih kotak centang "Pembaikian ralat sistem fail secara automatik", klik "Mula".
- Untuk memperbaiki ralat, cari sektor buruk dan pulihkan maklumat yang dapat dibaca, klik "Imbas dan cubaan pemulihan sektor buruk", klik "Mula".
Selepas keseluruhan proses pembaikan, partisi cakera keras atau pemacu keras anda akan dapat berfungsi seperti biasa. Anda kemudian boleh cuba mengakses data yang disimpan pada pemacu keras.
3. Jalankan imbasan SFC
Pilihan SFC Scannow adalah salah satu daripada beberapa suis khusus yang terdapat dalam perintah SFC. Ia membantu memperbaiki fail sistem Windows yang rosak atau hilang yang mungkin menyebabkan kerosakan pemacu.
Langkah 1.Buka tetingkap arahan segera.
Langkah 2.Taip sfc /scannowdi tetingkap arahan segera dan tekan "Enter" pada papan kekunci.
Sekiranya pemacu adalah pemacu mudah alih, taip SFC /SCANNOW /OFFBOOTDIR=c:\ /OFFWINDIR=c:\windows dan gantikan huruf c: dengan huruf pemacu keras anda.
Tunggu imbasan selesai dan mulakan semula sistem. Anda boleh mencuba lagi untuk tengok sama ada anda boleh mengakses pemacu keras anda.
4. Periksa Sistem Fail Dengan Perisian Pembaikan Cakera Keras Percuma
Untuk memeriksa dan membaiki ralat sistem fail yang menyebabkan kerosakan pemacu cakera keras, anda boleh menggunakan perisian pembaikan cakera keras percuma -EaseUS Partition Master. Ini membolehkan anda memeriksa sektor buruk dan mencegah kerosakan data dengan memperbaiki ralat sistem fail dengan ciri Periksa Sistem Fail.
Sebagai tambahan kepada pembaikan HDD, perisian pengurus partisi ini juga menyediakan fungsi pemboleh ubah berguna untuk mengatur partisi, seperti mengubah saiz / memindahkan partisi, klon, gabungkan, buat, format, dan hapuskan partisi, menukar MBR ke GPT, menukar partisi logik ke partisi utama atau partisi utama ke logik, dan partisi FAT ke NTFS.
Langkah 1. Buka EaseUS Partition Master di komputer anda. Kemudian cari cakera, klik kanan partisi yang anda ingin periksa, dan pilih "Periksa Sistem Fail".

Langkah 2. Di tetingkap Periksa Sistem Fail, pastikan pilihan "Cuba perbaiki ralat jika dijumpai" dipilih dan klik "Mula".

Langkah 3. Perisian akan mula memeriksa sistem fail partisi anda pada cakera anda. Setelah selesai, klik "Selesai".

5. Gunakan Alat Pemulihan Data dan Format Cakera Keras
Sekira kaedah di atas gagal memperbaiki cakera keras yang rosak dan masih dalam RAW, maka kerosakan adalah teruk, dan anda perlu memformat pemacu keras. Dalam kes ini, anda harus menggunakan perisian pemulihan data yang canggih - EaseUS Data Recovery Wizard untuk cepat memulihkan fail dari cakera keras yang rosak, memulihkan data pemacu keras yang diformat atau pulihkan data dari partisi yang dipadamkan sebelum anda memformat cakera keras. Walaupun Windows tidak dapat mengenali cakera keras yang rosak sebagai boleh digunakan, perisian ini masih menyokong pemulihan dari pemacu keras (RAW) yang rosak.
Sekarang, muat turun perisian pemulihan pemacu keras ini dan ikuti panduan di bawah untuk memulihkan data cakera keras yang hilang.
Langkah 1. Lancarkan perisian pemulihan pemacu keras EaseUS
Jalankan EaseUS Data Recovery Wizard dan pilih pemacu pada cakera keras anda di mana anda kehilangan atau terpadamkan fail-fail. Klik Scan untuk mula mengimbas semua data dan fail-fail yang hilang.

Langkah 2. Imbas untuk mencari semua data pemacu keras yang hilang
Perisian EaseUS pemulihan pemacu keras akan mengimbas keseluruhan pemacu-pemacu yang dipilih dan mencari semua fail-fail yang hilang, termasuk semua data tersedia dan tersembunyi.

Langkah 3. Pratonton dan pulihkan data dan fail-fail pemacu keras yang hilang
Selepas pratonton, sila pilih fail-fail yang dikehendaki yang anda hilang pada pemacu dan klik Recover untuk menyimpannya ke lokasi yang selamat di PC anda atau peranti simpanan luaran yang lain.

Cara memformat pemacu keras untuk pembaikan cakera keras
Setelah pemulihan data berjaya dari pemacu keras yang rosak, format pemacu ini dalam Pengurusan Cakera untuk membaiki cakera keras. Kemudian, pindahkan data yang dipulihkan ke pemacu keras.
Langkah 1. Klik kanan "PC Ini" dan pilih "Mengurus".
Langkah 2.Pergi ke "Pengurusan Cakera".
Langkah 3. Klik kanan partisi pemacu keras sasaran dan pilih "Format".
Langkah 4. Tetapkan label volume, sistem fail, dan klik "OK" untuk mula memformat pemacu.
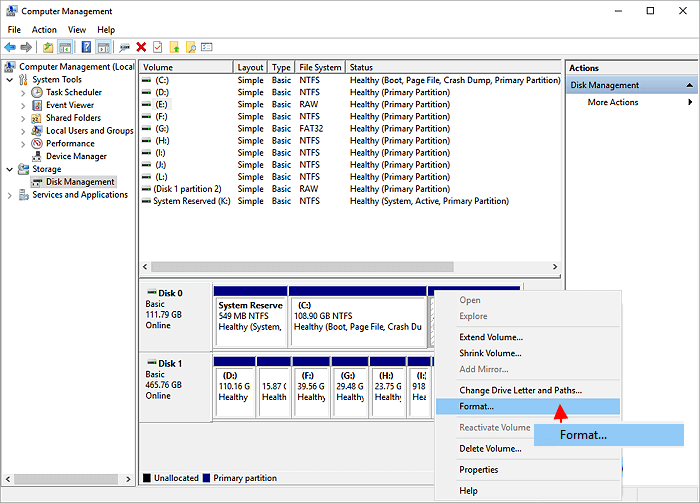
Bagaimana Mencegah Kerosakan Pemacu Keras dan Kehilangan Data
Bagaimana untuk mengelakkan kerosakan cakera keras dan masalah kehilangan data pada PC anda dengan Windows 10/8/7? Di sini di bawah, kami mempunyai beberapa petua untuk anda.
- Jalankan perintah CHKDSK untuk kerap memeriksa dan memperbaiki ralat cakera keras.
- Bersihkan virus dengan perisian antivirus mengikut waktu.
- Seringkan defragment pemacu
- Jangan memaksa penutupan sistem dengan menggunakan butang hidup
- Sandarkan data penting pada HDD secara berkala. (Peranti penyimpanan luaran disyorkan.)
- Gunakan perisian pembaikan cakera keras EaseUS untuk memulihkan data HDD yang hilang tepat pada masanya setelah masalah kehilangan data berlaku.
Soalan Lazim Pembaikan Cakera Keras
Baca lebih lanjut mengenai pembaikan HDD dan dengan perisian pembaikan pemacu keras.
Bolehkah cakera keras diperbaiki?
Bagaimana anda membetulkan pemacu keras yang rosak?
- 1. Muat turun dan pasang alat pembaikan pemacu keras percuma EaseUS pada komputer Windows anda.
- 2. Cari cakera keras anda, klik kanan, dan pilih Periksa Sistem Fail.
- 3. Alat pembaikan cakera akan memeriksa cakera keras anda dan memperbaiki ralat HDD.
Bagaimana membaiki pemacu keras luaran yang rosak?
- 1. Sambungkan pemacu keras luaran anda ke komputer.
- 2. Muat turun perisian pembaikan cakera keras luaran EaseUS secara percuma.
- 3. Klik kanan cakera keras luaran dan pilih Periksa Sistem Fail.
- 4. Alat pembaikan pemacu keras EaseUS akan memeriksa dan memperbaiki ralat pemacu keras yang dijumpainya.
Perisian pembaikan cakera keras versi penuh muat turun percuma?
Apa perisian pembaikan pemacu keras percuma terbaik Windows 10?
- 1. Alat pemeriksaan ralat cakera keras terbina dalam Windows
- 2. Perisian pembaikan pemacu keras percuma EaseUS
- 3. EaseUS data recovery tool
Bagaimana saya boleh memperbaiki cakera keras saya dengan alat pembaikan cakera keras yang boleh di-boot?
- 1. Sediakan media penyimpanan, seperti pemacu USB, pemacu kilat, atau cakera CD/DVD.
- 2. Lancarkan EaseUS Partition Master, klik ciri WinPE Creator di bahagian atas.
- 3. Ikuti arahan pada skrin untuk Membuat pemacu boleh di-boot EaseUS Partition Master.
- 4. Mulakan komputer anda dari pemacu boot USB. 5. Klik kanan cakera keras yang rosak, pilih Periksa Sistem Fail untuk membaiki HDD.
artikel berkaitan
-
Bagaimana untuk Memulihkan Data dari Pemacu Keras Luaran (4 Cara Tersedia)
![author icon]() Cedric/2022/01/17
Cedric/2022/01/17
-
Fail hilang dari Pemacu Keras Luaran tetapi Masih Mengambil Ruang
![author icon]() Cedric/2021/11/17
Cedric/2021/11/17
-
Bagaimana untuk Melakukan Pemulihan Pemacu Keras Toshiba secara Percuma
![author icon]() Arya/2021/05/14
Arya/2021/05/14
-
Bagaimana untuk Menukar RAW ke NTFS Tanpa Memformat
![author icon]() Cedric/2022/01/17
Cedric/2022/01/17