Isi kandungan
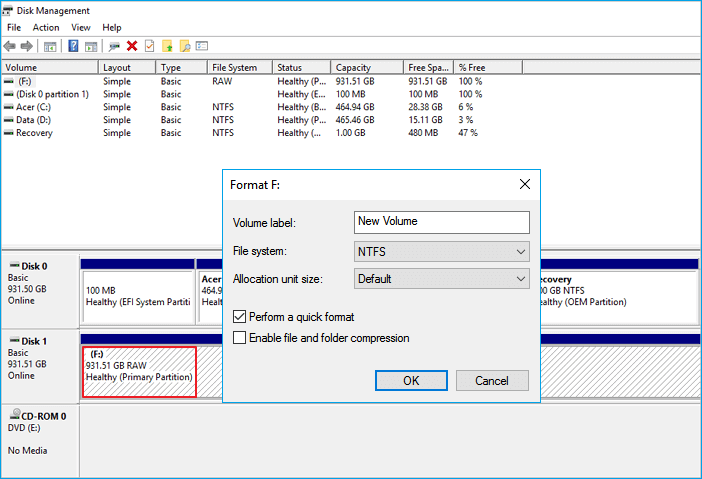 Bagaimana untuk Menukar RAW ke NTFS Tanpa Kehilangan Data
Bagaimana untuk Menukar RAW ke NTFS Tanpa Kehilangan Data
- 1. Cari dan imbas RAW pemacu keras.
- 2. Cari dan pratonton data yang dijumpai di RAW pemacu.
- 3. Pulihkan dan simpan data pemacu RAW.
- 4. Buka "PC ini" (Windows 10), klik kanan RAWcakera/partisi, dan pilih "Format".
- 5. Pilih NTFS sistem fail dan sediakan pilihan lain yang diperlukan.
- 6. Klik "Mula"> "OK".
Mengapa Anda Perlu Menukar RAW ke NTFS
Apabila pemacu keras/partisi, pemacu keras luaran, USB/SD atau kad memori menjadi RAW, anda tidak dapat mengakses dan membaca data pada pemacu RAW. Anda mendapat ralat ini kerana sebab berikut:
- Sekiranya sistem fail mengalami kerosakan struktur, partisi boleh menjadi RAW.
- Pemacu atau partisi menjadi RAW jika terdapat sektor buruk pada pemacu keras.
- Kebenaran akses ke partisi dikonfigurasi dengan tidak betul.
- Jadual partisi pemacu mungkin rosak
Selalunya, dalam kes ini, anda harus memformat sistem fail RAW ke NTFS dan menjadikan cakera/pemacu boleh digunakan semula. Walau bagaimanapun, kita semua tahu bahawa pemformatan cakera akan menghapus semua yang ada pada peranti penyimpanan. Sekiranya anda ingin mengelakkan kehilangan data, pertama sekali anda boleh menukar sistem RAW ke sistem NTFS dengan CMD. Sekiranya ini gagal, terus gunakan EaseUS perisian pemulihan pemacu keras untuk memulihkan fail dari pemacu RAW dan kemudian memformatnya ke NTFS tanpa kehilangan data.
Bagaimana untuk Menukar RAW ke NTFS Tanpa Kehilangan Data (Simpan Data Dahulu)
Untuk mengelakkan kehilangan data yang tidak diingini yang disebabkan oleh menukar RAW ke NTFS, sebelum pemformatan, kami sangat mengesyorkan anda mencuba pemulihan data dari pemacu RAW pada mulanya melalui Professional EaseUS Data Recovery Wizard dalam 3 langkah mudah. Program pemulihan data serba boleh ini membolehkan anda memulihkan fail yang hilang dari peranti penyimpanan dalaman dan luaran setelah pemformatan, penghapusan, kehilangan atau kerosakan partisi, kerosakan perisian, jangkitan virus, penutupan yang tidak dijangka, atau sebab lain yang tidak diketahui.
Berikut adalah tutorial video untuk menukar sistem fail RAW ke NTFS dan cara memulihkan data dari sistem RAW. Perhatikan panduan dan ikuti langkah-langkah terperinci.
Berikut adalah tutorial video mengenai menukar sistem fail RAW ke NTFS dan cara memulihkan data dari sistem RAW. Perhatikan panduan dan ikuti langkah terperinci.
Sekiranya anda lebih suka panduan langkah demi langkah, anda boleh mengikuti langkah-langkah di bawah:
Langkah 1. Lancarkan perisian pemulihan pemacu keras EaseUS
Jalankan EaseUS Data Recovery Wizard dan pilih pemacu pada cakera keras anda di mana anda kehilangan atau terpadamkan fail-fail. Klik Scan untuk mula mengimbas semua data dan fail-fail yang hilang.

Langkah 2. Imbas untuk mencari semua data pemacu keras yang hilang
Perisian EaseUS pemulihan pemacu keras akan mengimbas keseluruhan pemacu-pemacu yang dipilih dan mencari semua fail-fail yang hilang, termasuk semua data tersedia dan tersembunyi.

Langkah 3. Pratonton dan pulihkan data dan fail-fail pemacu keras yang hilang
Selepas pratonton, sila pilih fail-fail yang dikehendaki yang anda hilang pada pemacu dan klik Recover untuk menyimpannya ke lokasi yang selamat di PC anda atau peranti simpanan luaran yang lain.

Sebab-sebab masalah ini berbeza pada Windows 10/8/7. Penyelesaian untuk menukar RAW ke NTFS juga berbeza. Baca terus dan ubah pemacu RAW ke NTFS dalam kes yang berbeza.
Kaedah 1. Tukar RAW ke NTFS melalui CMD (Tanpa Pemformatan)
Sekiranya anda tidak mahu memformat pemacu RAW anda, anda boleh menukar RAW ke NTFS dengan CMD. Untuk menyimpan fail dari RAW sebelum memformat, pulihkan data dari pemacu RAW terlebih dahulu. Anda boleh menukar RAW ke NTFS tanpa memformat menggunakan CMD dengan panduan langkah demi langkah di bawah.
Langkah 1. Klik pada Mula, kemudian taip:cmddan tekan Enter.
Langkah 2. Klik kanan pada cmd dan kemudian klik pada "Run As Administrator".
Langkah 3. Taip "Diskpart" dan kemudian tekan Enter.
Langkah 4. Taip H: /FS :NTFS dan tekan Enter. (H adalah huruf pemacu peranti penyimpanan RAW anda.)
Sekarang, RAW anda akan memperbaiki partisi RAW tanpa memformat melalui CMD. Tetapi biasanya, CMD akan gagal dan anda akan mendapat mesej "CHKDSK tidak tersedia untuk pemacu RAW" Jika demikian, jangan putus asa, teruskan membaca untuk mengubah RAW menjadi NTFS tanpa kehilangan data.
Kaedah 2. Cara Menukar RAW ke NTFS dengan Pengurusan Cakera
Setelah mendapat balik data yang hilang, anda boleh menukar RAW menjadi NTFS dengan memformat sekarang. Untuk melakukan penukaran partisi RAW menjadi NTFS, ikuti langkah-langkah yang disebutkan di bawah.
Langkah 1. Pergi ke PC Ini atau Pengurusan Cakera, dan klik kanan pada partisi RAW atau pemacu, pilih "Format".
Langkah 2. Tetapkan Label Volume, Sistem Fail (NTFS), dan saiz unit Peruntukan. Pilihan format biasanya adalah Format Pantas. Kemudian, klik "OK" untuk memulakan operasi.
Langkah 3. Selepas memformat semula, anda boleh mengakses dan menggunakan partisi sistem fail RAW atau pemacu seperti biasa.
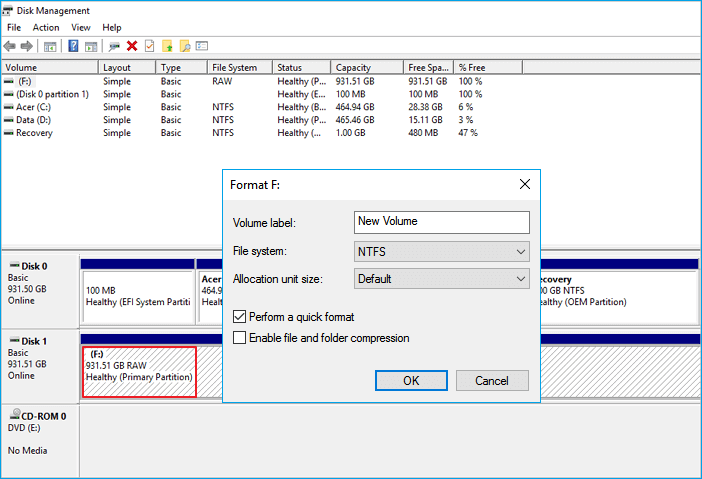
Kaedah 3. Tukar RAW ke NTFS dengan EaseUS Partition Master
Kaedah lain untuk menukar RAW ke NTFS adalah dengan menggunakan EaseUS Partition Master. Ini perisian pengurus partition dapat menolong anda memformat RAW ke NTFS dengan mudah. Terlebih lagi, anda boleh membatalkan prosesnya sebelum mengklik Laksanakan. Perisian ini juga mempunyai banyak sorotan yang dapat banyak membantu anda.
- Hijrahkan OS ke SSD atau HDD
- Partisikan suatu pemacu keras dalam Windows 10/8/7
- Menambah ruang pemacu Cdengan klik mudah
- Hapuskan cakera atau hapus partisi
Bagaimana untuk Menukar RAW ke NTFS dengan EaseUS Partition Master:
Sekiranya anda perlu memformat atau menukar peranti penyimpanan luaran raw seperti kad SD, USB atau pemacu keras luaran, sambungkannya ke PC anda terlebih dahulu.
Langkah 1. Lancarkan EaseUS Partition Master
Klik kanan pada partisi RAW atau pemacu keras luaran RAW/USB/kad SD yang anda perlukan untuk memformat dan pilih "Format".
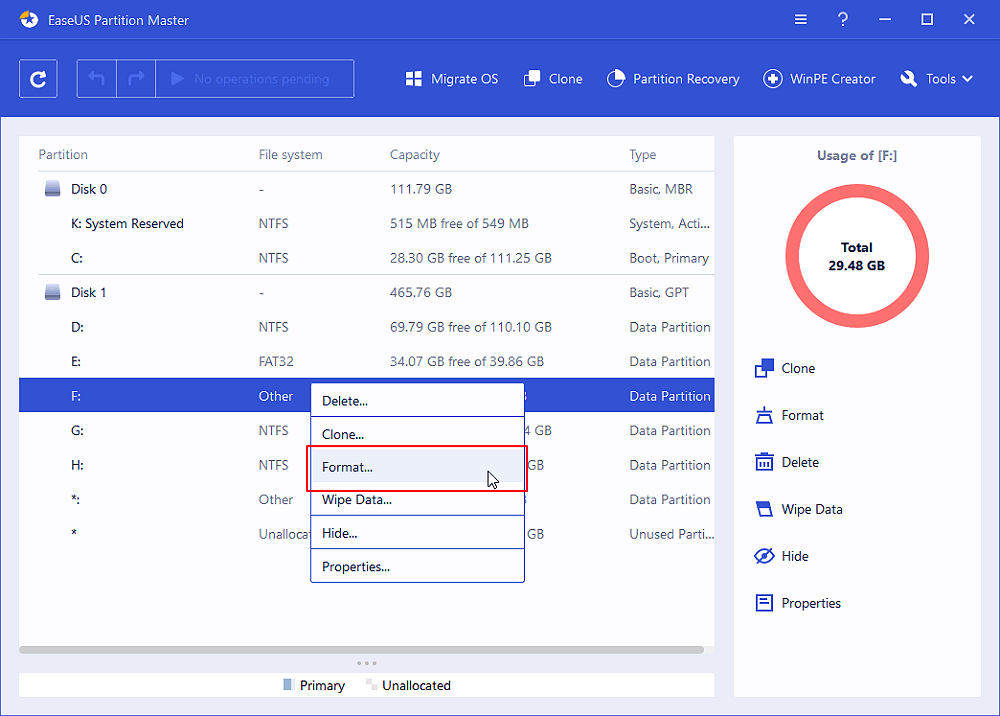
Langkah 2. Format Partisi RAW dan tetapkan semula sistem fail
Tetapkan label partisi baru, tetapkan sistem fail ke NTFS/FAT32/EXT2/EXT3, dan saiz kluster ke partisi yang dipilih, kemudian klik "OK".
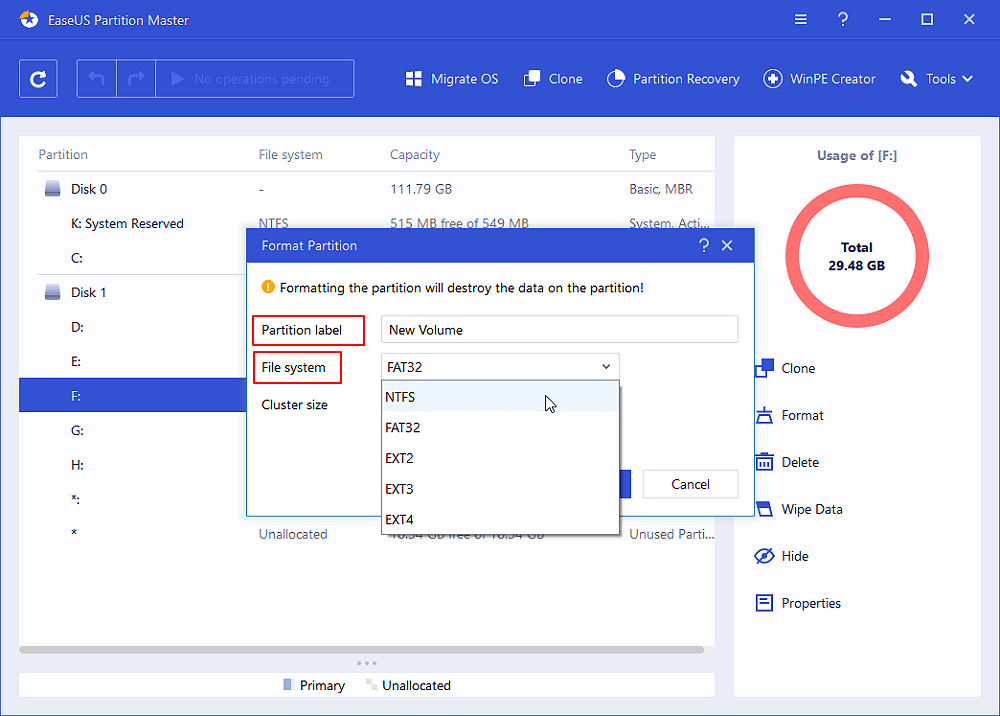
Langkah 3. Di tetingkap Amaran, klik "OK" untuk meneruskan.
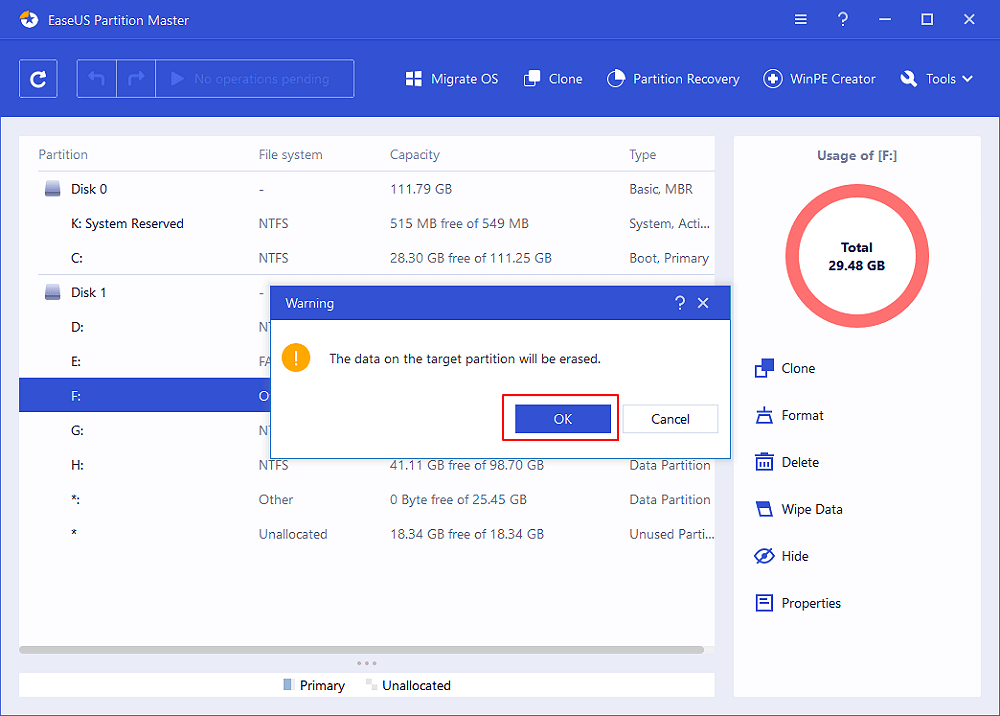
Langkah 4. Simpan semua perubahan
Klik butang "Jalankan Operasi" di sudut kiri atas untuk melihat semua perubahan, kemudian klik "Terapkan" untuk mula memformat partisi RAW/USB/SD/pemacu keras luaran anda.
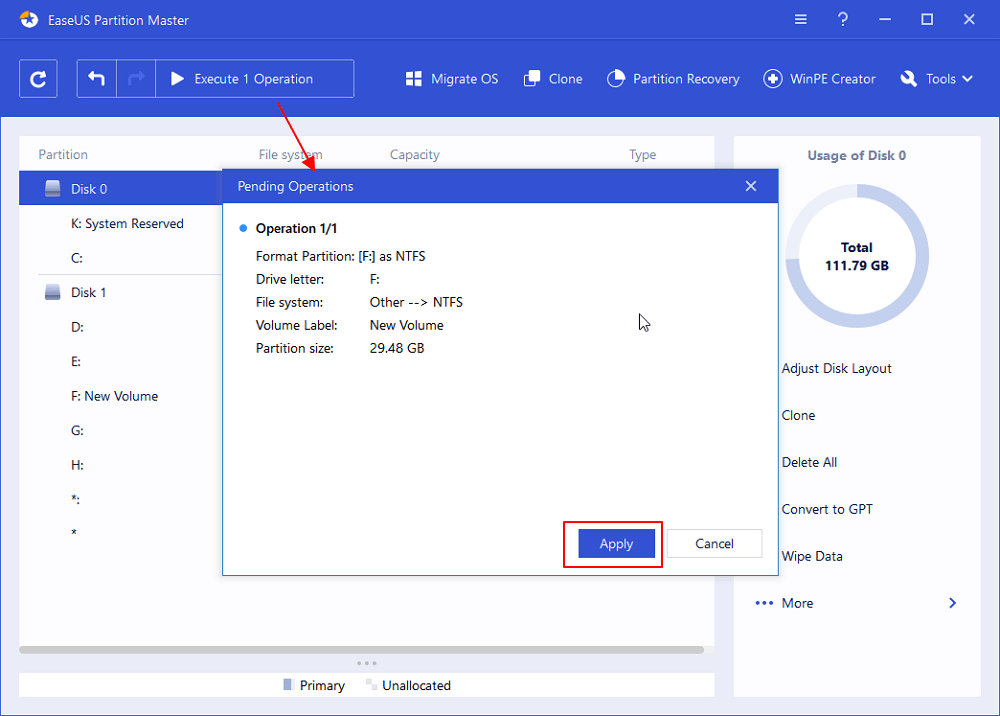
Petua Tambahan - Apa Artinya RAW
Data RAW biasanya merujuk kepada jadual data di mana setiap baris mengandungi pemerhatian dan setiap lajur mewakili pemboleh ubah yang menggambarkan beberapa sifat setiap pemerhatian. Data dalam format ini kadang-kadang disebut sebagai data rapi, data rata, data utama, data atom, dan data catatan unit. Kadang-kadang data RAW merujuk kepada data yang belum diproses.
Dengan kata lain, RAW merujuk kepada sistem fail yang tidak diformat oleh sistem fail NT, seperti NTFS dan FAT. Banyak peranti penyimpanan boleh menghadapi masalah RAW, seperti cakera keras, pemacu keras luaran, pemacu kilat USB, kad SD dan banyak lagi. Anda mungkin menerima ralat ini dengan mesej berikut:
- "Anda perlu memformat cakera dalam pemacu F sebelum dapat menggunakannya."
- "Cakera dalam pemacu F tidak diformat. Adakah anda ingin memformatnya?"
- "Jenis sistem fail adalah RAW. CHKDSK tidak tersedia untuk pemacu RAW."
- "Terdapat ralat semasa mengakses pemacu F: Cakera tidak diformat."
Kesimpulannya
Artikel ini telah memberi anda banyak penyelesaian untuk mendapatkan kembali data RAW dan menukar partisi RAW menjadi NTFS. Cubalah mengikut keperluan anda. Sekiranya anda masih mempunyai masalah, jangan ragu untuk menghubungi kami.
Soalan Lazim Bagaimana untuk Menukar RAW ke NTFS Tanpa Memformat
Berikut adalah beberapa topik hangat dan soalan yang ditanyakan oleh kebanyakan orang. Anda boleh mendapatkan petua tambahan melalui soalan dan jawapan ini. Teruskan membaca untuk mendapatkan bantuan tambahan.
Bagaimana saya menukar RAW ke NTFS?
Anda boleh menukar RAW ke NTFS dengan kaedah ini:
- Tukar RAW ke NTFS melalui CMD
- Tukar RAW ke NTFS oleh Pengurusan Cakera
- Tukar RAW ke NTFS dengan Perisian
Bagaimana menukar RAW ke NTFS tanpa memformat?
- Klik Mula, kemudian taip: cmd dan tekan Enter.
- Klik kanan pada cmd dan kemudian klik pada "Run As Administrator".
- Taip "Diskpart" dan kemudian tekan Enter.
- Taip H: /FS: NTFS dan tekan Enter. (H adalah huruf pemacu peranti penyimpanan RAW anda.)
Bagaimana saya memulihkan fail dari partisi raw?
Adalah sangat penting untuk mengambil data dari pemacu RAW sebelum anda mengambil tindakan. Yang anda perlukan hanyalah perisian pemulihan data yang boleh dipercayai. Kemudian, ikuti langkah di bawah untuk memulihkan data RAW.
Langkah 1. Pada EaseUS Data Recovery Wizard, cari pemacu RAW dan kemudian klik "Imbas". Program ini akan secara automatik mengimbas semua fail dan data yang hilang pada pemacu RAW.
Langkah 2. Apabila proses pengimbasan selesai, cari data pemacu RAW yang hilang di "Fail yang Dihapus", "Fail yang Hilang" atau "Fail yang Ada". Penapis dan Carian juga dapat mencari fail yang dijumpai dengan mudah. Periksa dan klik dua kali setiap fail untuk melihatnya.
Langkah 3. Pilih fail yang dijumpai dari Pemacu RAW dan klik "Pulihkan" untuk menyimpan barang ke lokasi baru.
artikel berkaitan
-
Pulihkan Data dari SSD Mati, Gagal atau Hancur
![author icon]() Brithny/2021/10/26
Brithny/2021/10/26
-
Penyelesaian Pemulihan Pemacu Keras Terbaik | Pulihkan Data dari Pemacu Keras
![author icon]() Brithny/2022/02/21
Brithny/2022/02/21
-
Perbaikan untuk Jenis Sistem Fail RAW, CHKDSK Tidak Tersedia untuk Pemacu RAW
![author icon]() Cedric/2022/02/21
Cedric/2022/02/21
-
Secara tidak Sengaja telah Format Pemacu Keras? Nyahformat Pemacu Keras Baik Sekarang!
![author icon]() Brithny/2022/02/21
Brithny/2022/02/21