Isi kandungan
Penyelesaian penuh untuk memulihkan cakera keras atau kapasiti penuh cakera keras luaran:
| Penyelesaian Boleh Digunakan | Penyelesaian masalah langkah demi langkah |
|---|---|
| Betulkan 1. Imbas dan alih keluar virus | Jika anda telah memasang perisian anti-virus, jalankan... Langkah penuh |
| Betulkan 2. Tukar MBR kepada GPT | Muat turun dan lancarkan EaseUS Partition Master... Langkah penuh |
| Betulkan 3. Cipta Jilid Baharu | Pengurusan Cakera, klik kanan ruang yang tidak diperuntukkan... Langkah penuh |
| Betulkan 4. Tunjukkan Partition Tersembunyi | Dalam Pengurusan Cakera, klik kanan Volume Baharu... Langkah penuh |
| Untuk Lebih Banyak Pembetulan | Tambahkan ruang yang tidak diperuntukkan pada partition dan pulihkan... Langkah penuh |
Kaedah yang disediakan boleh digunakan untuk membetulkan isu berikut dan memulihkan peranti storan anda kepada kapasiti penuh dengan mudah:
- 1tb hdd hanya menunjukkan 500GB
- Pemacu keras 500GB menunjukkan hanya 130gb ruang
- Pemacu keras 1TB hanya menunjukkan 127GB
- cakera keras luaran hanya menunjukkan 32GB
- cakera keras hanya menunjukkan 4GB
- Pemacu Keras 4TB menunjukkan hanya 2TB
Jika anda menghadapi isu yang sama pada peranti anda dan ingin menggunakan semua sapece pada HDD, SSD atau pemacu keras luaran anda, dapatkan penyelesaian yang betul dan ikut langkah untuk menyelesaikan isu ini sekarang.
Punca Cakera Keras Menunjukkan Kapasiti Separuh atau Separa
Cakera Keras, seperti HDD/SSD, memainkan peranan penting dalam membaca dan menulis data. Lebih besar cakera keras, lebih baik. Jadi kita tidak perlu risau bahawa terdapat amaran ruang cakera yang rendah apabila terus memasang program, permainan atau menyimpan dokumen besar, filem, muzik dan apa sahaja yang kita mahu dalam penggunaan komputer harian.
Walau bagaimanapun, ramai orang mendapati bahawa mereka melabur dalam cakera keras besar 1TB, 2TB, 4TB, tetapi hanya melihat separuh kapasiti, malah kapasiti separa tersedia untuk digunakan. Apa masalahnya? Mengapa cakera keras tidak menunjukkan saiz yang betul?
Secara umum, cakera keras yang menunjukkan isu saiz yang salah berlaku kepada ramai pengguna, dan sebab berikut mungkin menyumbang kepada masalah itu:
- Jangkitan virus atau perisian hasad
- Pemacu keras, SSD atau pemacu keras luaran adalah dengan gaya MBR
- Fail tidak kelihatan
- Partition dipadamkan atau hilang, menunjukkan tidak diperuntukkan
Pulihkan Data Dahulu Sebelum Membetulkan HDD Menunjukkan Isu Separuh Kapasiti
Terpakai pada: Imbas dan pulihkan semua data sedia ada pada cakera keras, SSD atau pemacu keras luaran yang menunjukkan separuh atau hanya sebahagian ruang dalam Windows PC.
Jika anda telah menyimpan data berharga pada pemacu keras, SSD atau pemacu keras luaran yang hanya mempunyai separuh atau separa ruang yang kelihatan, anda harus terlebih dahulu mengambil tindakan untuk mengimbas dan memulihkan semua data berharga ke peranti selamat yang lain terlebih dahulu. Jika anda mempunyai fail untuk dipulihkan, muat turun dan pasang EaseUS Data Recovery Wizard .
Ia adalah perisian pemulihan data cakera keras yang mengkhusus untuk memulihkan data selepas memadam, memformat atau jangkitan virus daripada semua jenis peranti storan tanpa mengira kapasitinya hanya menunjukkan separuh, separa atau penuh:
Tutorial Video Pemulihan Data daripada HDD Luaran
Panduan Langkah demi Langkah:
Langkah 1. Pilih dan imbas partition yang hilang
Lancarkan EaseUS Data Recovery Wizard, pilih "Lost Partition" dan klik "Search for Lost Data" untuk mencari semua data yang hilang. Jika terdapat banyak partition yang hilang, anda boleh mengenal pastinya melalui saiz partitionnya.
Nota: Memandangkan sistem Windows tidak menyokong sistem fail Linux, partition Ext2 atau Ext3 akan diiktiraf sebagai partition hilang tanpa huruf pemacu dalam perisian. Jika anda ingin memulihkan data daripada partition Ext2/Ext3, anda boleh mengikuti langkah ini.

Langkah 2. Tapis hasil yang diimbas
Oleh kerana terdapat banyak fail yang diimbas, anda boleh memilih kategori fail untuk penapisan pantas, seperti Gambar, Video, Dokumen, Audio dan Lain-lain. Atau jika anda masih ingat nama fail, anda hanya boleh mencarinya dalam kotak carian di penjuru kanan sebelah atas.

Langkah 3. Pratonton dan pulihkan data daripada partition yang hilang
Sebelum pemulihan, anda boleh pratonton fail untuk memastikan ia adalah data yang anda perlukan. Pilih semua fail yang anda perlukan dan klik "Pulihkan" untuk memulihkannya. Pilih lokasi storan (termasuk storan awan, seperti OneDrive, Google Drive, dll.), dan klik "Simpan" untuk menyimpan fail anda yang dipulihkan.

6 Pembaikan untuk Menuntut Semula Saiz Penuh Pemacu Keras Yang Menunjukkan Kapasiti Separuh atau Separa Sahaja
Selepas mengetahui sebabnya, anda boleh berasa dibebaskan untuk seketika kerana kami akan berkongsi penyelesaian yang sepadan dengan anda.
Kaedah 1. Buang Virus Yang Menjadikan Cakera Keras Menunjukkan Saiz yang Salah
Berkenaan dengan: Betulkan HDD/SSD, atau pemacu keras luaran tidak menunjukkan kapasiti penuh akibat jangkitan virus.
Apabila cakera keras anda dijangkiti virus atau perisian hasad yang memakan sedikit ruang storan pada cakera keras anda, ia hanya menunjukkan separuh atau kapasiti sebahagian. Anda boleh menjalankan perisian antivirus untuk memastikan pemacu anda bersih dan selamat.
Langkah 1. Untuk menyemak jangkitan virus atau perisian hasad
Jika anda telah memasang perisian anti-virus, jalankan perisian anti-virus untuk kali pertama. Jika anda tidak mempunyai perisian anti-virus, cuba Avast, AVG,dsb., muat turun dan pasang satu pada PC anda.
Langkah 2. Pastikan HDD, SSD atau cakera keras luaran anda yang bermasalah disambungkan ke PC dengan betul.
Langkah 3. Jalankan perisian antivirus untuk mengimbas peranti anda dan membersihkan virus sedia ada, perisian hasad.
Bagi orang yang tidak mempunyai perisian, anda juga boleh merujuk halaman terpaut ini dan mempelajari cara menggunakan cmd untuk mengalih keluar virus dalam Windows 10/8.1/8/7.
Kaedah 2. Tukar MBR kepada GPT untuk Memulihkan Kapasiti Penuh HDD/SSD Besar
Terpakai pada: Betulkan cakera keras besar, SSD atau pemacu keras luaran hanya menunjukkan separuh atau separa kapasiti disebabkan oleh pengehadan MBR.
Satu lagi sebab yang mungkin menghalang cakera anda daripada menunjukkan kapasiti penuh adalah disebabkan oleh had gaya partition MBR. Seperti yang kita tahu, MBR hanya berfungsi dengan cakera bersaiz sehingga 2TB, pada masa yang sama, membolehkan untuk mencipta 4 partition secara keseluruhan.
Jika anda mempunyai cakera keras berkapasiti besar yang melebihi 2TB tetapi dimulakan kepada gaya MBR, anda hanya akan mendapat kapasiti storan 2TB secara keseluruhan. Untuk menggunakan sepenuhnya ruang rehat yang anda tidak nampak, anda perlu menukar MBR kepada GPT.
EaseUS Partition Master ialah pilihan yang sempurna untuk menukar cakera keras antara MBR dan GPT, ia sangat mudah dan dijamin dengan kehilangan data sifar semasa penukaran.
Langkah 1. Muat turun dan lancarkan EaseUS Partition Master pada komputer anda.
Langkah 2. Pergi ke Disk Converter, pilih "MBR => GPT" dan klik "Next" untuk meneruskan.

Langkah 3. Pilih cakera MBR sasaran yang anda cenderung untuk menukar kepada GPT, dan klik "Tukar" untuk memulakan penukaran.

Setelah proses penukaran MBR kepada GPT selesai, anda akan mendapat saiz penuh HDD, SSD atau cakera keras luaran anda sekali lagi.
Kaedah 3. Cipta Kelantangan Baharu untuk Menggunakan Ruang Tidak Diperuntukkan pada Cakera
Berkenaan dengan: Gunakan ruang yang tidak diperuntukkan pada cakera keras atau SSD yang hanya menunjukkan separuh atau sebahagian ruang.
Kadangkala, cakera keras yang menunjukkan separuh kapasiti adalah kerana separuh lagi ruang tidak diperuntukkan. Anda boleh mencipta volum ringkas baharu pada cakera untuk menggunakan sepenuhnya separuh lagi atau separa ruang yang tidak digunakan:
Langkah 1. Dalam Windows 10/8.1/8/7, tekan kekunci panas Windows + R untuk membuka kotak Run, taip diskmgmt.msc dan tekan Enter.
Langkah 2. Pada peta cakera, semak sama ada partition cakera keras dipaparkan sebagai Tidak Diperuntukkan.
Jika ya, anda boleh mencipta volum ringkas baharu pada ruang yang tidak diperuntukkan dengan langkah yang berterusan.
Langkah 3. Klik kanan pada ruang yang tidak diperuntukkan dan pilih "Volume Mudah Baharu".

Langkah 4. Tetapkan huruf pemacu baharu, sistem fail dan saiz untuk volum baharu.
Langkah 5. Ikuti garis panduan arahan pada skrin untuk menyelesaikan proses.

Jika anda perlu mencipta lebih banyak partition dengan ruang yang tidak diperuntukkan, ulangi proses sehingga anda telah menggunakan semua ruang yang tidak diperuntukkan pada cakera sasaran. Selepas ini, anda akan dapat melihat kapasiti penuh dan menggunakan sepenuhnya sapce cakera sekali lagi.
Kaedah 4. Tunjukkan Pemisahan Tersembunyi Yang Menjadikan Cakera Menunjukkan Saiz Salah
Berkenaan dengan: Betulkan cakera keras atau ssd yang menunjukkan kapasiti yang salah pada Windows 10/8/7 disebabkan oleh partition tersembunyi.
Apabila separuh ruang lain cakera anda disembunyikan di suatu tempat atau anda menyembunyikan beberapa partition dengan ruang separa pada cakera komputer anda, anda mungkin tidak dapat melihat kapasiti penuhnya dalam Windows File Explorer.
Cara untuk membetulkan isu ini ialah menyahsembunyikan atau menunjukkan partition tersembunyi pada komputer dengan langkah berikut:
Langkah 1. Pastikan cakera sasaran anda disambungkan ke PC dengan betul dan buka Pengurusan Cakera.
Langkah 2. Klik kanan partition yang dinamakan sebagai Jilid Baharu yang tiada huruf pemacu dan pilih "Tukar Huruf Pemacu dan Laluan untuk Jilid Baharu".
Langkah 3. Klik "Tambah" untuk menetapkan huruf pemacu baharu agar partition kelihatan dalam Windows File Explorer.
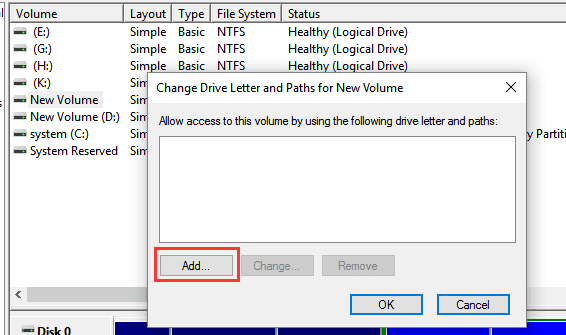
- Sebagai contoh, anda boleh menetapkan huruf pemacu F untuk partition tersembunyi dan klik "OK".
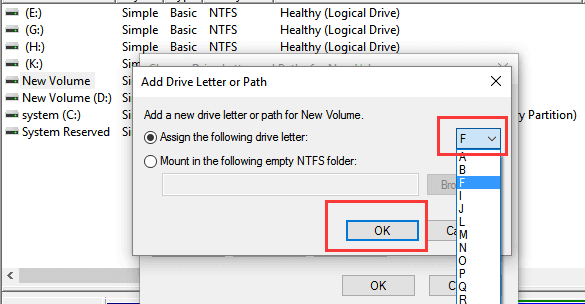
Selepas ini, anda boleh memulakan semula PC dan apabila anda membuka semula File Explorer, anda akan dapat melihat dan mengakses kepada separuh atau separa partition tersembunyi cakera anda yang lain.
Kaedah 5. Tambah Ruang Tidak Diperuntukkan kepada Jiran atau Pemisahan Tidak Bersebelahan
Berkenaan dengan: Gunakan sepenuhnya sapce yang tidak diperuntukkan pada pemacu keras, atau pemacu keras luaran dengan menambah ruang yang tidak diperuntukkan pada partition jiran atau bukan bersebelahan.
Apabila terdapat ruang yang tidak digunakan pada cakera atau pemacu keras luaran anda, anda juga mungkin tidak dapat melihat kapasiti penuhnya pada komputer. Hanya separuh atau sebahagian ruang kelihatan.
Dalam kes ini, anda boleh sama ada cuba mencipta volum ringkas baharu seperti yang disyorkan dalam Kaedah 3 atau cuba petua di bawah untuk menambah ruang yang tidak diperuntukkan pada partition sedia ada lain yang bersebelahan atau tidak bersebelahan.
#1. Tambahkan Ruang Tidak Diperuntukkan pada Pemisahan Jiran
Jika ruang yang tidak diperuntukkan berada di belakang partition sedia ada, anda boleh menambah ruang yang tidak diperuntukkan untuk melanjutkan partition jiran menggunakan Pengurusan Cakera:
Langkah 1. Buka Pengurusan Cakera pada komputer anda dan cari ruang yang tidak diperuntukkan.
Langkah 2. Klik kanan pada partition jiran yang anda mahu lanjutkan, dan pilih "Perluaskan Kelantangan" untuk meneruskan.

Langkah 3. Tetapkan dan tambahkan lebih banyak saiz pada partition sasaran anda dan klik "Seterusnya" untuk meneruskan.

Langkah 4. Klik "Selesai" untuk menyelesaikan proses.
#2. Tambahkan Ruang Tidak Diperuntukkan pada Pemisahan Bukan Bersebelahan
Jika anda ingin menambah ruang yang tidak diperuntukkan kepada partition bukan adjcenet, anda boleh menggunakan EaseUS Partition Master dengan ciri Saiz/Alihnya untuk mendapatkan bantuan.
Ia membolehkan anda mengalihkan ruang yang tidak diperuntukkan secara bebas di sebelah partition sasaran dan memanjangkannya dengan mudah:
Langkah 1. Cari Partition Sasaran.
Pergi ke Pengurus Partition, cari partition sasaran dan pilih "Ubah Saiz/Alih".

Langkah 2. Panjangkan Pembahagian Sasaran.
Seret panel partition ke kanan atau kiri untuk menambah ruang yang tidak diperuntukkan ke dalam partition semasa anda, atau anda boleh mengklik klik "isi semua yang tidak diperuntukkan" untuk memperuntukkan semua ruang kepada partition sasaran. Kemudian, klik "OK" untuk mengesahkan.

Pilihan Tambahan: Dapatkan Ruang daripada Pemacu Lain
Jika tidak ada ruang yang tidak diperuntukkan yang mencukupi pada cakera anda, klik kanan pada partition besar dengan ruang kosong yang mencukupi, pilih "Alokasikan ruang".
Kemudian pilih partition sasaran yang anda ingin panjangkan pada ruang peruntukan untuk lajur.

Langkah 3. Laksanakan Operasi untuk Memanjangkan Pemisahan.
Seret titik-titik partition sasaran ke dalam ruang yang tidak diperuntukkan dan klik "OK".

Kemudian Klik butang "Laksanakan Tugas" dan klik "Guna" untuk menyimpan semua perubahan.
Kaedah 6. Lakukan Pemulihan Partition dan Pulihkan Kapasiti Cakera Penuh
Berkenaan dengan: Betulkan cakera keras, SSD menunjukkan hanya sebahagian ruang apabila partition dipadamkan atau hilang.
Apabila sesetengah partition pada cakera anda dipadamkan atau hilang, anda mungkin tidak dapat melihat kapasiti penuhnya tetapi hanya ruang storan separa yang boleh dilihat pada Windows PC.
Untuk mengembalikan kapasiti penuh pada cakera anda tanpa kehilangan sebarang data, anda boleh mencuba EaseUS Data Recovery Wizard untuk memulihkan data dan mencipta partition baharu pada ruang yang tidak diperuntukkan seperti yang ditunjukkan dalam Kaedah 3 atau menjalankan perisian pemulihan partition yang boleh dipercayai untuk membawa semua hilang, dipadam, malah partition tersembunyi dengan data kembali pada satu masa.
EaseUS Partition Recovery mampu membantu anda memulihkan keseluruhan partition yang hilang, dipadam atau tersembunyi bersama-sama dengan data padanya. Nampaknya anda tidak pernah kehilangan partition sama sekali.
Langkah 1: Jalankan EaseUS Partition Recovery pada PC anda.
Langkah 2: Tunggu sehingga proses pengimbasan selesai.
Langkah 3: Pratonton dan pulihkan partition yang hilang.
Klik dua kali pada partition yang ditandakan sebagai "Hilang" dengan kebolehpulihan "Baik".
Pratonton kandungan partition yang hilang. Klik "OK" dan klik "Teruskan" untuk mula memulihkan partition yang hilang.
Langkah 4: Klik "Pulih Sekarang" untuk menyelesaikan proses pemulihan partition.
Kesimpulan
Halaman ini menerangkan sebab pemacu keras, SSD atau pemacu keras luaran hanya menunjukkan separuh atau separa kapasiti pada komputer anda. Apabila anda bertemu cakera keras 1TB hanya menunjukkan 500GB, pemacu keras luaran 2TB menunjukkan 127GB, atau 500GB SSD menunjukkan hanya 32GB, dsb. pada PC anda, jangan risau.
Anda boleh terlebih dahulu menggunakan perisian pemulihan data yang boleh dipercayai seperti Wizard Pemulihan Data EasUS untuk mengimbas dan memulihkan data berharga anda dari ruang separa yang tidak kelihatan. Kemudian gunakan 6 kaedah yang disediakan untuk membawa kembali separuh atau sebahagian sapce anda yang lain pada cakera anda dengan membersihkan virus, menukar cakera daripada MBR kepada GPT, memulihkan partition yang dipadam, menunjukkan partition tersembunyi, mencipta volum baharu pada ruang yang tidak diperuntukkan atau menambah ruang yang tidak diperuntukkan ke partition sedia ada, dsb., dengan mudah.
Sentiasa ingat bahawa tidak kira bagaimana anda memutuskan untuk menggunakan sepenuhnya ruang cakera anda, mencipta sandaran penuh data berharga anda dan menjalankan perisian pembersih virus untuk memastikan peranti anda bersih dan selamat adalah dua perkara yang paling penting.
artikel berkaitan
-
Betulkan/Baiki Kad SD RAW dengan Cara Terbukti
![author icon]() Daisy/2024/09/11
Daisy/2024/09/11
-
Betulkan CHKDSK Tidak Tersedia untuk Pemacu RAW/USB/Kad SD
![author icon]() Daisy/2024/09/26
Daisy/2024/09/26
-
Pulihkan Data dari SSD Mati, Gagal atau Hancur
![author icon]() Brithny/2022/09/21
Brithny/2022/09/21
-
Dibetulkan: Pemacu Tidak Boleh Diakses pada Windows 11/10
![author icon]() Daisy/2024/09/11
Daisy/2024/09/11




