Isi kandungan
Dua Kaedah untuk Membetulkan/Membaiki 'CHKDSK Tidak Tersedia untuk Ralat Pemacu RAW/USB/SD':
CHKDSK tidak tersedia untuk pemacu RAW, USB atau kad SD, bagaimana untuk membetulkannya?
" Pemacu kilat USB saya tiba-tiba dipaparkan sebagai tidak diformatkan pada komputer saya pada hari yang lain. Sistem Windows mengingatkan saya bahawa 'CHKDSK tidak tersedia untuk pemacu RAW' semasa saya cuba menjalankan arahan CHKDSK untuk membetulkan ralat sistem fail RAW pada saya Pemacu USB dalam Windows 10.
Saya tidak dapat memformat pemacu USB secara langsung kerana saya mempunyai banyak fail berguna yang disimpan pada pemacu. Jadi saya ingin tahu adakah cara yang boleh membantu saya menukar pemacu USB RAW kepada NTFS tanpa kehilangan sebarang data apabila CHKDSK tidak tersedia? "
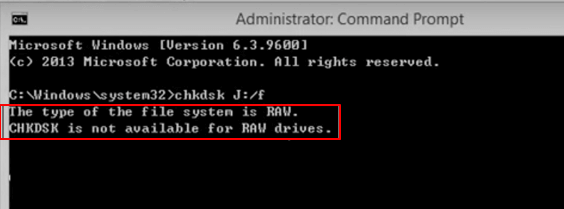
Biasanya, apabila USB atau peranti storan lain menjadi RAW, penyelesaian langsung adalah untuk memformat peranti secara terus. Untuk mencapai matlamat, arahan CHKDSK ialah penyelesaian yang ideal. Tetapi sekarang CHKDSK tidak berfungsi bersama dengan ralat, apakah lagi yang boleh anda lakukan untuk menyelesaikan masalah ini? Hanya ikuti langkah tutorial di bawah untuk memulihkan data anda daripada peranti RAW dan menukar sistem fail daripada RAW kepada sistem fail yang betul, seperti NTFS/FAT32...
Cara selamat yang paling disyorkan untuk membetulkan pemacu RAW hendaklah: [langkah 1] Pulihkan data pemacu RAW; [langkah 2] semak dan baiki pemacu RAW dengan alat semakan ralat lain; [3] Format semula pemacu RAW untuk mengalih keluar ralat CHKDSK tidak tersedia.
1. Pulihkan Data daripada Pemacu RAW/USB/Kad SD
Untuk memulihkan data daripada peranti storan RAW seperti USB, kad SD, dsb. anda memerlukan bantuan Wizard Pemulihan Data EaseUS yang terbaik - Wizard Pemulihan Data EaseUS.
Perisian ini menyokong imbasan mendalam dan mencari semua data sedia ada dan hilang pada USB RAW, kad SD, atau cakera keras dengan klik mudah pada Windows 10/8/7. Anda hanya boleh memuat turun dan memasang perisian ini secara percuma, dan ikuti petua di bawah untuk mendapatkan data daripada pemacu storan RAW sekarang.
Langkah 1. Pilih dan imbas partition RAW
Jika partition RAW mengandungi label partition, anda boleh memilihnya terus daripada senarai pemacu dan klik "Cari Data Hilang" untuk mencari fail yang hilang. Jika partition RAW kehilangan labelnya, ia akan diiktiraf sebagai "Lost Partition", cuma pilih "Lost Partition" dan mulakan imbasan keseluruhan pada pemacu RAW.

Langkah 2. Pratonton data yang ditemui daripada hasil imbasan
Selepas imbasan selesai, semua fail yang tersedia dalam cakera keras RAW akan dipaparkan. Lihat fail ini dan cari fail yang ingin anda pulihkan. Anda boleh mengisih data yang diimbas mengikut format fail atau mencari terus dalam kotak "Cari fail atau folder".

Langkah 3. Pulihkan data daripada partition RAW
Pilih semua fail dan klik "Pulihkan" untuk mendapatkan semula semua data. Pilih pemacu keras dalaman/luaran lain atau pemacu Awan untuk menyimpan data yang dipulihkan dan klik "OK" untuk memulakan pemulihan pemacu RAW.

Panduan Tutorial Video
Jika perisian pemulihan data gagal memulihkan fail RAW, anda masih mempunyai peluang yang baik untuk mendapatkan semula data dengan menggunakan perkhidmatan pemulihan RAW EaseUS.
Rujuk dengan pakar pemulihan data EaseUS untuk perkhidmatan pemulihan RAW manual satu-satu. Kami boleh menawarkan perkhidmatan berikut selepas diagnosis PERCUMA:
- Membaiki pemacu RAW yang rosak tanpa memformat
- Pulihkan data daripada pemacu RAW, termasuk pemacu yang disulitkan BitLocker
- Pulihkan partition RAW, USB RAW, pemacu kilat RAW, pemacu keras luaran RAW, dsb.
2. Betulkan/Baiki 'CHKDSK Tidak Tersedia untuk Ralat Pemacu RAW/USB/SD'
Selepas memulihkan data daripada kad USB/SD RAW, anda kini boleh mencari kaedah di sini untuk membaiki dan membetulkan ralat 'CHKDSK tidak tersedia' sekarang.
Kaedah 1. Jalankan Pemeriksaan Ralat Cakera untuk membetulkan ralat CHKDSK tidak tersedia
Langkah 1: Buka Windows Explorer dan klik kanan pada USB RAW atau kad SD, pilih 'Properties'.
Langkah 2: Klik tab 'Alat' dan pilih Semak di bawah Semakan ralat.
Langkah 3: Klik Imbas pemacu untuk mula menjalankan Pemeriksaan Ralat Cakera dan betulkan ralat CHKDSK tidak tersedia.
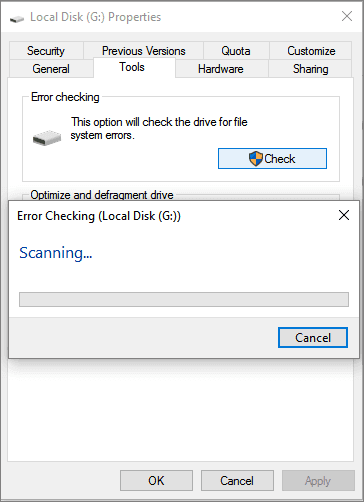
Hanya tunggu sehingga proses selesai dan anda sepatutnya boleh mengakses USB atau kad SD anda pada masa itu.
Kaedah 2. Betulkan isu CHKDSK tidak tersedia dengan alat alternatif CHKDSK
Cara lain yang berkesan untuk membetulkan ralat CHKDSK tidak tersedia adalah dengan menggunakan alat alternatif CHKDSK untuk mendapatkan bantuan. Di sini kami ingin mengesyorkan anda mencuba EaseUS Partition Master yang berkesan akan membantu anda mengalih keluar ralat CHKDSK tidak berfungsi daripada peranti storan anda pada Windows 10/8/7.
Ia secara langsung akan membantu anda membaiki sektor buruk dan membaiki sistem fail yang rosak pada USB, kad SD anda dengan ciri sekatan semaknya dengan klik mudah.
Format dan tetapkan semula sistem fail pemacu RAW/USB/SD kepada NTFS
Selepas mengalih keluar sektor buruk dan membaiki sistem fail yang rosak daripada pemacu RAW atau USB, anda kemudian boleh mengikuti garis panduan di bawah untuk memformat dan menetapkan semula sistem fail kad USB/SD RAW kepada NTFS.
Langkah 1: Sambungkan RAW USB/kad SD/pemacu keras luaran ke PC anda.
Langkah 2: Buka Windows Explorer dan klik kanan pada pemacu RAW, pilih Format.
Langkah 3: Tetapkan semula sistem fail kepada NTFS atau FAT32, kemudian klik OK untuk mengesahkan operasi.

Tunggu proses selesai dan kemudian anda boleh menggunakan USB, kad SD atau pemacu keras luaran untuk menyimpan data sekali lagi.
artikel berkaitan
-
Bagaimana untuk Membetulkan USB yang Rosak Tanpa Memformat | 6 Penyelesaian
![author icon]() Daisy/2024/09/11
Daisy/2024/09/11
-
Betulkan Kad SD SanDisk Tidak Dapat Memformat/Tidak Memformat Ralat
![author icon]() Daisy/2024/09/25
Daisy/2024/09/25
-
Pembetulan Pemisahan Cakera Keras Percuma Menunjukkan Ralat 0 Bait dalam Windows 11/10/8/7
![author icon]() Daisy/2024/09/12
Daisy/2024/09/12
-
Betulkan dan Pulihkan Pemacu Keras Luaran Menunjukkan Hanya 32GB kepada Kapasiti Penuh
![author icon]() Daisy/2024/09/13
Daisy/2024/09/13
