Isi kandungan
Cakera Keras Tidak Dikesan pada Windows 10
Pemacu keras ialah perkakasan penting dalam mana-mana komputer/komputer riba. Ia menyimpan semua data dan fail yang membentuk sistem pengendalian anda, serta sebarang program dan fail peribadi yang anda miliki. Tanpa cakera keras, komputer akan menjadi tidak lebih daripada papan tulis kosong. Malangnya, cakera keras juga terdedah kepada beberapa ralat dan masalah.
Satu ralat biasa ialah apabila cakera keras tidak dikesan oleh komputer anda. Terdapat tiga isu biasa:
- Pemacu Keras Tidak Dikesan dalam BIOS
- Pemacu Keras Tidak Dikesan dalam Pengurusan Cakera
- Pemacu Keras Tidak Dikesan dalam PC Ini
Pemacu Keras Tidak Dikesan dalam BIOS
BIOS , yang bermaksud Sistem Output Input Asas, ialah perisian yang disimpan pada cip pada papan induk komputer anda. Ia bertanggungjawab untuk but komputer anda dan memastikan semua komponen perkakasan berfungsi dengan baik. Apabila anda menghidupkan komputer anda, BIOS memuatkan sistem pengendalian daripada cakera keras dan kemudian menyerahkan kawalan kepadanya. Ia menyediakan satu set utiliti yang membolehkan anda mengkonfigurasi tetapan sistem anda, seperti masa dan tarikh, dan menukar susunan but pemacu anda.
Dalam beberapa tahun kebelakangan ini, peranan BIOS semakin diambil alih oleh UEFI (Antara Muka Perisian Tegar Boleh Diperluas Bersepadu), yang menyediakan ciri yang lebih maju dan lebih mudah digunakan. Walau bagaimanapun, BIOS masih merupakan bahagian penting komputer anda dan anda harus biasa dengannya sekiranya anda perlu menyelesaikan masalah. Tetapi ada kalanya BIOS anda tidak dapat mengenali cakera keras atau pemacu USB anda.
Jika cakera keras anda tidak muncul dalam pilihan but BIOS, ia juga tidak akan kelihatan kepada Windows. Anda perlu mengambil beberapa penyelesaian manual untuk membetulkan cakera keras yang tidak dikesan dalam BIOS .
Pemacu Keras Tidak Dikesan dalam Pengurusan Cakera
Selain BIOS, cakera keras mungkin tidak muncul dalam Pengurusan Cakera. Pengurusan Cakera ialah utiliti sistem dalam Windows yang membolehkan anda mengurus pemacu storan dan sekatan pada komputer anda. Dengan Pengurusan Cakera, anda boleh memformat pemacu, mencipta dan memadam partition dan menetapkan huruf pemacu. Anda juga boleh menggunakan Pengurusan Cakera untuk menukar antara jenis pemacu storan yang berbeza, seperti daripada pemacu cakera keras kepada pemacu keadaan pepejal. Selain itu, anda boleh menggunakan Pengurusan Cakera untuk mengubah saiz partition dan menukar sistem fail pada pemacu storan.
Untuk mengakses Pengurusan Cakera dalam Windows, taip "pengurusan cakera" ke dalam kotak carian pada bar tugas dan kemudian pilih hasil "Buat dan format partition cakera keras". Kemudian, anda boleh menyemak sama ada cakera keras anda dikenali dalam Pengurusan Cakera.
Pemacu Keras Tidak Dikesan dalam PC Ini
PC ini ialah pintasan desktop yang memberikan anda akses pantas kepada folder dan pemacu utama komputer anda. Ia membolehkan anda melihat dan mengurus fail anda, serta mencipta fail baharu. PC ini boleh didapati dalam menu Mula Windows, atau dengan mencarinya dalam bar carian. Secara lalai, PC ini termasuk folder peribadi anda (seperti Dokumen, Muat Turun dan Gambar), serta folder sistem (seperti Fail Program dan Windows).
Jika cakera keras dikenali dalam BIOS tetapi bukan Windows, sudah tiba masanya untuk membetulkannya. Dalam siaran ini, anda akan belajar cara menyelesaikan masalah tersebut. Sebelum anda mempelajari penyelesaiannya, fikirkan sebabnya.
Panduan Penuh
Jika anda berhadapan dengan cakera keras ini tidak mengesan masalah, baca artikel ini untuk membetulkan Windows 10 tidak mengesan cakera keras tetapi BIOS melakukannya .
Mengapa Cakera Keras Dalaman/Luaran Tidak Dikesan/Diiktiraf
Terdapat beberapa sebab mengapa cakera keras dalaman atau luaran anda mungkin tidak dapat dikesan atau dikenali dalam Windows 10. Kami mengumpulkan sebab yang paling biasa menyebabkan cakera keras tidak muncul.
Masalah sambungan: Pertama, pastikan bekalan kuasa dan kabel data disambungkan dengan betul ke pemacu.
Sistem fail tidak serasi: Kemudian, pastikan sistem fail cakera keras serasi dengan komputer atau komputer riba anda.
Konflik huruf pemacu: HDD anda tidak akan dikenali jika huruf pemacu bercanggah dengan pemacu lain.
Pemacu cakera keras lapuk: Anda boleh cuba mengemas kini pemacu daripada Pengurus Peranti, atau anda mungkin perlu memasangnya semula.
Pemacu tidak diperuntukkan atau tidak dimulakan: Pemacu anda tidak boleh dipaparkan jika ia tidak dimulakan atau ditunjukkan sebagai tidak diperuntukkan.
Pemacu keras rosak atau rosak: Dalam sesetengah kes, cakera keras mungkin rosak atau rosak. Ini boleh disebabkan oleh virus, kerosakan fizikal atau sektor buruk pada cakera.
Dengan menyelesaikan masalah setiap isu yang berpotensi ini secara bergilir-gilir, ia sepatutnya dapat menyelesaikan masalah dan mengakses kandungan cakera keras.
Cara Membaiki Cakera Keras Tidak Dikesan pada Windows 10
Jika anda menghadapi masalah untuk memaparkan cakera keras anda dalam Windows 10, terdapat beberapa penyelesaian yang berpotensi. Mula-mula, pastikan pemacu disambungkan dengan betul - jika tidak, betulkan sambungan dan cuba lagi. Jika pemacu disambungkan tetapi masih tidak muncul, cuba formatkannya ke sistem fail NTFS. Jika itu tidak berjaya, cuba tukar huruf pemacu yang diberikan kepada cakera keras. Jika anda masih menghadapi masalah, cuba kemas kini pemacu cakera. Akhir sekali, jika tiada penyelesaian ini berfungsi, anda mungkin perlu memulakan cakera keras. Baca terus untuk mendapatkan maklumat lanjut.
- Tukar Sambungan Cakera
- Formatkan Pemacu Keras kepada NTFS
- Tukar Surat Pemacu
- Kemas kini Pemacu Cakera Keras
- Mulakan Pemacu Keras
- Dayakan Pemacu Keras dalam BIOS
Betulkan 1. Tukar Sambungan Cakera
Jika cakera keras anda tidak dapat dikenali kerana sambungan yang longgar atau gigitan tikus. Kemudian, periksa sama ada semua sambungan cakera keras dibuat dengan betul. Pastikan tiada pemotongan pada wayar.
Betulkan 2. Format Pemacu Keras kepada NTFS
Jika cakera keras tidak muncul ralat disebabkan oleh sistem fail yang tidak disokong, RAW atau rosak, anda boleh menukar sistem fail kepada NTFS untuk membetulkan ralat.
Langkah 1. Dalam Windows 10/8, Tekan kekunci Windows + X, dan klik "Pengurusan Cakera".
Langkah 2. Cari dan klik kanan pada cakera keras anda, dan pilih "Format".
Langkah 3. Tetapkan sistem fail sebagai NTFS, tandakan "Lakukan format pantas", dan klik "OK" untuk mula memformat pemacu.

Betulkan 3. Tukar Surat Pemacu
Jika terdapat pemacu lain dalam sistem dengan huruf yang sama, pemacu keras tidak akan dikesan. Oleh itu, anda boleh membuat cakera keras muncul dalam Windows 10 dengan menukar huruf pemacu dalam Windows 10.
Langkah 1. Buka Pengurusan Cakera, klik kanan cakera keras yang ditandakan sebagai Volume Baharu atau partition tidak mempunyai huruf pemacu.
Langkah 2. Pilih "Tukar Surat Pemacu dan Laluan". Dalam tetingkap baharu, klik "Tukar".
Langkah 3. Berikan surat pemacu baharu pada pemacu keras luaran atau dalaman anda dan klik "OK".

Betulkan 4. Kemas kini Pemacu Cakera Keras
Kaedah ini digunakan untuk pemacu keras yang muncul dalam Pengurusan Cakera tetapi tidak dalam Penjelajah Fail.
Langkah 1. Klik kanan "PC ini" dan pilih "Urus".
Langkah 2. Klik "Pengurus Peranti" kemudian kembangkan "Pemacu cakera".
Langkah 3. Cari dan klik kanan pemacu luaran atau dalaman yang bermasalah dan pilih "Kemas kini pemacu".
Langkah 4. Klik "Cari secara automatik mencari perisian pemacu dalam talian".

Betulkan 5. Mulakan Pemacu Keras
Apabila ia berkaitan dengan cakera keras baharu atau cakera tidak diperuntukkan, cuba mulakan cakera dan buat volum pada cakera keras baharu.
Langkah 1. Klik kanan "PC ini" (dalam Windows 10) dan pilih "Urus".
Langkah 2. Pergi ke "Pengurusan Cakera", klik kanan cakera keras baharu anda dan pilih "Initialize Disk".
Langkah 3. Pilih cakera dan pilih MBR atau GPT sebagai gaya partitionnya, klik "OK" untuk bermula.

Kemudian, ikut arahan pada skrin.
Betulkan 6. Dayakan Pemacu Keras dalam BIOS
Pemacu keras anda tidak boleh dipaparkan jika ia dilumpuhkan dalam BIOS. Oleh itu, mendayakan pemacu dalam BIOS mungkin membantu.

Langkah 1. Mulakan semula komputer anda dan tekan F2 atau Del sehingga anda memasuki BIOS.
Langkah 2. Gunakan kekunci anak panah pada papan kekunci anda untuk memilih "Peralatan Bersepadu" dan tekan "Enter".
Langkah 3. Gunakan kekunci anak panah untuk memilih "Pengawal USB". Tukar pilihan kepada "Didayakan".
Panduan Penuh
Di sini, kami telah mengumpulkan pembetulan yang berkesan untuk membantu anda. Ikuti bersama untuk membetulkan cakera keras yang tidak muncul dalam Windows 10 .
Cara Membaiki Cakera Keras Luaran Tidak Dikesan
Suatu hari, anda pergi untuk mengakses pemacu keras luaran anda, dan ia tidak muncul. Anda menyemak semua tempat biasa yang mungkin ada, tetapi ia tiada di sana. Jadi apa yang memberi? Pemacu keras luaran anda mungkin telah berhenti berfungsi. Walau bagaimanapun, terdapat beberapa punca lain yang berpotensi untuk masalah ini. Mungkin pemacu keras luaran tidak serasi dengan komputer anda. Kemungkinan lain ialah pemacu keras luaran tidak dihidupkan atau disambungkan dengan betul ke komputer anda. Jika anda masih menghadapi masalah, sebaiknya berunding dengan profesional untuk menyelesaikan masalah tersebut. Sementara itu, berikut ialah beberapa petua untuk dicuba jika pemacu keras luaran anda tidak muncul pada Windows 10/8/7. Jika anda pengguna Mac, membetulkan pemacu keras luaran yang tidak muncul pada Mac juga mudah.
Kes 1. Pemacu Keras Luaran Tidak Muncul
Gejala: Pemacu keras luaran tidak dikesan dalam PC Ini, tetapi ia muncul dalam Pengurusan Cakera.
Kaedah di bawah akan membimbing anda membuat pemacu keras luaran anda kelihatan dan boleh diakses pada komputer anda. Cuba setiap penyelesaian untuk memastikan anda tidak terlepas sebarang butiran.
Kaedah 1. Sambung ke Port Berbeza
Jika anda menghadapi masalah menyambungkan pemacu keras luaran anda ke port lain, terdapat beberapa perkara yang boleh anda cuba.
- Mula-mula, cabut plag cakera keras luaran dari port semasanya dan kemudian pasangkannya ke port yang dikehendaki.
- Jika pemacu keras luaran masih tidak dikesan, cuba mulakan semula komputer anda.
- Setelah komputer anda disandarkan dan berjalan, pasang semula pemacu keras luaran ke dalam port baharu.
Kaedah 2. Kemas kini Pemacu
Anda juga mungkin perlu mengemas kini pemacu cakera keras luaran anda. Anda biasanya boleh melakukan ini melalui Pengurus Peranti komputer anda.
Kaedah 3. Jalankan Penyelesai Masalah
Windows mempunyai penyelesai masalah cakera keras yang boleh membantu anda.
- Pada permulaan carian Command Prompt. Klik kanan hasil pertama dan klik "Jalankan sebagai pentadbir".
- Taip arahan: msdt.exe -id DeviceDiagnostic
- Klik "Lanjutan" dan pilih "Gunakan pembaikan secara automatik".
- Klik "Lihat maklumat terperinci" untuk melihat gambaran keseluruhan imbasan.
Jika anda masih menghadapi masalah, cuba hubungi pengeluar cakera keras luaran untuk mendapatkan sokongan lanjut.
Panduan Penuh
Teruskan membaca untuk membetulkan pemacu keras luaran yang boleh dikesan tetapi tidak dibuka .
Kes 2. Pemacu Keras Luaran WD Tidak Dikenali
Simptom: Pemacu keras luaran WD tidak dikenali tetapi lampu menyala.
Pemacu keras luaran WD tidak dikenali adalah masalah biasa yang boleh diperbaiki dengan beberapa langkah mudah.
Langkah 1. Semak Sambungan
Mula-mula, semak untuk melihat sama ada pemacu keras luaran WD dipasang dengan betul ke dalam komputer. Jika ya, cabut plagnya dan pasangkan semula.
Langkah 2. Periksa Pemacu Keras WD
Seterusnya, semak pemacu keras luaran WD untuk sebarang kerosakan fizikal. Jika terdapat kerosakan fizikal, maka pemacu keras luaran WD perlu diganti.
Langkah 3. Formatkan Pemacu Keras WD
Akhir sekali, formatkan pemacu keras luaran WD untuk membetulkan sebarang ralat logik yang mungkin menyebabkan ralat cakera keras luaran WD tidak dikesan.

Memformat pemacu keras luaran WD akan memadamkan semua data pada pemacu keras luaran WD, jadi pastikan anda membuat sandaran semua data penting sebelum memformat.
Panduan Penuh
Betulkan Pemacu Keras Luaran WD Tidak Muncul/Berfungsi dengan Lampu Hidup.
Kes 3. Pemacu Keras Luar Seagate Tidak Berfungsi
Gejala: Pemacu keras luaran Seagate tidak muncul, tidak dikesan, lampu pemacu keras luaran berkelip tetapi tidak berfungsi, tidak dikenali dalam Windows 10, USB tidak muncul, dsb.
Seperti pemacu keras WD, pemacu keras luaran Seagate ialah cara terbaik untuk menyimpan sejumlah besar data, tetapi kadangkala ia boleh berhenti berfungsi dengan betul. Satu isu biasa ialah pemacu tidak berfungsi. Ini boleh mengecewakan, tetapi terdapat beberapa perkara yang anda boleh cuba untuk menyelesaikan masalah itu.
- Cuba port USB lain pada komputer.
- Sambungkan pemacu ke komputer lain.
- Tukar kepada kabel baru jika kabel semasa rosak.
- Cuba salur keluar kuasa yang berbeza. (Pemacu Desktop)
- Sahkan jika lampu pemacu menyala. (Lampu mati menunjukkan penyesuai kuasa tidak disambungkan kepada kuasa.)
Panduan Penuh
Baca panduan penuh ini untuk menyelesaikan masalah pemacu keras luaran Seagate tidak berfungsi .
Cara Membetulkan SSD Tidak Dikesan/Dipaparkan
Perkara mungkin sedikit berbeza jika anda menggunakan SSD. Pemacu keadaan pepejal (SSD) ialah sejenis storan yang menggunakan memori kilat untuk menyimpan data. Tidak seperti cakera keras tradisional, tiada bahagian bergerak dalam SSD, yang menjadikannya lebih tahan lama dan meningkatkan prestasi. SSD tersedia dalam faktor bentuk yang berbeza, termasuk pemacu 2.5 inci dan pemacu M.2. Ia juga boleh digunakan sebagai pemacu but atau pemacu data. Kebanyakan komputer riba dan PC moden disertakan dengan SSD, walaupun harganya lebih mahal daripada pemacu keras tradisional. Apabila SSD tidak muncul dalam Windows 10, ikuti penyelesaian di bawah.
Kes 1. SSD Tidak Dikesan/Dipaparkan dalam BIOS
Jika SSD anda tidak muncul dalam BIOS atau muncul dalam Windows, ia berkemungkinan disebabkan oleh salah satu isu berikut:
- SSD tidak disambungkan dengan betul ke papan induk.
- Periksa kabel SATA anda dan pastikan ia dipalamkan dengan selamat.
- Mod SATA ditetapkan kepada tetapan yang salah dalam BIOS.
- Semak tetapan BIOS anda dan pastikan mod SATA ditetapkan kepada AHCI (bukan IDE).
- Terdapat masalah dengan motherboard itu sendiri.
Jika anda telah mencuba semua perkara di atas dan SSD anda masih tidak muncul, mungkin terdapat masalah dengan papan induk. Cuba tetapkan semula BIOS atau gantikan papan induk.
Panduan Penuh
Masih ada masalah? Baca panduan ini untuk membetulkan SSD tidak muncul dalam Windows 11/10 .
Kes 2. M.2 Tidak Muncul
M.2 ialah sejenis SSD (pemacu keadaan pepejal) yang lebih baharu dan lebih pantas daripada SSD SATA tradisional. Pemacu M.2 tidak selalunya serasi dengan semua papan induk, dan kadangkala sukar untuk dipasang. Jika anda menghadapi masalah untuk memaparkan pemacu M.2 anda dalam BIOS atau Windows, terdapat beberapa perkara yang boleh anda cuba.
Konfigurasikan SSD M.2 Anda
Mula-mula, pastikan pemacu M.2 dipasang dengan betul dalam papan induk. Mulakan semula PC dan tekan F2/Delete untuk mengakses BIOS. Kembangkan "Konfigurasi SATA" dan pilih "Konfigurasi Konfigurasi SATA sebagai IDE". Kemudian, simpan dan keluar.

Gunakan Papan Induk Berbeza
Anda boleh cuba menggunakan pemacu atau papan induk M.2 yang berbeza. M.2 tidak muncul boleh menjadi masalah yang mengecewakan, tetapi ada cara untuk menyelesaikannya.

Jika SSD M.2 tidak muncul dalam pengurusan cakera, anda boleh mengemas kini pemacu anda, gunakan Penyelesai Masalah Perkakasan dan Peranti dan tetapkan surat pemacu.
Panduan Penuh
Anda boleh mengetahui butiran tentang cara membetulkan M.2 SSD yang tidak muncul dalam BIOS atau Pengurusan Cakera.
Kes 3. Pemacu NVME Tidak Muncul
NVME (Non-Volatile Memory Express) ialah antara muka yang lebih baharu untuk menyambungkan SSD ke komputer. Berbanding dengan antara muka SATA yang lebih lama, NVME menawarkan beberapa kelebihan, termasuk kependaman yang lebih rendah, kadar pemindahan data yang lebih tinggi dan penggunaan sumber CPU yang lebih cekap.
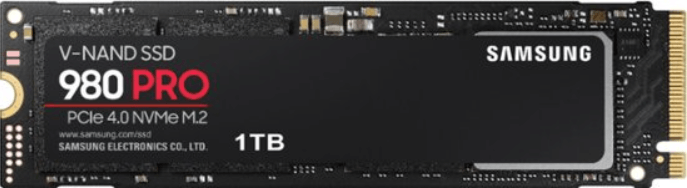
Walau bagaimanapun, disebabkan sifatnya yang agak baharu, pemacu NVME belum lagi serasi dengan semua komputer. Dalam sesetengah kes, pemacu NVME mungkin tidak dapat dikesan oleh BIOS atau mungkin muncul sebagai peranti storan generik. Terdapat beberapa perkara yang boleh dicuba untuk memastikan pemacu NVME berfungsi dengan baik.
- Mula-mula, pastikan papan induk menyokong NVME dan tetapan BIOS yang betul didayakan.
- Selain itu, mungkin perlu memasang pemacu atau perisian tegar khas untuk komputer mengesan dan menggunakan pemacu NVME dengan betul.
Dengan sedikit usaha, biasanya mungkin untuk mendapatkan NVME untuk dipacu dan berjalan pada kebanyakan komputer moden.
Panduan Penuh
Panduan ini memberi anda penyelesaian yang cuba dan benar untuk anda membetulkan ralat NVME SSD yang tidak dikesan . Teruskan membaca.
Cara Memulihkan Fail daripada Pemacu Keras Yang Tidak Dipaparkan
Percaya atau tidak, selalunya mungkin untuk memulihkan data yang hilang. Ini kerana apabila fail dipadamkan, komputer sebenarnya tidak mengeluarkan fail daripada cakera keras. Sebaliknya, ia hanya menandakan ruang sebagai tersedia untuk data baharu. Akibatnya, fail asal masih ada pada pemacu, walaupun dalam keadaan berpecah-belah.
1 - Pulihkan Fail daripada Pemacu Keras dengan Perisian Pemulihan Data
Dengan perisian yang betul, selalunya mungkin untuk mengumpulkan serpihan ini dan memulihkan data yang hilang. Walau bagaimanapun, dalam beberapa kes, fail mungkin ditimpa oleh data baharu dan hilang selama-lamanya. Walau bagaimanapun, jika anda bertindak pantas selepas menyedari fail hilang, ada kemungkinan besar anda akan dapat memulihkannya.
Wizard Pemulihan Data EaseUS membolehkan anda memulihkan data daripada cakera keras, pemacu luaran, SSD, USB, kad SD dan banyak lagi. Dengan itu, anda boleh memulihkan data dari mana-mana peranti dengan klik mudah. Ikuti langkah di bawah untuk memulihkan data daripada cakera keras yang tidak muncul.
Anda Boleh Mempercayai Perisian Pemulihan Data EaseUS
Wizard Pemulihan Data EaseUS telah memperoleh pangkalan teknikal yang luas dalam pemulihan data dan dipercayai oleh berbilion-bilion pengguna sejak 2005. Lihat ulasan tentang Trustpilot .
Langkah 1. Pilih cakera keras tempat anda kehilangan data anda dan klik "Cari Data Hilang".
Langkah 2. Gunakan "Penapis" atau "Cari" untuk mencari fail yang hilang apabila imbasan selesai.
Langkah 3. Pilih semua fail HDD yang anda mahu dan klik "Pulih". Kemudian, semak imbas lokasi selamat yang lain untuk menyimpannya.
💡 Petua: Anda boleh memulihkan data pada cakera tempatan, pemacu keras luaran dan juga storan awan.

2 - Pulihkan Fail daripada Pemacu Keras dengan Perkhidmatan Pemulihan Data
Walaupun perisian pemulihan data boleh menjadi alat yang berguna dalam memulihkan data yang hilang, ia selalunya mempunyai hadnya. Perkhidmatan pemulihan data boleh menyediakan penyelesaian yang lebih komprehensif, terutamanya apabila kehilangan data adalah akibat kerosakan fizikal pada peranti storan. Selain itu, ia juga boleh memberikan bantuan pakar dalam kes di mana kehilangan data adalah akibat daripada kerosakan perisian atau jangkitan virus. Ringkasnya, perkhidmatan pemulihan data boleh menawarkan penyelesaian yang lebih lengkap apabila kehilangan data berlaku, membantu meminimumkan kekecewaan dan perbelanjaan yang berkaitan dengan kehilangan data.
Perkhidmatan Pemulihan Data EaseUS
Klik di sini untuk menghubungi pakar kami untuk penilaian percuma
Rujuk dengan pakar pemulihan data EaseUS untuk perkhidmatan pemulihan manual satu-satu. Kami boleh menawarkan perkhidmatan berikut selepas diagnosis PERCUMA
- Membaiki struktur RAID yang rosak, OS Windows tidak boleh boot dan fail cakera maya yang rosak
- Pulihkan/baiki partition yang hilang dan pemacu partition semula
- Nyahformat cakera keras dan membaiki pemacu mentah (pemacu disulitkan BitLocker)
- Betulkan cakera yang menjadi partition yang dilindungi GPT
Cara Memantau Kesihatan Cakera Keras Anda
Jika anda tidak memerhatikan cakera keras anda, ia boleh gagal tanpa amaran, menyebabkan anda tanpa akses kepada fail anda. Nasib baik, terdapat beberapa perkara yang boleh anda lakukan untuk memantau kesihatan cakera keras anda dan mengelakkan kehilangan data.
Pilihan 1. Jalankan Imbasan Biasa
Salah satu perkara paling penting yang boleh anda lakukan ialah menjalankan imbasan tetap cakera keras anda menggunakan program anti-virus. Ini akan membantu mengenal pasti sebarang potensi ancaman kepada kesihatan cakera keras anda dan membolehkan anda mengalih keluarnya sebelum ia menyebabkan sebarang kerosakan.
Pilihan 2. Gunakan Alat SMART
SMART adalah singkatan kepada Self-Monitoring, Analysis, and Reporting Technology, dan ia menjejaki perkara seperti suhu cakera dan kadar ralat. Jika alat SMART mengesan masalah dengan cakera keras anda, ia biasanya akan memberi anda amaran supaya anda boleh mengambil langkah untuk membuat sandaran data anda sebelum cakera keras gagal.
Pilihan 3. Beralih kepada Pengilang
Pengilang juga akan memberi anda jangkaan jangka hayat untuk cakera berdasarkan kekerapan ia digunakan. Jika anda kerap menyalin fail besar atau jika anda mempunyai banyak fail kecil yang kerap ditambahkan dan dipadamkan, maka kiraan pas/gagal anda akan berkurangan lebih cepat daripada biasa.
Kesimpulan
Sebagai kesimpulan, terdapat beberapa sebab yang berpotensi mengapa komputer mungkin tidak mengesan cakera keras. Mungkin cakera tidak disambungkan dengan betul, cakera rosak, atau terdapat masalah dengan tetapan BIOS komputer. Dalam kebanyakan kes, bagaimanapun, masalah itu boleh diselesaikan dengan hanya memulakan semula komputer. Walau bagaimanapun, jika masalah berterusan, anda disyorkan untuk mendapatkan bantuan profesional.
artikel berkaitan
-
Perisian Pemulihan Data Versi Penuh Muat turun Percuma
![author icon]() Daisy/2022/09/21
Daisy/2022/09/21
-
Bagaimana untuk Memulihkan Data setelah Memformat Pemacu Keras
![author icon]() Brithny/2022/09/21
Brithny/2022/09/21
-
Amaran! Pemacu Pen Tidak Dikesan/Diiktiraf, Bagaimana untuk Membetulkan?
![author icon]() Daisy/2024/09/10
Daisy/2024/09/10
-
Cara Kosongkan Cache RAM pada PC [untuk Windows 10/11]
![author icon]() Daisy/2024/09/10
Daisy/2024/09/10