Isi kandungan
Apakah Skrin Kematian Merah Jambu pada Windows
Apabila Windows tiba-tiba membeku dan ranap semasa proses but, pengguna akan melihat versi merah jambu ralat Blue Screen of Death . Apabila Skrin Kematian Merah Jambu muncul pada PC Windows 10 0r 11 anda, ini bermakna ia tidak dimulakan dengan betul dan memaparkan skrin merah jambu.
Isu skrin merah jambu boleh mempunyai pelbagai asal usul kerana tiada sebab tepat yang diketahui untuknya. Berikut ialah beberapa contoh kemungkinan sebab yang boleh mengakibatkan skrin merah jambu kematian pada PC Windows anda:
- 💿Menjalankan Pemacu Lapuk: Pemacu paparan atau kad grafik yang lapuk atau rosak mungkin menyebabkan warna ganjil pada skrin PC, termasuk warna merah jambu.
- 🌡️Terlalu panas: Apabila komponen komputer, seperti kad grafik, mula terlalu panas, ia boleh mengakibatkan ralat. Selain itu, periksa suhu CPU dan GPU anda dan jika PC anda overclock
- ⚔️Konflik perisian: Program yang dipasang baru-baru ini, masalah virus atau kerosakan fail sistem boleh membawa kepada skrin merah jambu kematian pada Windows 10 atau 11.
- 🖥️Kabel rosak: Paparan PC mempunyai skrin hitam dan skrin merah jambu kematian mungkin muncul jika monitor atau kabelnya rosak.
- ⚙️Kegagalan komponen perkakasan: Papan induk, modul memori dan bekalan kuasa ialah beberapa contoh komponen perkakasan yang mungkin menunjukkan skrin merah jambu masalah kematian.
Membersihkan kipas komputer anda ialah salah satu pendekatan paling mudah untuk menyelesaikan skrin merah jambu isu kematian pada PC Windows anda, kerana bilah kipas yang disekat boleh menyebabkan kad grafik menjadi terlalu panas.
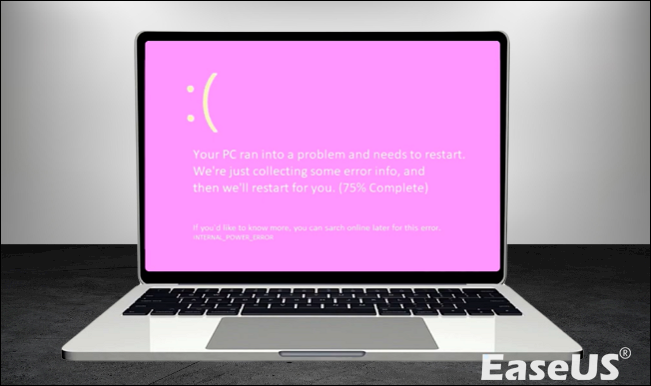
Pulihkan Data Yang Hilang Semasa PC Mempunyai Skrin Merah Jambu
Sesetengah pengguna melaporkan bahawa PC Windows mereka menghadapi skrin merah jambu isu kematian, memaksa pengguna memasang semula sistem mereka. Oleh itu, memasang semula PC Windows anda boleh mengakibatkan kehilangan data. Jadi, alat pemulihan data khusus untuk keselamatan data pengguna boleh sangat membantu.
Jadi, pengguna boleh memuat turun dan memasang EaseUS Data Recovery Wizard Pro , program pemulihan data berkuasa yang dicipta untuk membantu pemulihan data yang hilang akibat kerosakan sistem fail, ranap sistem dan pemadaman fail yang tidak diingini. Malah pengguna baru boleh memulihkan fail dengan cepat kerana antara muka mesra pengguna perisian.
Beberapa fungsi utama EaseUS Data Recovery Wizard Pro disenaraikan di bawah:
- Pemulihan fail yang dipadam
- Pulihkan data daripada cakera berformat
- Menyokong sistem fail NTFS/NTFS5 dan FAT 12/16/32
- Sokongan untuk pemacu kilat, kad memori, tatasusunan RAID dan media lain
- Ia mempunyai pilihan untuk menentukan jenis fail yang perlu diambil
EaseUS Data Recovery Wizard Pro membenarkan anda memulihkan hanya jenis fail yang diperlukan, menyokong sistem fail FAT12, FAT16, FAT32, NTFS dan NTFS5, dan secara automatik boleh melangkau sektor cakera yang rosak semasa pengimbasan. Sekiranya berlaku pemformatan cakera, kerosakan pada sistem fail, pemadaman fail yang tidak disengajakan, kerosakan komputer dan jangkitan virus, alat ini akan membantu anda memulihkan data daripada Windows 10 yang ranap .
Langkah 1. Cipta cakera boleh boot
Lancarkan Wizard Pemulihan Data EaseUS, pilih "PC Ranap" dan klik "Pergi ke Pulih".

Pilih USB kosong untuk mencipta pemacu boleh boot dan klik "Buat".
⚠️Amaran: Apabila anda mencipta cakera boleh but, Wizard Pemulihan Data EaseUS akan memadamkan semua data yang disimpan dalam pemacu USB. Sandarkan data penting terlebih dahulu.

Langkah 2. But komputer anda daripada USB boleh boot
Sambungkan cakera boleh boot ke PC yang tidak boleh boot dan tukar urutan but komputer anda dalam BIOS. Bagi kebanyakan pengguna, ia berfungsi dengan baik apabila mereka memulakan semula komputer mereka dan menekan F2 serentak untuk memasuki BIOS.
Tetapkan untuk but PC daripada "Peranti Boleh Alih" (cakera USB boleh boot) di luar Pemacu Keras. Tekan "F10" untuk menyimpan dan keluar.

Langkah 3. Pulihkan data daripada sistem/PC yang ranap
Selepas but daripada cakera boleh but Wizard Pemulihan Data EaseUS, pilih pemacu yang ingin anda imbas untuk mencari semua fail anda yang hilang. Pratonton dan pulihkan fail yang anda perlukan ke lokasi yang selamat.
💡Petua: Anda boleh memulihkan data pada cakera setempat, pemacu keras luaran dan juga storan awan.

Ramai pengguna Windows 10/11 telah membuktikan keberkesanan alat tersebut. Jika anda berminat untuk menyelesaikan kehilangan data, kongsikannya di Facebook, Twitter, Instagram dan platform media sosial yang lain!
8 Pembetulan Skrin Kematian Merah Jambu pada Windows 10/11
Sekarang, mari kita beralih kepada kaedah untuk membetulkan dan menghalang skrin merah jambu kematian pada Windows. Sebelum anda membetulkan skrin merah jambu kematian, tonton video ini dahulu. Ia memberikan anda butiran lanjut.
- 00:11 - Pengenalan
- 00:34 - Kemas kini Windows
- 01:32 - Jalankan Sfc Scan
- 03:09 - Semakan Chkdsk
- 03:44 - Mulakan Semula Komputer
- 03:57 - Jalankan Imbasan Chkdsk
Pastikan anda telah melindungi keselamatan data anda supaya anda boleh meneruskan pembetulan di bawah untuk menyelesaikan masalah.
| 🔓 Balikkan Mana-mana Overclocking | Membalikkan sebarang overclocking yang telah dilakukan boleh membantu menyelesaikan isu skrin merah jambu kematian dengan memulihkan sistem kepada tetapan asalnya. |
| 🔌 Putuskan Sambungan Semua Peranti | Memutuskan sambungan semua persisian boleh membantu mengenal pasti jika mana-mana peranti luaran menyebabkan konflik dengan sistem, yang membawa kepada skrin merah jambu kematian. |
| 🔙 Gulung Kembali Pemacu Kad Grafik | Berbalik kepada versi sebelumnya pemacu kad grafik boleh menangani isu keserasian dan menyelesaikan masalah skrin merah jambu kematian yang disebabkan oleh pemacu yang tidak serasi atau rosak. |
| ⚒️ Nyahpasang Mana-mana Program Baharu | Menyahpasang sebarang program baharu yang telah dipasang baru-baru ini boleh membantu menghapuskan kemungkinan konflik dan menyelesaikan isu skrin merah jambu kematian. |
| 🔎 Semak Ketakserasian Perisian | Menyemak ketidakserasian perisian pihak ketiga boleh membantu mengenal pasti dan mengalih keluar sebarang program bercanggah yang mungkin menyebabkan skrin merah jambu kematian. |
| ⏫ Kemas kini Pemacu GPU | Mengemas kini pemacu GPU boleh membetulkan pepijat, menangani isu keserasian dan meningkatkan prestasi, yang berpotensi menyelesaikan masalah skrin merah jambu kematian. |
| 🆕 Kemas kini Pemacu Windows | Mengemas kini Windows kepada versi terkini boleh menyediakan pembetulan pepijat, tampung keselamatan dan penambahbaikan yang boleh membantu menyelesaikan isu skrin merah jambu kematian. |
| ⌨️ Diagnostik Memori Windows | Menjalankan Alat Diagnostik Memori Windows boleh membantu mengenal pasti dan membetulkan sebarang masalah berkaitan memori, seperti RAM rosak, yang boleh menyebabkan skrin merah jambu mati. |
Jika anda pengguna Mac, anda boleh membaca halaman yang dipautkan sebagai rujukan untuk membetulkan ralat kematian skrin Pink pada MacBook anda.
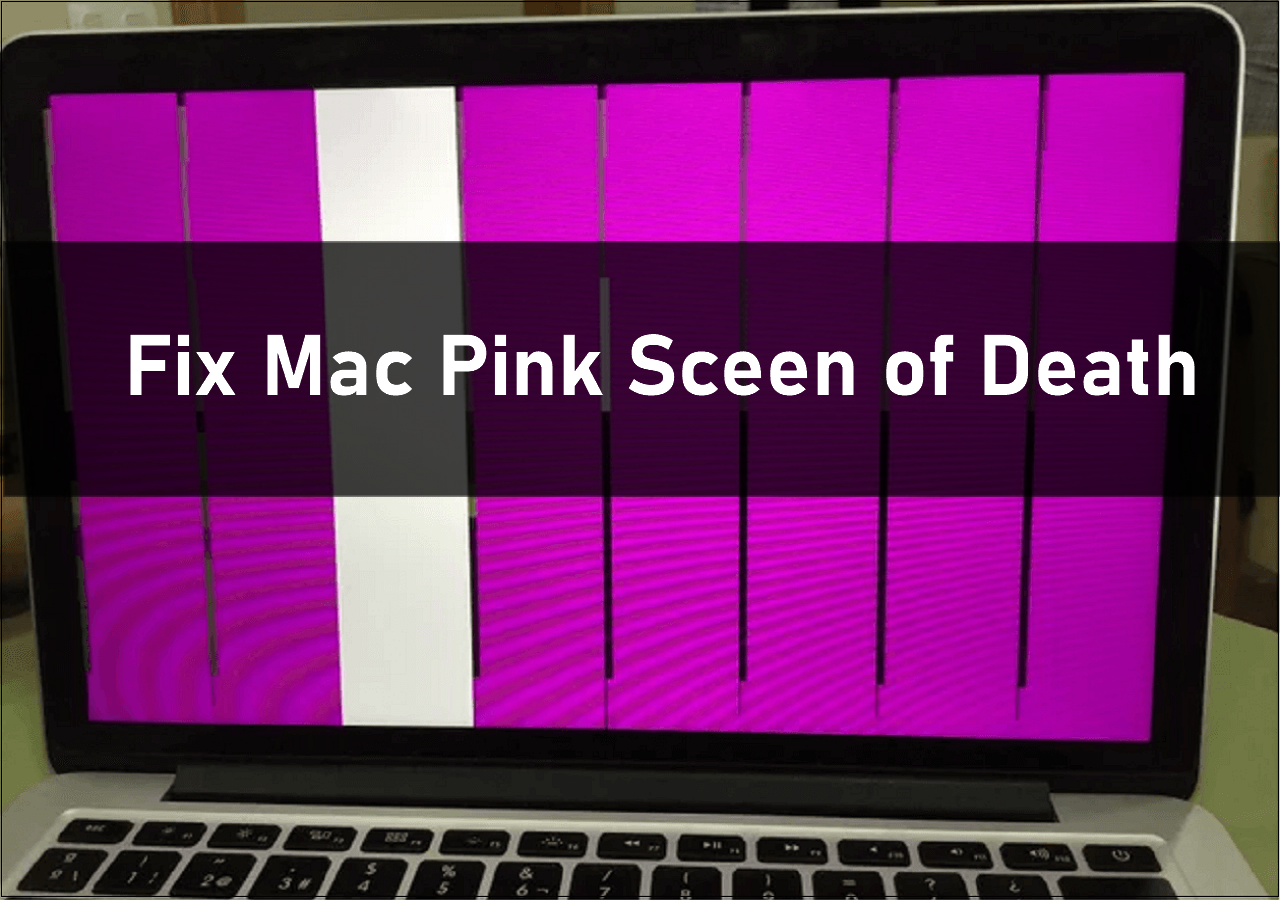
Bagaimana untuk Membetulkan Mac/MacBook Pink Screen? Inilah Sebab dan Penyelesaiannya
Bagaimana untuk Membetulkan Mac/MacBook Pink Screen? Ini ialah navigasi pembetulan pantas skrin merah jambu kematian pada Mac. Baca lebih lanjut >>
Betulkan 1. Balikkan Mana-mana Overclocking yang Telah Anda Lakukan
Overclocking merujuk kepada menukar komponen sistem, seperti pemproses dan memori, untuk meningkatkan kelajuannya melepasi had yang ditetapkan oleh pengilang. Jika anda telah melakukan overclock komputer anda, ambil perhatian bahawa berbuat demikian boleh menyebabkan ralat Skrin Kematian Merah Jambu dengan melebihkan perkakasan.
Banyak alat tersedia untuk komputer overclocking, dan mujurlah, kebanyakannya mempunyai butang Reset untuk membalikkan pengubahsuaian. Pilihan set semula boleh didapati dalam pilihan program atau pada skrin utama jika anda menggunakannya sebagai utiliti overclocking. Ingat untuk memulakan semula Windows 11 anda selepas memilih pilihan tetapan semula untuk membalikkan overclocking.
Walaupun overclocking memberikan keuntungan prestasi yang sederhana, ia boleh meningkatkan suhu sistem dan merosakkan komponen sistem jika dilakukan secara tidak betul. Oleh itu, untuk mengelakkan isu selanjutnya, anda mesti menghentikan overclocking atau membuat asal pengubahsuaian tersebut.
Betulkan 2. Putuskan Sambungan Semua Peranti
Jika anda mengalami Skrin Kematian Merah Jambu, matikan komputer anda dan putuskan sambungan semua peranti yang disambungkan ke PC anda. Punca isu ini mungkin sambungan yang salah antara PC anda dan salah satu peranti. Juga, periksa sama ada tiada ketidaksempurnaan atau habuk dalam kabel dan port sambungan.
Selepas mengatur dan membersihkan peranti, sambungkan hanya tetikus, papan kekunci dan monitor, dan hidupkan komputer anda. Semak sama ada skrin merah jambu ralat kematian muncul semula. Jika tidak, anda boleh menyimpulkan bahawa salah satu peranti adalah punca isu itu, dan pembersihan serta penyambungan semula menyelesaikan masalah.
Betulkan 3. Kembali ke Versi Sebelumnya Pemacu Kad Grafik
Jika anda mengalami skrin merah jambu kematian, mungkin terdapat masalah dengan kad grafik semasa anda. Berbalik kepada versi kad grafik sebelumnya boleh menyelesaikan isu ini. Berikut ialah cara anda kembali ke versi sebelumnya pemacu kad grafik:
Langkah 1. Buka Pengurus Peranti dan kembangkan "Penyesuai paparan". Seterusnya, klik kanan pemacu kad grafik dan klik "Properties" dari menu konteks.

Langkah 2. Dalam tetingkap Properties, klik tab "Driver" dan butang "Roll Back Driver".

Langkah 3. Dalam tetingkap gulung balik Pakej Pemandu, klik mana-mana butang radio bersebelahan dengan sebab anda memutar balik pemandu dan klik "Ya". Skrin anda akan kosong untuk perubahan berkuat kuasa. Mulakan semula PC anda.

Betulkan 4. Nyahpasang Mana-mana Program Baharu
Program yang baru dipasang kadangkala menyebabkan masalah dan mencetuskan ralat Skrin Kematian Merah Jambu Windows 11. Ketidakserasian sistem pengendalian dengan apl ini atau mana-mana fail yang rosak mungkin menjadi puncanya.
Jadi, anda mesti menyahpasang program ini untuk menyemak sama ada skrin merah jambu ralat kematian hilang. Diberikan di bawah ialah kaedah langkah demi langkah untuk menyahpasang program yang baru dipasang:
Langkah 1. Buka Tetapan dan navigasi ke "Apl" > "Apl & ciri".

Langkah 2. Di bawah senarai Apl, anda akan menemui senarai apl yang dipasang. Anda boleh mencari apl yang dipasang baru-baru ini melalui bar carian senarai Apl atau klik pilihan "Isih mengikut" dan pilih "Tarikh pemasangan" daripada menu konteks supaya apl yang dipasang baru-baru ini akan muncul di bahagian atas senarai.

Langkah 3. Klik menu tiga titik di sebelah apl yang ingin anda nyahpasang dan pilih "Nyahpasang".

Tunggu aplikasi menyahpasang daripada PC anda. Ulangi prosedur yang sama untuk aplikasi lain yang baru dipasang. Mulakan semula PC anda dan semak sama ada skrin merah jambu kematian muncul.
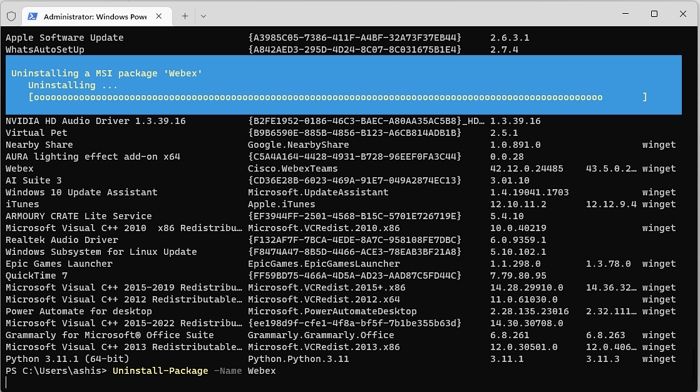
Menguasai Program Nyahpasang PowerShell dalam 6 Cara [Panduan 2023]
Hari ini, dalam siaran ini, kita akan membincangkan pelbagai kaedah untuk program nyahpasang PowerShell , jadi ikuti semua kaedah untuk hasil terbaik. Baca lebih lanjut >>
Betulkan 5. Semak Ketakserasian Perisian Pihak Ketiga
Perisian pihak ketiga yang tidak serasi pada PC Windows anda mungkin menyebabkan skrin merah jambu kematian. Jadi, anda boleh melakukan penyelesai masalah keserasian untuk menyemak sama ada aplikasi itu serasi dengan PC anda. Berikut ialah cara anda menyemak ketidakserasian perisian:
Langkah 1. Cari aplikasi pihak ketiga yang anda ingin semak keserasian melalui bar carian Windows. Seterusnya, klik kanan padanya dan pilih "Buka lokasi fail".

Langkah 2. Apabila tetingkap lokasi fail dibuka, klik kanan apl pihak ketiga dan pilih "Properties".

Langkah 3. Dalam tetingkap Properties aplikasi, klik tab "Keserasian". Seterusnya, klik butang "Jalankan penyelesai masalah keserasian".

Langkah 4. Ia akan mula mengesan isu. Seterusnya, ikut arahan pada skrin untuk menyemak isu keserasian.

Jika aplikasi tidak serasi dengan versi Windows semasa anda, nyahpasang aplikasi, mulakan semula PC anda dan semak sama ada skrin merah jambu kematian muncul.
Betulkan 6. Kemas kini Pemacu GPU
Pemacu GPU ialah bahagian Windows yang paling penting kerana ia membolehkan sambungan antara sistem pengendalian dan kad grafik anda dan membolehkannya berfungsi secara harmoni. Pemacu GPU membolehkan anda menjalankan dan melihat apl dan permainan Windows yang berbeza pada komputer anda.
Isu seperti Skrin Kematian Merah Jambu boleh berlaku jika komputer anda menggunakan pemacu GPU yang sudah lapuk. Jadi, mengemas kini pemacu adalah cara terbaik untuk memastikan kad grafik stabil. Ini menjamin sistem anda mempunyai ciri terkini dan kemas kini keselamatan.
Kebanyakan OEM, seperti NVIDIA, menawarkan perisian pengemas kini pemacu. Ia memastikan untuk memberitahu anda tentang sebarang kemas kini yang tersedia. Anda boleh melancarkannya dan kemudian memilih untuk mengemas kini pemacu.
Betulkan 7. Kemas kini Windows
Sebarang masalah dengan sistem pengendalian biasanya diselesaikan melalui kemas kini Windows, dan kelajuan dan prestasi komputer anda akan bertambah baik. Untuk memastikan bahawa versi Windows terbaharu dipasang pada PC anda, ikuti langkah yang diberikan di bawah:
Langkah 1. Tekan kekunci Windows + I pada papan kekunci anda untuk membuka Tetapan. Seterusnya, klik "Kemas Kini Windows" pada anak tetingkap kiri.
Langkah 2. Klik butang "Semak kemas kini" di bawah Kemas Kini Windows.

Anda akan diminta untuk memuat turun dan memasang kemas kini baharu jika ada yang tersedia. Jika anda mendapati kemas kini Windows tidak berfungsi , cuba pembetulan dalam halaman yang dipautkan.
Betulkan 8. Jalankan Alat Diagnostik Memori Windows
Diagnostik Memori ialah alat Windows yang berharga untuk mencari dan menyelesaikan isu berkaitan RAM. Ini boleh membantu anda memahami jika terdapat sebarang isu memori yang berpotensi, serta memastikan sistem anda beroperasi sebagaimana mestinya. Jadi, menggunakan Alat Diagnostik Memori Windows adalah dinasihatkan jika anda kerap mendapat isu skrin merah jambu.
Beginilah cara anda menjalankan Alat Diagnostik Memori Windows untuk menyemak ralat memori:
Langkah 1. Taip Windows Memory Diagnostic ke dalam bar carian Windows dan klik hasilnya untuk membukanya.
Langkah 2. Klik pilihan "Mulakan semula sekarang dan semak masalah (disyorkan)". Komputer anda akan dimulakan semula, dan utiliti ini akan menyemak masalah dalam RAM.

PC anda akan but semula secara automatik ke dalam Windows selepas proses selesai. Prosedur ini secara automatik akan menyemak dan memberitahu anda tentang sebarang isu memory stick. Anda mungkin perlu menukar kayu memori anda jika terdapat masalah.
Garis Bawah
Skrin Kematian Merah Jambu pada Windows 10 atau 11 boleh berlaku disebabkan oleh overclocking, pemacu kad grafik yang lapuk, peranti luaran yang bermasalah dan kad grafik yang rosak. Oleh itu, anda boleh cuba membalikkan overclocking, memutuskan sambungan semua persisian, kembalikan ke versi sebelumnya Pemacu Kad Grafik, nyahpasang sebarang program baharu, semak ketidakserasian perisian pihak ketiga, kemas kini Pemacu GPU, kemas kini Windows dan jalankan Diagnostik Memori Windows Alat untuk menyelesaikan masalah.
Jika tiada kaedah ini berkesan, anda mesti menghubungi kedai pembaikan untuk berunding dengan pakar. Juga, ingat untuk menggunakan perisian pemulihan data seperti EaseUS Data Recovery Wizard Pro untuk memulihkan fail yang hilang.
Soalan Lazim Skrin Kematian Merah Jambu pada Windows
Adakah anda mempunyai lebih banyak soalan tentang skrin merah jambu kematian pada Windows? Semak soalan lazim dan jawapannya diberikan di bawah:
1. Bagaimanakah cara saya menghilangkan skrin merah jambu kematian?
Anda boleh menghapuskan skrin merah jambu kematian dengan menyemak isu perkakasan seperti papan induk yang rosak, RAM atau kayu memori yang tidak berfungsi, terlalu panas kad grafik atau wayar komputer yang tidak selamat.
2. Bagaimanakah cara saya membetulkan skrin merah jambu pada komputer saya?
Anda boleh membetulkan skrin merah jambu kematian dengan cuba mengalih keluar peranti luaran, menyemak suhu GPU, mengemas kini Pemacu Grafik, mengemas kini kepada pemacu terkini, menggunakan Pemacu Kad Grafik lama, menyahpasang perisian yang dipasang baru-baru ini, dsb.
3. Mengapa skrin PC saya bertukar merah jambu?
Skrin ralat merah jambu jarang berlaku, tetapi jika ia berlaku, mungkin terdapat beberapa sebab di sebaliknya. Memacu pemacu yang sudah lapuk, komponen komputer yang terlalu panas, kabel rosak, konflik perisian, kegagalan komponen perkakasan, dll., adalah beberapa sebab.
4. Adakah terdapat skrin merah jambu kematian?
ya. Apabila sistem pengendalian Windows gagal boot atau perisian Windows menyebabkan komputer menjadi beku dan memaparkan skrin merah jambu terang, keadaan ini dikenali sebagai Skrin Kematian Merah Jambu (PSOD).
artikel berkaitan
-
Pemacu Keras Tidak Menunjukkan Fail Walaupun Ia Masih Wujud
![author icon]() Daisy/2024/09/11
Daisy/2024/09/11
-
Pemulihan Fail yang Dihapus Ctrl+Z
![author icon]() Cedric/2022/09/21
Cedric/2022/09/21
-
Cara Memulihkan E-mel Yang Dipadamkan Secara Kekal daripada Gmail Selepas 30 Hari
![author icon]() Daisy/2024/09/11
Daisy/2024/09/11
-
Cara Memulihkan Fail yang Dihapus oleh Antivirus McAfee
![author icon]() Cedric/2022/09/21
Cedric/2022/09/21