Isi kandungan
Kod ralat Windows 0x80070422 ialah masalah biasa yang mungkin dihadapi oleh pengguna Windows semasa mengemas kini sistem pengendalian mereka. Ia biasanya berlaku apabila perkhidmatan kemas kini windows tidak berjalan dengan betul atau dihalang oleh antivirus pihak ketiga atau sistem firewall. Selain itu, ia boleh mengecewakan apabila tiba-tiba ralat muncul yang menyatakan bahawa anda mungkin tidak dapat memasang kemas kini atau tampung keselamatan baharu.
Walau bagaimanapun, terdapat beberapa kemungkinan pembetulan yang anda boleh cuba untuk menyelesaikan isu ini, daripada mendayakan pengurus kemas kini windows kepada menyemak tarikh dan masa anda dan daripada melumpuhkan IPv6 kepada menjalankan pengurus fail sistem. Adalah dinasihatkan untuk membuat sandaran data anda sebelum menggunakan pembetulan untuk melindunginya daripada kehilangan data. Artikel ini akan menerangkan secara ringkas 8 penyelesaian sedemikian dengan langkah yang mudah diikuti supaya anda boleh mengatasi ralat ini.
| Penyelesaian Boleh Digunakan | Penyelesaian masalah langkah demi langkah |
|---|---|
| Mulakan semula PC Anda | Simpan sebarang fail yang terbuka dan tutup semua aplikasi. Klik menu "Mula" dan ikon "Kuasa"... Langkah penuh |
| Dayakan Perkhidmatan Kemas Kini | Buka kotak Run dengan menekan kekunci "Windows" +" R" pada papan kekunci anda... Langkah penuh |
| Semak Tarikh dan Masa Anda | Buka apl Tetapan Windows dengan mengklik menu Mula dan memilih... Langkah penuh |
| Lumpuhkan IPv6 | Langkah pertama ialah membuka kotak dialog dengan menekan kekunci "Windows + R"... Langkah penuh |
| Penyelesaian Lain yang Boleh Digunakan | Jalankan Penyelesai Masalah Kemas Kini Windows > Jalankan Pemeriksa Fail Sistem... Langkah penuh |
Apakah Ralat Kemas Kini Windows 0x80070422
Adakah anda tertanya-tanya apakah ralat kemas kini windows 0x80070422? Anda berada di tempat yang betul! Microsoft kerap mengeluarkan kemas kini untuk sistem pengendalian Windowsnya. Alasannya adalah untuk memastikan pengguna windows sentiasa mengikuti perkembangan terkini. Selain itu, ia juga memastikan pengguna dilindungi daripada ancaman keselamatan terkini dan sistem mereka berjalan pada tahap prestasi optimum.
Walau bagaimanapun, pengguna telah mengalami ralat pelik semasa mengemas kini tetingkap mereka. Satu ralat tersebut ialah kod ralat windows 0x80070422. Ralat ini biasanya menunjukkan bahawa perkhidmatan kemas kini windows tidak berjalan atau disekat oleh perisian pihak ketiga. Akibatnya, anda dihalang daripada menggunakan ciri terkini dan juga terdedah kepada ancaman berniat jahat. Jika anda turut menghadapi isu ini, artikel ini akan membantu anda membetulkan ralat ini dengan kaedah mudah.
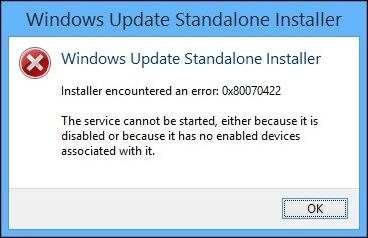
Apa yang Menyebabkan Ralat Kemas Kini Windows 0x80070422
Adakah anda mencari sebab mengapa anda menerima ralat kemas kini windows 0x80070422? Jangan risau lagi! Bahagian ini akan membantu anda mencari beberapa punca paling biasa yang mengakibatkan keabnormalan ini:
Perkhidmatan Windows Update tidak berjalan atau dilumpuhkan: Satu kemungkinan punca ralat ialah perkhidmatan kemas kini Windows tidak berfungsi /berjalan atau telah dilumpuhkan. Ini boleh berlaku jika perkhidmatan telah dimatikan atau disekat oleh perisian pihak ketiga, menghalang anda daripada memuat turun dan memasang kemas kini.
Masalah dengan Windows Registry: Satu lagi punca biasa ralat ialah masalah dengan Windows Registry, yang boleh berlaku jika kunci atau nilai yang berkaitan dengan perkhidmatan Windows Update telah rosak atau dipadamkan.
Isu rangkaian: Ralat juga boleh disebabkan oleh isu rangkaian, seperti sambungan internet yang perlahan atau tidak stabil, yang boleh menghalang sistem anda daripada berkomunikasi dengan pelayan Microsoft dan memuat turun kemas kini yang diperlukan
Perisian pihak ketiga: Tembok api atau perisian antivirus juga boleh menyebabkan masalah dengan komunikasi rangkaian, yang membawa kepada ralat.
Cara Memulihkan Data Tanpa Windows 10 (Petua Bonus)
Adakah anda ingin mengelakkan kehilangan data anda sebelum menggunakan pembetulan? Kami ada penyelesaian untuk anda! Adalah penting untuk mempunyai perisian pemulihan data yang boleh dipercayai di tangan. EaseUS Data Recovery Wizard ialah alat yang berkuasa dan mudah digunakan yang boleh memulihkan fail yang dipadam, hilang atau diformat daripada sistem Windows 11/10/8/7 anda.
Dengan antara muka yang mesra pengguna dan pelbagai ciri, perisian pemulihan cakera keras ini merupakan penyelesaian yang ideal untuk memulihkan data penting dengan cepat dan mudah. Ia menyokong setiap jenis fail daripada pelbagai peranti storan, seperti foto, dokumen dan media lain. Ringkasnya, ia adalah alat yang berguna yang anda mesti muat turun pada PC anda untuk menyelamatkan diri anda daripada kejadian kehilangan data yang tidak dijangka.
Untuk mendapatkan manfaat daripada alat yang sempurna ini, ikuti langkah-langkah yang dinyatakan di bawah:
Nota: Untuk menjamin peluang pemulihan data yang tinggi, pasang perisian pemulihan data EaseUS pada cakera lain dan bukannya cakera asal tempat anda kehilangan fail.
Langkah 1. Lancarkan EaseUS Data Recovery Wizard pada komputer Windows 11, Windows 10, Windows 8 atau Windows 7 anda. Pilih partition cakera atau lokasi storan di mana anda kehilangan data dan klik "Cari Data Hilang".

Langkah 2. Perisian pemulihan ini akan mula mengimbas cakera untuk mencari semua fail yang hilang dan dipadam. Apabila proses imbasan selesai, klik "Penapis" > "Jenis" untuk menentukan jenis fail yang hilang. Jika anda ingat nama fail, anda juga boleh mencari dalam kotak carian, yang merupakan cara terpantas untuk mencari fail sasaran.

Langkah 3. Pratonton dan pulihkan fail Windows yang hilang. Anda boleh klik dua kali untuk pratonton fail yang diimbas. Kemudian, pilih data sasaran dan klik butang "Pulihkan" untuk menyimpannya ke tempat selamat yang lain dalam PC atau pemacu Awan.

8 Cara Terbaik untuk Membetulkan Ralat Kemas Kini Windows 10 0x80070422
Mencari penyelesaian untuk membetulkan ralat kemas kini windows 10 0x80070422? Jangan risau! Bahagian ini akan membantu anda memastikan sistem anda dikemas kini dengan kemas kini Windows terkini tanpa kod ralat 0x80070422.
Sesetengah pengguna mungkin menyelesaikan ralat mereka dengan hanya satu pembetulan, sementara yang lain mungkin memerlukan mengikuti beberapa pembetulan. Jadi, tanpa berlengah lagi, mari kita lihat penyelesaiannya:
Betulkan 1. Mulakan semula PC Anda untuk Membetulkan Kod Ralat 0x80070422
Mencari penyelesaian mudah untuk membantu mengatasi gesaan ralat kemas kini windows? Pembaikan ini adalah untuk anda! Memulakan semula komputer anda ialah cara yang cekap untuk membetulkan banyak pepijat dan gangguan berkaitan perisian dan perkakasan. Untuk memulakan semula PC anda, ikuti langkah di bawah:
Langkah 1. Simpan sebarang fail yang terbuka dan tutup semua aplikasi.
Langkah 2. Klik menu "Mula" dan ikon "Kuasa".
Langkah 3. Klik "Mulakan Semula" daripada menu pilihan kuasa.
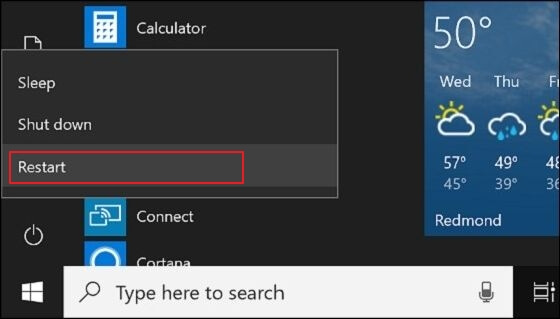
Langkah 4. Tunggu PC anda ditutup dan mulakan semula. Ini mungkin mengambil masa beberapa minit.
Betulkan 2. Dayakan Perkhidmatan Kemas Kini Windows
Adakah anda sedang mencari cara lain untuk mengatasi ralat ini? Satu sebab yang mungkin di sebalik tingkap tidak mengemas kini mungkin kerana perkhidmatan kemas kini Windows dilumpuhkan. Mendayakan perkhidmatan ini boleh membantu membetulkannya dan memastikan komputer anda dilengkapi dengan patch keselamatan dan pembetulan pepijat terkini. Jika anda tidak boleh mengemas kini Windows, ikut panduan ini untuk memaksa kemas kini Windows 10 .
Langkah 1. Buka kotak Run dengan menekan kekunci "Windows" +" R" pada papan kekunci anda.
Langkah 2. Taip services.msc ke dalam kotak Run dan tekan Enter untuk membuka tetingkap Perkhidmatan.
Langkah 3. Tatal ke bawah ke perkhidmatan "Kemas Kini Windows", klik kanan padanya, dan pilih "Properties."
Langkah 4. Dalam tetingkap Windows Update Properties, tetapkan jenis Permulaan kepada "Automatik" dan klik butang "Mula" untuk membiarkan perkhidmatan bermula secara automatik.
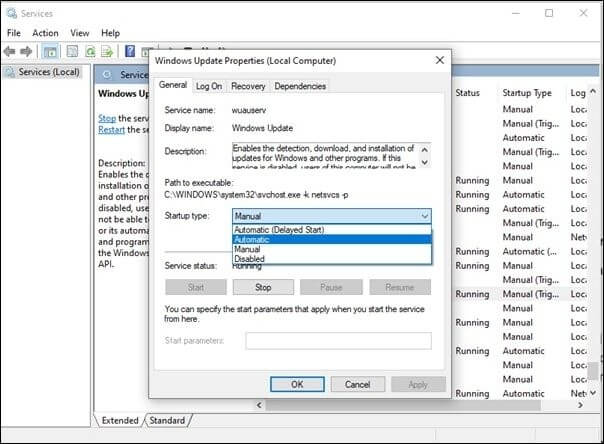
Betulkan 3. Semak Tarikh dan Masa Anda untuk Membetulkan Kod Ralat 0x80070422
Banyak ralat Windows berlaku hanya disebabkan tarikh dan masa yang salah. Oleh itu, Menetapkan tarikh dan masa peranti anda secara automatik boleh membantu anda membetulkan kod ralat 0x80070422. Ia adalah proses yang mudah dan diterangkan di bawah:
Langkah 1. Buka aplikasi Tetapan Windows dengan mengklik menu Mula dan memilih ikon Gear.
Langkah 2. Klik "Masa & Bahasa" dan pilih "Tarikh & Masa" dari bar sisi kiri.
Langkah 3. Togol pada pilihan "Tetapkan masa secara automatik" dan "Tetapkan zon masa secara automatik" jika ia belum didayakan.
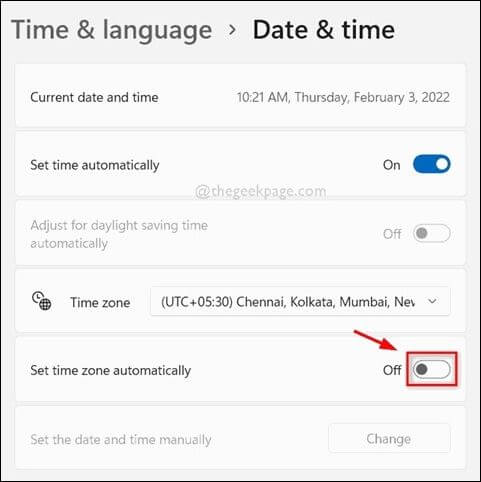
Betulkan 4. Lumpuhkan IPv6 untuk Betulkan Kod Ralat 0x80070422
Adakah isu tersebut masih belum selesai? Jangan panik! Satu lagi pembaikan yang berpotensi untuk ralat kemas kini Windows 10 0x80070422 adalah untuk melumpuhkan IPv6. Ia bermaksud Internet Protocol versi 6, pengganti IPv4 dan versi Internet Protocol semasa yang masih digunakan oleh kebanyakan rangkaian. Walau bagaimanapun, kadangkala ia mengganggu kemas kini windows. Berikut ialah langkah untuk melumpuhkan IPv6:
Langkah 1. Langkah pertama ialah membuka kotak dialog dengan menekan kekunci "Windows + R" pada papan kekunci anda.
Langkah 2. Taip ncpa.cpl ke dalam kotak Run dan tekan Enter untuk membuka tetingkap Sambungan Rangkaian.
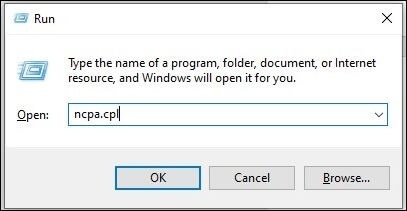
Langkah 3. Klik kanan pada sambungan rangkaian aktif anda dan pilih "Properties".
Langkah 4. Dalam tetingkap Properties, tatal ke bawah untuk mencari "Internet Protocol Version 6 (TCP/IPv6)" dan nyahtanda kotak di sebelahnya. Kemudian, klik "OK" untuk menyimpan perubahan.
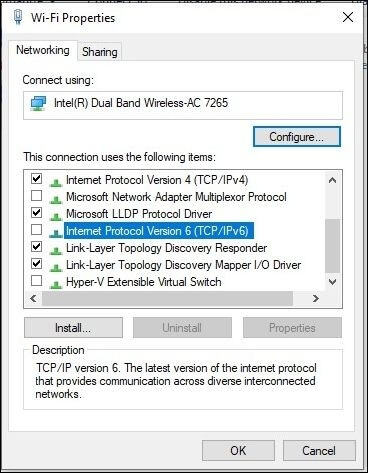
Betulkan 5. Jalankan Penyelesai Masalah Kemas Kini Windows untuk Membetulkan Ralat 0x80070422
Penyelesai Masalah Kemas Kini Windows ialah alat terbina dalam Windows yang mengimbas sistem anda untuk isu yang menghalang kemas kini daripada dipasang dan kemudian menyediakan penyelesaian yang dicadangkan untuk sebarang masalah yang ditemuinya. Untuk menjalankan alat ini, ikuti langkah yang dinyatakan di bawah:
Langkah 1. Tekan "kekunci Windows + I" untuk membuka apl Tetapan.
Langkah 2. Klik "Kemas Kini & Keselamatan" dan pilih "Selesaikan Masalah" daripada menu sebelah kiri.
Langkah 3. Tatal ke bawah dan klik "Kemas Kini Windows" di bawah bahagian "Bangun dan jalankan".
Langkah 4. Klik pada butang "Jalankan penyelesai masalah" dan tunggu alat untuk menyelesaikan imbasannya.

Betulkan 6. Jalankan Pemeriksa Fail Sistem (SFC) Dan DISM untuk Membetulkan Kod 0x80070422
SFC (System File Checker) ialah utiliti Windows terbina dalam yang menyemak dan membaiki fail sistem. DISM (Deployment Image Servicing and Management) ialah alat baris arahan yang digunakan untuk memberi perkhidmatan dan menyediakan imej Windows, termasuk yang digunakan untuk penggunaan Windows, pemulihan dan banyak lagi. Alat terbina dalam ini boleh mengimbas sistem anda untuk fail sistem yang rosak atau hilang dan menggantikannya dengan salinan yang sihat. Berikut ialah langkah untuk menjalankan SFC dan DISM:
Langkah 1. Tekan "Windows key + X" dan pilih "Command Prompt (Admin)" atau "Windows PowerShell (Admin)" daripada menu.
Langkah 2. Dalam command prompt atau tetingkap PowerShell, taip sfc /scannow dan tekan Enter. Alat SFC akan mengimbas sistem anda untuk sebarang fail yang rosak dan menggantikannya jika perlu.
Langkah 3. Selepas alat SFC melengkapkan imbasannya, taip DISM /Online /Cleanup-Image /RestoreHealth dan tekan Enter. Alat DISM akan menyemak sebarang fail sistem yang rosak yang tidak diperbaiki oleh SFC dan menggantikannya jika perlu.
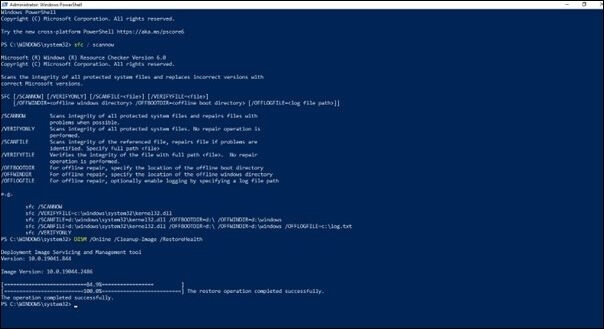
Langkah 4. Sila tunggu alat DISM menyelesaikan imbasannya dan menyelesaikan sebarang isu. Mulakan semula PC anda selepas selesai.
Betulkan 7. Betulkan Kod 0x80070422 dengan Memulakan Semula Perkhidmatan Lain
Dalam Windows, perkhidmatan ialah proses latar belakang yang berjalan secara bebas daripada pengguna dan biasanya bertanggungjawab untuk operasi atau fungsi peringkat sistem. Perkhidmatan direka bentuk untuk berjalan secara automatik pada permulaan dan boleh dimulakan, dihentikan atau dimulakan semula. Kadangkala memulakan semula perkhidmatan ini membantu mengatasi ralat kemas kini ini, dan anda juga boleh melakukannya dengan mengikuti langkah mudah yang diberikan di bawah:
Langkah 1. Tekan "Windows key + R" untuk membuka kotak dialog Run, taip "services.msc", dan tekan Enter.
Langkah 2. Dalam tetingkap Perkhidmatan, tatal ke bawah dan cari perkhidmatan berikut: "Perkhidmatan Pemindahan Pintar Latar Belakang (BITS)," "Perkhidmatan Kriptografi," dan "Kemas Kini Windows."
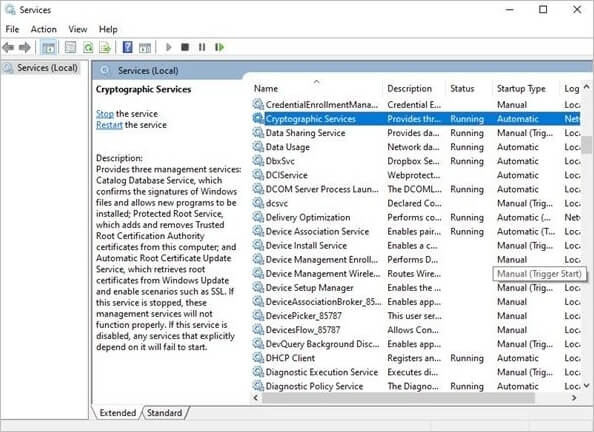
Langkah 3. Klik kanan setiap perkhidmatan dan pilih "Mulakan Semula" daripada menu konteks. Jika perkhidmatan tidak berjalan, pilih "Mula".
Langkah 4. Setelah ketiga-tiga perkhidmatan telah dimulakan semula, tutup tetingkap Perkhidmatan dan cuba jalankan Windows Update sekali lagi.
Betulkan 8. Semak Beberapa Nilai Pendaftaran untuk Dibetulkan
Windows Registry ialah pangkalan data hierarki yang menyimpan tetapan konfigurasi dan pilihan pada sistem pengendalian Microsoft Windows. Registry Editor ialah alat yang membolehkan pengguna melihat dan mengedit Windows Registry. Menyemak beberapa nilai pendaftaran yang dinyatakan di bawah boleh membantu anda menyelesaikan isu ini:
Langkah 1. Tekan "Windows key + R" untuk membuka kotak dialog Run.
Langkah 2. Taip regedit dan tekan Enter untuk membuka Registry Editor.
Langkah 3. Navigasi ke kekunci berikut:
HKEY_LOCAL_MACHINE\SOFTWARE\Policies\Microsoft\Windows\WindowsUpdate\AU
Langkah 4. Semak sama ada nilai "NoAutoUpdate" dan "AUOptions" wujud. Katakan mereka tidak melakukannya, klik kanan pada panel kanan dan pilih "Baharu > Nilai DWORD (32-bit)" untuk menciptanya. Tetapkan nilai "NoAutoUpdate" kepada 0 dan "AUOptions" kepada 5.
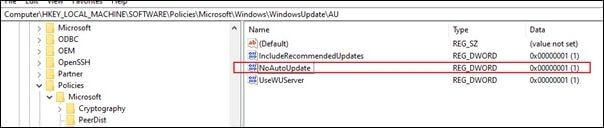
Tonton video ini untuk mengetahui cara membetulkan ralat kemas kini Windows 10 0x80070422. Penyampai telah memberikan arahan langkah demi langkah untuk melakukan beberapa pembetulan, termasuk menjalankan penyelesai masalah Kemas Kini Windows, menetapkan semula komponen Kemas Kini Windows dan banyak lagi.
- 0:11: Pergi ke perkhidmatan.
- 0:33: Pilih tiga perkhidmatan daripada mereka.
- 0:46: Cari pengumpul acara windows.
- 1:00: Tukar jenis permulaannya kepada automatik
- 1:16: Cari log peristiwa Windows
Kesimpulan
Kod ralat kemas kini Windows 0x80070422 boleh disebabkan oleh beberapa faktor, seperti perkhidmatan yang dilumpuhkan, isu konfigurasi rangkaian atau fail sistem yang rosak. Walau bagaimanapun, adalah mungkin untuk menyelesaikan isu ini, yang dibuktikan oleh artikel ini dengan menyediakan lapan penyelesaian berkesan dengan langkah yang mudah diikuti.
Pengguna harus memilih penyelesaian yang paling sesuai dengan situasinya, dengan mengambil kira faktor seperti kemahiran teknikal, masa yang ada dan punca ralat. Adalah disyorkan untuk menggunakan perisian pemulihan data percuma EaseUS sebagai langkah berjaga-jaga jika anda menghadapi kehilangan data semasa proses kemas kini atau bila-bila masa lain untuk memulihkan fail yang hilang atau dipadam dengan mudah.
Soalan Lazim Kod Ralat 0x80070422
Adakah anda masih samar-samar? Jangan risau! Bahagian ini akan membantu anda mendapatkan jawapan kepada beberapa soalan lazim yang dinyatakan di bawah:
1. Apakah maksud ralat 0x80070422?
Ralat 0x80070422 ialah kod ralat Kemas Kini Windows dan digesa kerana kegagalan perkhidmatan kemas kini windows untuk memulakan sendiri. Ralat ini boleh menghalang tingkap daripada memuat turun dan memasang kemas kini penting, menyebabkan sistem terdedah kepada risiko keselamatan dan isu kestabilan.
2. Bagaimanakah cara saya membetulkan Kemas Kini Windows yang tidak akan dikemas kini?
Anda boleh mencuba beberapa penyelesaian untuk membetulkan Windows 10 tidak akan dikemas kini, seperti menyemak sambungan Internet anda dan memulakan semula perkhidmatan kemas kini windows. Selain itu, menjalankan penyelesai masalah kemas kini windows dan mengosongkan cache kemas kini windows juga boleh dicuba untuk membetulkan isu ini. Jika anda mahukan arahan terperinci tentang menyelesaikan isu kemas kini tingkap, klik di sini.
3. Adakah terdapat cara untuk memaksa Kemas Kini Windows?
Ya, ada cara untuk memaksa Windows 11 mengemas kini pada PC. Untuk melakukan ini, baca langkah mudah dan cepat dalam artikel ini. Setelah semua langkah dilakukan, tetingkap harus mula menyemak kemas kini dan memasangnya jika tersedia. Adalah penting untuk ambil perhatian bahawa memaksa kemas kini kadangkala boleh menyebabkan isu atau ralat, jadi adalah idea yang baik untuk memastikan fail penting anda disandarkan sebelum mencuba ini.
4. Mengapakah kemas kini sistem saya tidak dikemas kini?
Jika kemas kini sistem anda tidak dikemas kini, mungkin terdapat pelbagai sebab di sebaliknya, termasuk:
- sambungan internet perlahan atau tidak stabil
- memerlukan lebih banyak ruang simpanan.
- gangguan perisian pihak ketiga
- fail sistem yang tidak berguna atau rosak
artikel berkaitan
-
Cara Memulihkan Fail JPA (Photoshop) yang Tidak Disimpan atau Dipadamkan pada 2024
![author icon]() Daisy/2024/09/11
Daisy/2024/09/11
-
Pemulihan Data CCTV DVR : Bagaimana untuk Mendapatkan Data Dari Cakera Keras DVR
![author icon]() Cedric/2022/09/21
Cedric/2022/09/21
-
Cara Memulihkan Fail daripada Pemacu Denyar USB Tidak Dikenali
![author icon]() Daisy/2024/09/18
Daisy/2024/09/18
-
Cara Memulihkan Excel Tertimpa Tanpa Versi Sebelumnya Windows 10/11
![author icon]() Daisy/2024/09/12
Daisy/2024/09/12