Isi kandungan
Mesej ralat 0x8007000d menunjukkan bahawa Kemas Kini Windows tidak dapat memuat turun fail yang diperlukan. Ralat ini dijana apabila kemas kini gagal kerana fail yang diperlukan rosak atau tiada.
| Penyelesaian Boleh Digunakan | Penyelesaian masalah langkah demi langkah |
|---|---|
| Betulkan 1. Selesaikan Masalah Kemas Kini Windows | Mulakan dengan menggunakan penyelesai masalah Kemas Kini Windows untuk membetulkan nombor masalah 0x8007000d... Langkah penuh |
| Betulkan 2. Semakan Fail Sistem | Penyelesaian lain sedang menjalankan semakan fail sistem untuk memulihkan fail sistem yang rosak... Langkah penuh |
| Betulkan 3. Pembantu Kemas Kini | Jika tiada langkah di atas menyelesaikan isu, anda boleh menggunakan utiliti Pembantu Kemas Kini... Langkah penuh |
| Betulkan 4. Menggunakan Alat Penciptaan Media | Pendekatan alternatif ialah mengemas kini Windows menggunakan Alat Penciptaan Media... Langkah penuh |
| Betulkan 5. Lebih Banyak Pembaikan | 2 pembaikan lain tersedia di sini untuk anda ikuti dan membetulkan ralat kemas kini... Langkah penuh |
Perkhidmatan Kemas Kini Windows mungkin berhenti berfungsi jika anda mendapat ralat 0x8007000d. Beberapa perkara yang berbeza boleh menyebabkan ralat 0x8007000d:
- 🖥️Ralat 0x8007000d berlaku apabila Kemas Kini Windows tidak dapat menyelesaikan masalah kerana fail sistem kritikal hilang atau rosak.
- ⚔️Proses Kemas Kini Windows mungkin telah terganggu kerana konflik antara program pada komputer anda.
- 💾Ralat 0x8007000d berlaku semasa mengemas kini perisian kerana pemacu peranti yang rosak atau ketinggalan zaman.
- 😈Ralat mungkin muncul jika perisian hasad telah merosakkan fail sistem atau mengganggu operasi biasa Windows Update.
- ⚡Ralat 0x8007000d mungkin muncul semasa kemas kini jika komputer anda dikonfigurasikan ke kawasan yang salah.
Mencari punca masalah adalah penting untuk membetulkan Kemas Kini Windows dan kembali kepada normal. Dalam bahagian berikut, kami akan membincangkan banyak kaedah untuk menyelesaikan isu Kemas Kini Windows 0x8007000d.
🔥 Baca Lagi: Cara Membetulkan Servis Persekitaran Pemulihan Windows Gagal.
6 Penyelesaian: Bagaimana untuk Membetulkan Kod Ralat Kemas Kini Windows 0x8007000d
Mari kita mulakan dengan melihat video yang meringkaskan cara menyelesaikan kod masalah Windows 10 0x8007000d sebelum menyelami remedi khusus. Anda boleh menggunakan maklumat dalam video ini untuk memilih pendekatan penyelesaian masalah mana yang terbaik untuk anda.
- 00:08 - Kaedah 1: Selesaikan Masalah Kemas Kini Windows
- 01:09 - Kaedah 2: Semakan Fail Sistem
- 02:56 - Kaedah 3: Pembantu Kemas Kini
- 03:33 - Kaedah 4: Kemas Kini Windows Menggunakan Alat Penciptaan Media
- 05:12 - Penutup
Mari kita pergi ke setiap pilihan ini, bersama-sama dengan imej dan arahan terperinci untuk membetulkan kod ralat Windows 0x8007000d:
Betulkan 1. Selesaikan Masalah Kemas Kini Windows
Mulakan dengan menggunakan penyelesai masalah Windows Update untuk membetulkan nombor masalah 0x8007000d.
Langkah 1 . Buka Tetapan dengan menekan Windows + I .
Langkah 2 . Klik "Kemas kini & Keselamatan" dan "Selesaikan masalah" di sebelah kiri.
Langkah 3 . Pilih "Semak Kemas Kini Windows".

Langkah 4 . Klik "Jalankan penyelesai masalah" dan ikut arahan untuk menyelesaikan masalah Kemas Kini Windows.
Penyelesai Masalah Kemas Kini Windows PC Windows ialah salah satu alat yang paling menarik. Tetapi apabila itu rosak, pengguna menghadapi masalah baharu. Jika Penyelesai Masalah Kemas Kini Windows anda tidak berfungsi, artikel ini akan menerangkan sebab ia berlaku dan memberi anda enam penyelesaian yang berpotensi.

Penyelesai Masalah Kemas Kini Windows Tidak Berfungsi dalam Windows 10/11 [Dibetulkan Dengan Cepat]
Navigasi pantas ke pembetulan untuk Windows Update Troubleshooter masalah tidak berfungsi . Baca lebih lanjut >>
Betulkan 2. Semakan Fail Sistem
Penyelesaian lain ialah menjalankan pemeriksaan fail sistem untuk memulihkan fail sistem yang rosak.
Langkah 1 . Jalankan Prompt Perintah sebagai pentadbir. Klik kanan Mula dan pilih "Prompt Perintah (Pentadbir)."
Langkah 2 . Dalam Prompt Perintah, tulis dan klik Enter: sfc / scannow

Langkah 3 . Biarkan penyemak fail sistem mengimbas dan memulihkan fail sistem yang rosak. Bersabarlah.
Langkah 4 . Selepas imbasan, mulakan semula komputer anda untuk melihat sama ada nombor masalah 0x8007000d telah hilang.
Betulkan 3. Pembantu Kemas Kini
Jika tiada langkah di atas menyelesaikan isu, anda boleh menggunakan utiliti Pembantu Kemas Kini . Walaupun terdapat cara alternatif untuk pengguna mengemas kini komputer peribadi mereka, adalah penting untuk diingat bahawa Pembantu Kemas Kini Windows 10 adalah, dalam banyak cara, kaedah terpantas dan paling dipercayai.
Langkah 1 . Cari tapak web Microsoft untuk "Pembantu Kemas Kini Windows 10."
Langkah 2 . Muat turun dan mulakan Pembantu Kemas Kini Windows 10.

Langkah 3 . Ikuti langkah pada skrin untuk mengemas kini kepada Windows 10 terbaharu.
Langkah 4 . Semak kod ralat 0x8007000d selepas naik taraf.
Jika salah satu kaedah membantu untuk membetulkan ralat kemas kini Windows 0x8007000d, kongsikannya di Facebook, Twitter, Instagram dan platform media sosial yang lain!
Betulkan 4. Kemas kini Windows Menggunakan Alat Penciptaan Media
Pendekatan alternatif ialah mengemas kini Windows menggunakan Alat Penciptaan Media, yang boleh membantu menyelesaikan ralat.
Langkah 1 . Cari di tapak web Microsoft untuk "Windows 10 Media Creation Tool."
Langkah 2 . Muat turun dan mulakan Alat Penciptaan Media.
Langkah 3 . Pilih "Tingkatkan PC ini sekarang" dan ikut arahan pada skrin untuk menaik taraf.
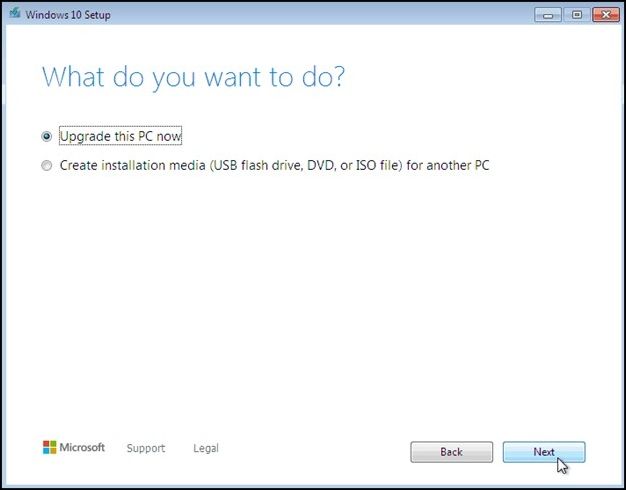
Langkah 4 . Selepas mengemas kini, semak resolusi ralat 0x8007000d.
Betulkan 5. Tetapkan Semula Komponen Kemas Kini Windows
Jika anda masih mengalami isu itu, pertimbangkan untuk mematikan perisian antivirus pihak ketiga buat sementara waktu dan melakukan kemas kini.
Langkah 1 . Jalankan Prompt Perintah sebagai pentadbir.
Langkah 2 . Taipkan setiap arahan dan tekan Enter:
hentian bersih wuauserv
hentian bersih cryptSvc
bit hentian bersih
hentian bersih msiserver
Langkah 3 . Selepas menjeda perkhidmatan, namakan semula direktori Pengedaran Perisian dan Catroot2 dengan arahan ini:
ren C:\Windows\SoftwareDistribution SoftwareDistribution.old
ren C:\Windows\System32\catroot2 Catroot2.old
Langkah 4 . Akhir sekali, mulakan semula perkhidmatan menggunakan arahan ini:
permulaan bersih wuauserv
mula bersih cryptSvc
bit permulaan bersih
permulaan bersih msiserver
Betulkan 6. Lumpuhkan Tetapan Proksi
Akhir sekali, menetapkan semula komponen Kemas Kini Windows selalunya boleh menyelesaikan ralat dan memulihkan fungsi kemas kini biasa. Fakta bahawa anda telah mengaktifkan tetapan proksi mungkin merupakan faktor lain yang menghalang anda daripada mengemas kini. Anda boleh mematikan tetapan proksi buat sementara waktu untuk melihat sama ada ini mungkin masalahnya. Langkah-langkah yang disenaraikan di bawah boleh membantu anda mencapainya.
Langkah 1 . Buka Tetapan dengan menekan Windows + I.
Langkah 2 . Pilih "Rangkaian & Internet" dan "Proksi" daripada menu sebelah kiri.

Langkah 3 . Matikan suis togol "Gunakan pelayan proksi" di bawah tetapan proksi.
Langkah 4 . Mulakan semula komputer anda untuk melihat sama ada nombor masalah 0x8007000d telah hilang.
Kecemasan: Pulihkan Data Apabila Ralat 0x8007000d Berlaku
Anda mungkin kehilangan data pada mesin Windows anda apabila cuba membaiki ralat kemas kini Windows seperti 0x80070422 dan 0x8007000d. Ada kemungkinan kehilangan data dan dokumen berharga disebabkan pemadaman tidak sengaja, kegagalan sistem atau masalah lain. Walau bagaimanapun, anda tidak perlu risau kerana terdapat cara untuk mendapatkan semula maklumat tersebut.
Perisian pemulihan data yang boleh dipercayai dan berkesan EaseUS Data Recovery Wizard ialah perkara yang anda perlukan untuk membetulkan isu ini. Isu sistem fail, kegagalan perkakasan, pemadaman tidak sengaja dan kesilapan pemformatan hanyalah senario apabila alat ini mungkin berguna.
Terdapat beberapa ciri berfaedah yang tersedia dalam Wizard Pemulihan Data EaseUS.
- ✔️Ia memulihkan foto, video, data muzik, dokumen, e-mel, dsb.
- ✔️EaseUS Data Recovery Wizard boleh menyelesaikan pemulihan cakera keras terbaik. SSD, pemacu USB dan peranti storan lain adalah sama.
- ✔️Semua orang boleh menggunakan antara muka mudah perisian. Antara muka intuitifnya memudahkan pencarian dan memulihkan fail yang hilang.
- ✔️Keupayaan untuk melakukan carian menyeluruh untuk dan memulihkan data yang hilang, walaupun pada pemulihan fail berformat atau media storan yang tidak boleh diakses, adalah ciri utama Wizard Pemulihan Data EaseUS.
Apabila PC anda berlaku ralat kemas kini tidak boleh boot, anda boleh mencipta cakera boleh but dan memulihkan data dengan Wizard Pemulihan Data EaseUS.
Langkah 1. Cipta cakera boleh boot
Lancarkan Wizard Pemulihan Data EaseUS, pilih "PC Ranap" dan klik "Pergi ke Pulih".

Pilih USB kosong untuk mencipta pemacu boleh boot dan klik "Buat".
⚠️Amaran: Apabila anda mencipta cakera boleh but, Wizard Pemulihan Data EaseUS akan memadamkan semua data yang disimpan dalam pemacu USB. Sandarkan data penting terlebih dahulu.

Langkah 2. But komputer anda daripada USB boleh boot
Sambungkan cakera boleh boot ke PC yang tidak boleh boot dan tukar urutan but komputer anda dalam BIOS. Bagi kebanyakan pengguna, ia berfungsi dengan baik apabila mereka memulakan semula komputer mereka dan menekan F2 serentak untuk memasuki BIOS.
Tetapkan untuk but PC daripada "Peranti Boleh Alih" (cakera USB boleh boot) di luar Pemacu Keras. Tekan "F10" untuk menyimpan dan keluar.

Langkah 3. Pulihkan data daripada sistem/PC yang ranap
Selepas but daripada cakera boleh but Wizard Pemulihan Data EaseUS, pilih pemacu yang ingin anda imbas untuk mencari semua fail anda yang hilang. Pratonton dan pulihkan fail yang anda perlukan ke lokasi yang selamat.
💡Petua: Anda boleh memulihkan data pada cakera tempatan, pemacu keras luaran dan juga storan awan.

Kesimpulannya
Ralat 0x8007000d ialah masalah biasa Windows 10 yang mungkin memburukkan pengguna. Walau bagaimanapun, anda boleh membetulkan isu tersebut dan membolehkan sistem anda berfungsi semula dengan mengikuti langkah dalam artikel ini. Membetulkan kod masalah, 0x8007000d boleh dilakukan dalam beberapa cara, termasuk menggunakan alat sistem dan pembantu kemas kini dan menyelesaikan masalah Kemas Kini Windows.
Dan jika anda kehilangan sebarang fail semasa cuba menyelesaikan kesilapan, anda boleh yakin bahawa anda akan dapat mendapatkannya semula dengan bantuan Wizard Pemulihan Data EaseUS. Ia adalah alat yang berkesan untuk memulihkan maklumat yang hilang kerana reka bentuk intuitifnya, pelbagai fail boleh pulih dan pilihan pengimbasan yang teliti.
Soalan Lazim Ralat Kemas Kini Windows 0x8007000d
Berikut ialah 4 soalan tambahan tentang membetulkan ralat kemas kini Windows 0x8007000d dalam Windows 10. Semak di sini untuk jawapannya.
1. Apakah Kemas Kini Windows 0x8007000d?
Kod ralat Kemas Kini Windows 0x8007000d berlaku apabila fail yang diperlukan hilang atau rosak, menghalang kemas kini daripada selesai. Kesilapan yang kerap ini boleh menjejaskan Kemas Kini Windows.
2. Bagaimanakah cara saya membetulkan kod ralat 0x8007000d dalam Windows 11?
Penyelesai masalah Kemas Kini Windows, penyemakan fail sistem, Pembantu Kemas Kini, Alat Penciptaan Media dan menetapkan semula komponen Kemas Kini Windows boleh membaiki kod masalah 0x8007000d dalam Windows 11. Teknik ini membetulkan kesilapan dan membetulkan Kemas Kini Windows.
3. Apakah itu Windows 10 activation 0x8007000d?
Kod ralat 0x8007000d untuk pengaktifan Windows 10 berlaku jika proses itu tidak berjaya. Ia menunjukkan bahawa pelayan pengaktifan tidak tersedia pada masa ini. Jika anda menghadapi masalah menyelesaikan isu ini, cuba lihat dalam proses pengaktifan, mengesahkan kunci produk anda atau hubungi Microsoft untuk mendapatkan bantuan.
4. Bagaimana untuk memasang Windows 11 tanpa ralat?
Memasang Windows 11 tanpa masalah memerlukan memenuhi keperluan sistem minimum. Cipta USB atau DVD boleh boot dan ikut arahan Microsoft untuk memasangnya dengan bersih. Mengikuti arahan dan menyemak keserasian sistem membantu mengurangkan isu pemasangan.
artikel berkaitan
-
Padamkan Pemulihan Video Dalam Talian: Cara Memulihkan Video Yang Dipadamkan Secara Kekal
![author icon]() Daisy/2024/09/20
Daisy/2024/09/20
-
Cara Membaiki Fail DLL yang Hilang dalam Windows 10/8/7 [Panduan Penuh 2024]
![author icon]() Daisy/2024/09/10
Daisy/2024/09/10
-
[Tidak disimpan dan Dihapus] Cara Membuat Pemulihan Fail Photoshop
![author icon]() Brithny/2022/09/21
Brithny/2022/09/21
-
[10 Teratas] Perisian Pemulihan Data Terbaik untuk Windows
![author icon]() Brithny/2022/09/21
Brithny/2022/09/21