Isi kandungan
Windows 11 File Explorer ranap boleh menjadi pengalaman yang mengecewakan, mengganggu aliran kerja anda dan menyebabkan ketidakselesaan. Kestabilan File Explorer adalah penting untuk navigasi yang lancar melalui fail dan folder anda.
Dalam artikel ini, kami akan menyelami sebab biasa di sebalik ranap Windows 11 File Explorer dan menyediakan penyelesaian yang berkesan untuk menyelesaikan isu ini.
Sama ada aplikasi yang tidak serasi, gangguan sistem atau konflik dengan kemas kini, memahami punca adalah langkah pertama ke arah Penjelajah Fail yang stabil. Mari mulakan!
Cara Membetulkan Ranap Penjelajah Fail Windows 11
Windows Explorer , proses sistem asas yang mengawasi antara muka grafik untuk utiliti seperti File Explorer, bar tugas dan menu "Mula", mungkin menghadapi isu sementara yang membawa kepada penutupan yang tidak dijangka File Explorer dalam Windows. Berikut ialah 8 pembetulan berguna:
- Betulkan 1. Mulakan semula Penjelajah Fail daripada Pengurus Tugas pada Windows 11
- Betulkan 2. Jalankan Perintah DISM dengan CMD untuk Membetulkan Ranap Penjelajah Fail
- Betulkan 3. Bersihkan Windows 11 File Explorer Cache
- Betulkan 4. Pastikan Windows 11 anda dikemas kini untuk Membetulkan Windows 11 File Explorer Ranap
- Betulkan 5. Jalankan Alat Diagnostik Memori Windows 11
- Betulkan 6. Jalankan CHKDSK dan SFC Scan untuk Cari Ralat dalam Windows 11 File Explorer
- Betulkan 7. Nyahpasang Kemas Kini pada Windows 11
- Betulkan 8. Kemas kini Pemacu GPU dalam Windows 11
Betulkan 1. Mulakan semula Penjelajah Fail daripada Pengurus Tugas pada Windows 11
Daripada memilih but semula seluruh sistem, penyelesaian yang lebih cekap melibatkan memulakan semula proses Windows Explorer. Ikuti langkah ini untuk membetulkan Windows explorer telah berhenti berfungsi :
Langkah 1. Klik kanan butang "Mula" dan pilih "Pengurus Tugas" daripada senarai yang disediakan.

Langkah 2. Dalam tab "Proses", cari "Windows Explorer." Klik kanan padanya dan pilih pilihan "Mulakan Semula".

Bar tugas anda mungkin hilang seketika dan muncul semula, menandakan kejayaan but semula proses Windows Explorer. Selepas itu, File Explorer harus menyambung semula fungsi normal pada Windows.
Betulkan 2. Jalankan Perintah DISM dengan CMD untuk Membetulkan Ranap Penjelajah Fail
Masalah penjelajah fail Windows tidak bertindak balas mungkin berpunca daripada fail sistem yang rosak. Untuk menangani isu ini, anda boleh memeriksa dan membetulkan fail sistem PC anda yang rosak, hilang atau rosak melalui penggunaan alat imbasan DISM dan SFC. Ikuti langkah ini:
Langkah 1. Lancarkan kotak dialog run dengan mengklik "Win Keys + R."
Langkah 2. Masukkan cmd dan tekan "Ctrl + Shift + Enter" untuk melancarkan Command Prompt sebagai pentadbir.

Langkah 3. Masukkan perintah DISM.exe/Online/Cleanup-Image/restorehealth dan tekan "Enter."

Langkah 4. Benarkan proses selesai.
Langkah 5. Mulakan imbasan "Pemeriksa Fail Sistem" dengan menaip sfc /scannow dalam kotak dialog jalankan dan tekan "Enter."

Langkah 6. Tunggu sehingga proses selesai, kemudian mulakan semula peranti anda.
Jika anda mendapati maklumat ini membantu, sila kongsikannya dengan orang lain di media sosial untuk membantu mereka mengatasi cabaran biasa ini.
Betulkan 3. Bersihkan Windows 11 File Explorer Cache
Seperti pelbagai aplikasi, File Explorer menyimpan data cache untuk meningkatkan prestasinya. Namun, apabila data ini menjadi usang atau rosak, ia boleh mengakibatkan masalah yang berbeza, termasuk ranap File Explorer.
Anda boleh cuba mengalih keluar cache File Explorer semasa untuk menyemak sama ada ia menyelesaikan isu tersebut. Ikuti langkah ini:
Langkah 1. Buka menu "Mula", cari "Pilihan Penjelajah Fail," dan pilih hasil pertama.

Langkah 2. Dalam tab "Umum", pilih butang "Kosongkan" di sebelah "Kosongkan sejarah Penjelajah Fail."

Betulkan 4. Pastikan Windows 11 anda Kemas Kini untuk Membetulkan Ranap Penjelajah Fail
Sistem pengendalian yang lapuk merupakan punca yang berpotensi untuk ranap sistem File Explorer pada Windows 11 anda. Ia mungkin menghadapi masalah jika sistem anda kekurangan kemas kini terkini atau kemas kini Windows tidak berfungsi . Untuk mengatasinya, ikuti langkah berikut:
Langkah 1. Buka tetapan peranti anda secara serentak dengan menekan kekunci "Windows + I".
Langkah 2. Klik pada "Kemas Kini & Keselamatan" antara pilihan yang dipaparkan.

Langkah 3. Pilih "Kemas Kini Windows" dari menu kiri dan semak kemas kini yang tersedia.

Langkah 4. Jika kemas kini dikenal pasti, teruskan memasangnya.
Betulkan 5. Jalankan Alat Diagnostik Memori Windows 11
Mempunyai banyak folder dibuka secara serentak atau berurusan dengan banyak fail mungkin menyebabkan File Explorer tidak dibuka atau ranap.
Ini sering dikaitkan dengan sumber sistem yang tidak mencukupi atau memori yang rendah. Utiliti Windows terbina dalam, seperti alat Diagnostik Memori, boleh meneliti RAM anda untuk kemungkinan ralat.
Langkah 1. Lancarkan kotak dialog "Run" dengan mengklik "Win+R." Dalam kotak, taip perintah mdsched dan kemudian tekan "Enter."

Langkah 2. Selepas itu, pergi ke "Mulakan semula sekarang dan semak masalah (disyorkan)" dalam tetingkap Windows Memory Diagnostic.

Langkah 3. Benarkan Windows Memory Diagnostic mengimbas RAM PC anda untuk mengesan ralat. Jika timbul sebarang isu, ambil langkah yang sewajarnya untuk mengatasinya.
Betulkan 6. Jalankan CHKDSK dan SFC Scan untuk Cari Ralat dalam Windows 11 File Explorer
Jika File Explorer kerap ranap atau menjadi tidak responsif, ini mungkin menunjukkan fail sistem rosak atau hilang. Dalam keadaan sedemikian, menjalankan SFC (Pemeriksa Fail Sistem) atau CHKDSK (Cakera Semak) boleh membantu mengesan, membaiki atau menggantikan fail sistem yang bermasalah.
🔎CHKDSK:
Langkah 1. Tekan "Win + Q" dan taip Command Prompt dalam kotak carian.
Langkah 2. Klik kanan pada hasil carian dan pilih "Jalankan sebagai pentadbir."

Langkah 3. Masukkan arahan chkdsk C: /f /r dan tekan "Enter."
Langkah 4. Sahkan dengan menekan "Y" dan tekan "Enter." Mulakan semula komputer anda untuk memulakan pemeriksaan cakera keras.

🔎Jika isu berterusan, teruskan ke Pemeriksaan Fail Sistem (imbasan SFC.) Begini cara melakukannya:
Langkah 1. Lancarkan Command Prompt sebagai pentadbir seperti yang diterangkan di atas.
Langkah 2. Taip sfc /scannow dan tekan "Enter."

Langkah 3. Benarkan proses pengimbasan selesai tanpa mengganggu komputer anda.
Selepas selesai, PC anda secara automatik akan menangani ralat yang dikesan. Mulakan semula komputer anda dan sahkan sama ada isu File Explorer telah diselesaikan.
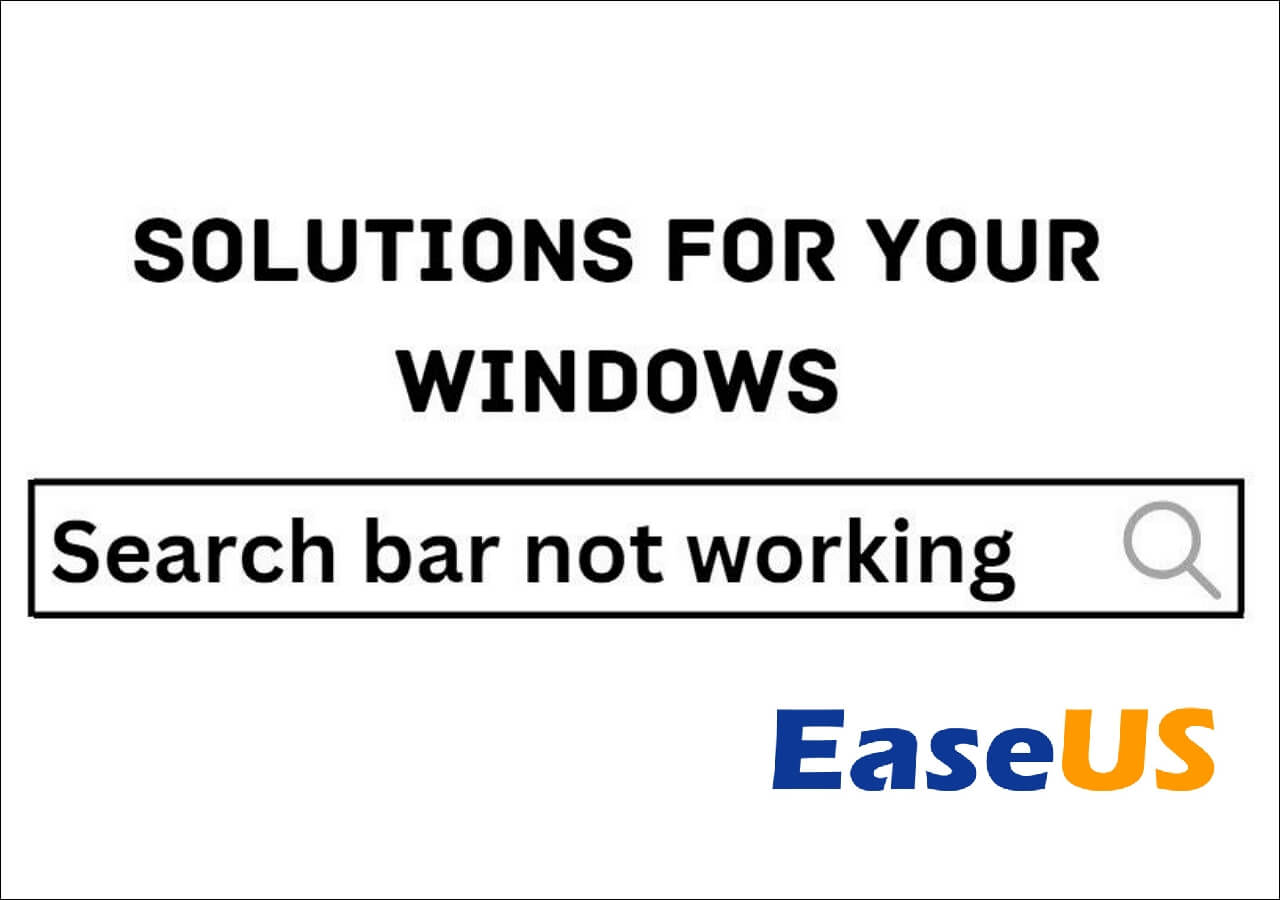
Cara Membetulkan Bar Carian Windows 10 Tidak Berfungsi
Jika anda sedang mencari cara untuk membetulkan bar carian tidak berfungsi dalam Windows 11/10, anda telah datang ke tempat yang betul.Baca lebih lanjut >>
Betulkan 7. Nyahpasang Kemas Kini pada Windows 11
Sekiranya Windows 11 File Explorer anda menjadi tidak responsif berikutan kemas kini sistem baru-baru ini, anda boleh cuba menyahpasang kemas kini untuk menangani sebarang isu. Ikuti langkah ini:
Langkah 1. Lancarkan "Tetapan" dari menu mula.
Langkah 2. Tatal ke bawah dan akses "Kemas Kini & Keselamatan." Kemudian, navigasi ke "Kemas Kini Windows" > "Lihat sejarah Kemas Kini" > "Nyahpasang kemas kini."

Langkah 3. Klik dua kali pada kemas kini terkini dan pilih "Ya" untuk memulakan proses penyahpasangan.
Betulkan 8. Kemas kini Pemacu GPU dalam Windows 11
Jika anda mengalami ranap sistem dengan Windows Explorer, pemacu grafik yang lapuk atau rosak boleh menjadi puncanya. Jika penyelesaian awal tidak menyelesaikan isu, pertimbangkan untuk mengemas kini pemacu grafik anda secara manual atau automatik.
Untuk kemas kini manual, lawati tapak web pengilang untuk kad grafik anda dan cari pemacu terkini yang serasi dengan versi OS Windows anda.
Untuk kemas kini automatik:
Langkah 1. Buka "Driver Easy" dan klik butang "Scan Now".
Langkah 2. Tunggu proses pengimbasan selesai.
Langkah 3. Pada skrin "Kemas Kini", Driver Easy akan memaparkan pemacu yang tersedia untuk dikemas kini. Pilih pemandu berdasarkan keperluan anda.

Cara Kemas Kini Pemacu pada Windows 11
Adakah anda tertanya-tanya bagaimana untuk mengemas kini pemacu pada Windows 11? Artikel ini akan membimbing anda tentang cara menggunakan dan membetulkan pemacu anda. Baca lebih lanjut >>
Petua Bonus: Pulihkan Fail Yang Hilang Selepas Membetulkan Ranap Penjelajah Fail
Apabila menangani isu tidak responsif File Explorer, anda mungkin mengalami kehilangan fail atau data penting yang malang, terutamanya apabila membersihkan Windows 11 File Explorer Cache atau menyahpasang kemas kini.
Ini boleh menjadi situasi yang tertekan dan mengecewakan, tetapi EaseUS Data Recovery Wizard Pro ialah penyelesaian anda.
Wizard Pemulihan Data EaseUS ialah alat yang teguh dan berkesan yang direka untuk membantu pengguna dalam pemulihan fail atau dokumen yang dipadamkan akibat masalah ini atau sebarang sebab lain seperti pemadaman tidak sengaja atau ranap sistem.
Sama ada imej, video atau pelbagai jenis fail, program ini terbukti memainkan peranan penting dalam membolehkan pengguna mendapatkan semula akses kepada data mereka dengan mudah dan segera.
Apa yang Menyebabkan File Explorer Ranap pada Windows 11
Apabila melihat punca di sebalik isu ranap Windows 11 File Explorer, adalah penting untuk memahami pelbagai elemen yang menyumbang kepada ketidakselesaan ini.
Berikut ialah beberapa isu asas dalam komputer atau sistem Windows anda yang mungkin mencetuskan ranap Windows 11 File Explorer:
- Gangguan sistem: Gangguan sistem, yang timbul daripada ralat sementara atau pincang fungsi dalam sistem pengendalian, boleh menyebabkan ranap File Explorer pada Windows 11. Gangguan ini boleh mengganggu kelancaran pelaksanaan proses File Explorer, mengakibatkan ketidakstabilan dan ranap sistem yang kerap.
- Kemas kini bercanggah: Kemas kini bercanggah, di mana komponen sistem pengendalian atau perisian yang berbeza menerima kemas kini yang tidak serasi, boleh mencetuskan ranap fail Explorer. Konflik ini mungkin timbul apabila kemas kini tidak disegerakkan, menyebabkan gangguan dalam fungsi selaras sistem dan cakera keras luaran tidak muncul dalam peneroka fail .
- Fail sistem yang rosak: Fail sistem yang rosak adalah punca biasa untuk ranap File Explorer. Jika fail penting yang penting dalam pengendalian File Explorer menjadi rosak, ia boleh membawa kepada tingkah laku yang tidak dapat diramalkan, termasuk ranap dan pincang fungsi.
- Isu dengan Pemacu Grafik: Masalah dengan pemacu grafik, seperti pemacu lapuk atau tidak serasi, boleh menjejaskan prestasi File Explorer. Memandangkan File Explorer bergantung pada elemen grafik untuk memaparkan kandungan, isu dengan pemacu grafik boleh mengakibatkan ranap dan ketidakteraturan paparan.
Bottom Line
Ringkasnya, menangani ranap Windows File Explorer boleh menjadi cabaran yang memakan masa dengan pelbagai punca seperti konflik perisian, ralat sistem dan perisian hasad.
Walau bagaimanapun, melaburkan masa dalam penyiasatan dan penyelesaian masalah boleh membawa kepada penyelesaian, mengelakkan kekecewaan selanjutnya dan potensi bahaya kepada sistem anda. Mengekalkan kewaspadaan dan mengambil langkah yang sewajarnya adalah penting untuk menjalankan sistem anda dengan lancar.
Jika anda mengalami kehilangan data, Wizard Pemulihan Data EaseUS ialah alat yang boleh dipercayai dan boleh dipercayai untuk pemulihan fail. Kami amat menasihati anda untuk memuat turun dan menggunakan perisian ini.
Soalan Lazim Ranap Penjelajah Fail Windows 11
Berikut ialah beberapa soalan dan jawapan untuk membantu anda membetulkan ralat "Windows 11 File Explorer ranap".
1. Mengapa File Explorer terus ranap dalam Windows 11?
Ranap Penjelajah Fail pada Windows 11 boleh timbul daripada pelbagai sebab, setiap satu memberi kesan kepada sistem secara berbeza. Aplikasi pihak ketiga yang tidak serasi, gangguan sistem, kemas kini yang bercanggah, fail sistem yang rosak dan isu dengan pemacu grafik adalah antara faktor yang boleh menyumbang kepada ketidakstabilan File Explorer.
2. Bagaimanakah saya boleh membetulkan File Explorer dalam Windows 11?
Berikut ialah beberapa cara untuk membetulkan File Explorer:
- Mulakan semula Penjelajah Fail.
- Kosongkan cache File Explorer.
- Lakukan Imbasan SFC.
- Pastikan Windows 11 dikemas kini.
- Kemas kini pemacu GPU.
- Jalankan alat diagnostik memori Windows 11.
3. Mengapa Penjelajah Fail saya terus ranap?
Cache File Explorer yang rosak boleh menyebabkan ranap atau tidak responsif yang tidak dijangka dalam Windows File Explorer. Gangguan dengan fungsi lancar ini menyebabkan ranap atau tidak bertindak balas. Membersihkan cache ialah penyelesaian yang berpotensi untuk menyelesaikan isu ini.
4. Apakah yang menggantikan File Explorer dalam Windows 11?
Jika anda mencari alternatif kepada File Explorer pada Windows 11, pertimbangkan untuk menggunakan apl "Fail". Pengurus fail sumber terbuka ini direka bentuk untuk menjadi lebih moden dan mesra pengguna daripada pengurus lalai dalam sistem pengendalian.
artikel berkaitan
-
Adakah Memulakan Cakera Memadam Data, Ya atau Tidak?
![author icon]() Daisy/2024/09/25
Daisy/2024/09/25
-
Cara Memulihkan Fail daripada Pemacu Denyar USB Tidak Dikenali
![author icon]() Daisy/2024/09/18
Daisy/2024/09/18
-
Cara Memulihkan Sejarah yang Dipadamkan pada Google Chrome Windows 10/Android/iPhone
![author icon]() Daisy/2024/09/10
Daisy/2024/09/10
-
Cara Memulihkan Fail yang Dipadamkan Windows Defender [Petua Pemulihan dan Cegah]
![author icon]() Daisy/2024/09/23
Daisy/2024/09/23