Isi kandungan
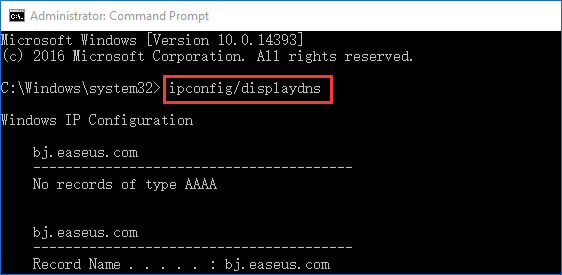
Bagaimana untuk memulihkan sejarah yang dipadam pada Google Chrome menggunakan CMD:
1. Tekan Windows + R untuk membuka dialog Run.
2. Taip cmd ke dalam kotak dan klik butang OK untuk membuka Prompt Perintah.
3. Taip arahan: ipconfig /displaydns dan kemudian tekan Enter pada papan kekunci.
4. Tunggu seketika untuk arahan melengkapkan dan memulihkan sejarah yang dipadamkan Chrome . Lihat butiran lanjut...
Navigasi Pantas: Pulihkan Sejarah yang Dipadamkan pada Chrome Windows 10
Cara lain yang mudah dan berguna untuk memulihkan sejarah yang dipadamkan Chrome pada Windows 10:
| Penyelesaian Boleh Digunakan | Penyelesaian masalah langkah demi langkah |
|---|---|
| Pulihkan sejarah yang dipadam daripada sandaran | Semak sejarah Chrome daripada sandaran setempat C:/Users/Name/AppData/Local/Google/Chrome... Langkah penuh |
| Pulihkan sejarah dengan DNS | Tekan Windows + R, taip cmd, dan klik "OK". Atau, anda boleh menaip cmd dalam bar carian Windows... Langkah penuh |
| Pulihkan sejarah daripada Aktiviti Saya | Cari Sejarah Google > Klik "Selamat Datang ke Aktiviti Saya - Goole" > Log masuk dengan akaun Google anda... Langkah penuh |
| Pulihkan sejarah yang dipadamkan Chrome daripada versi sebelumnya | Anda boleh memulihkan sejarah yang dipadamkan pada Google Chrom daripada versi terdahulu jika anda telah mendayakan pilihan Sandaran Fail... Langkah penuh |
Jika anda tersilap memadamkan semua sejarah penyemakan imbas Chrome anda atau sejarah Chrome hilang kerana kemas kini Windows/Google Chrome atau sebab lain yang tidak dijangka, anda mungkin fikir anda rugi sepenuhnya dan tidak tahu cara memulihkan sejarah Chrome .
Jangan panik. Siaran ini akan menunjukkan kepada anda cara memulihkan sejarah yang dipadamkan dalam Chrome pada Windows 10 menggunakan empat cara: memulihkan dengan Prompt Perintah, memulihkan daripada Aktiviti Saya atau menggunakan sandaran Chrome. Jika sandaran Chrome hilang, anda boleh menggunakan salah satu perisian pemulihan data terbaik untuk memulihkan fail sandaran dan terus memulihkan sejarah Chrome.
Lebih-lebih lagi, anda juga akan mempelajari cara memulihkan sejarah yang dipadamkan dalam Chrome pada peranti Android dan iPhone. Ikut sama.
Kaedah 1. Pulihkan Sejarah Chrome yang Dipadamkan daripada Sandaran
Apabila anda menyemak imbas halaman dalam Chrome, sejarah disimpan secara automatik pada komputer setempat anda. Jika anda membersihkan sejarah dalam Chrome, rekod setempat akan dialih keluar serentak. Walau bagaimanapun, selagi anda telah membuat sandaran pangkalan data sejarah setempat sebelum memadamkan sejarah dalam Chrome, anda boleh mencari fail sandaran dan memulihkan sejarah Chrome dengan mengimport rekod.
Laluan sandaran tempatan sejarah Chrome:
Google Chrome: C:\Users\(nama pengguna)\AppData\Local\Google\Chrome\User Data\Default\
Anda boleh menyandarkan fail sejarah setempat ke tempat lain pada komputer anda atau mana-mana peranti storan. Jika anda kehilangan fail sandaran disebabkan pemadaman tidak sengaja, pemformatan peranti atau sebab lain, anda masih mempunyai peluang untuk memulihkan sandaran melalui Wizard Pemulihan Data EaseUS .
Petua Bonus - Cara Memulihkan Sandaran Sejarah Chrome yang Dipadamkan
EaseUS Data Recovery Wizard, program pemulihan data yang terkenal di dunia, membantu anda mendapatkan semula data dan fail yang hilang dalam klik mudah. Anda boleh menggunakannya untuk memulihkan fail yang dipadam secara kekal dalam Windows 7/8/10 dengan mudah.
Wizard Pemulihan Data EaseUS
- Pulihkan data daripada Tong Kitar Semula, cakera keras, kad memori, kad SD, pemacu kilat, kamera digital dan camcorder.
- Membaiki fail Excel, MP4, MOV, GIF, JPEG dan JPG yang rosak semasa pemulihan data.
- Pulihkan data yang hilang pada Windows 10/8.1/8/7/Vista/XP dan Windows Server 2019 - 2003.
Anda Boleh Mempercayai Perisian Pemulihan Data EaseUS
Wizard Pemulihan Data EaseUS telah memperoleh pangkalan teknikal yang luas dalam pemulihan data dan dipercayai oleh berbilion-bilion pengguna sejak 2005. Lihat ulasan tentang Trustpilot .
Teruskan dan muat turun alat ini, kemudian ikuti tiga langkah seterusnya untuk mendapatkan semula sejarah Chrome yang dipadamkan.
Langkah 1. Pilih pemacu dan mula mengimbas
Lancarkan Wizard Pemulihan Data EaseUS dan tuding pada partition tempat anda kehilangan data. Ini boleh jadi cakera keras dalaman, cakera luaran, USB atau kad SD. Kemudian, klik "Cari Data Hilang".

Langkah 2. Semak dan pratonton fail yang diimbas
Gunakan penapis format fail di sudut kiri atau atas kanan untuk mengecilkan hasil imbasan sehingga anda menemui fail yang anda perlukan. Kemudian, anda boleh mengklik butang "Pratonton" atau klik dua kali pada fail untuk melihat kandungannya, jika anda mahu.

Langkah 3. Pulihkan data yang hilang ke lokasi yang selamat
Klik kotak pilihan di sebelah fail dan klik "Pulihkan" untuk memulihkan data yang hilang ke storan setempat atau pemacu Awan anda. Kami mengesyorkan agar anda tidak menyimpan data yang dipulihkan pada cakera yang anda kehilangannya lebih awal.

Kaedah 2. Gunakan Cache DNS untuk Memulihkan Chrome Sejarah yang Dipadamkan
Pastikan komputer anda disambungkan ke Internet. Jangan tutup atau mulakan semula komputer anda selepas kehilangan sejarah Chrome anda. Ikuti langkah di bawah untuk memulihkan sejarah penyemakan imbas Chrome yang dipadamkan dengan menggunakan DNS.
Langkah 1. Tekan Windows + R, taip cmd , dan klik "OK". Atau, anda boleh menaip cmd dalam bar carian Windows.
Langkah 2. Dalam Prompt Perintah, taip ipconfig /displaydns , dan tekan Enter.
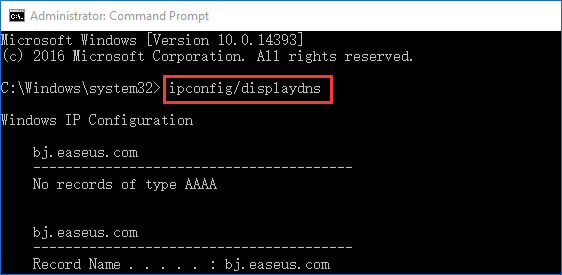
Setelah anda melengkapkan langkah ini, semua tapak web yang anda lawati baru-baru ini akan dipaparkan. Anda boleh melihat keseluruhan sejarah penyemakan imbas terbaharu Chrome anda dan menyalin serta menampal tapak web penting ke dalam Chrome, tempat tapak web tersebut akan disimpan sekali lagi.
Walau bagaimanapun, penyelesaian ini hanya akan menunjukkan aktiviti penyemakan imbas terbaharu anda dan anda tidak boleh memulihkan sejarah Chrome penuh anda dengannya. Jika anda tidak suka penyelesaian ini, beralih ke penyelesaian seterusnya.
Bacaan berkaitan: Bagaimana untuk membetulkan penggunaan RAM tinggi Google Chrome
Kaedah 3. Cari Sejarah Google Chrome yang Dipadamkan daripada Aktiviti Saya
Jika anda mempunyai akaun Google, anda boleh memulihkan sejarah Chrome dengan bantuan Aktiviti Saya. Sejarah Google akan menunjukkan kepada anda semua sejarah penyemakan imbas anda yang disimpan dalam Akaun Google anda. Mari lihat cara memulihkan sejarah Chrome yang dipadamkan melalui Sejarah Google.
Langkah 1. Cari Sejarah Google
Langkah 2. Klik Selamat Datang ke Aktiviti Saya - Google .
Langkah 3. Log masuk ke akaun Google anda.
Langkah 4. Semua fail sejarah pelayar/internet anda akan dipaparkan bersama tarikh/masa.
Langkah 5. Semak imbas sejarah anda mengikut keperluan.
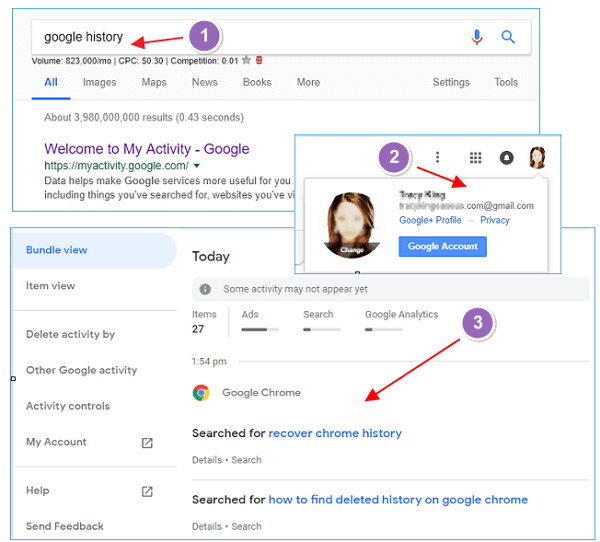
Kaedah 4. Pulihkan Sejarah yang Dipadamkan pada Chrome daripada Versi Sebelumnya
Jika anda telah mendayakan ciri Sejarah Fail pada Windows 10, anda boleh memulihkan data daripada versi sebelumnya apabila anda kehilangan fail. Ketahui cara memulihkan sejarah yang dipadamkan pada Chrome daripada versi sebelumnya di bawah:
Langkah 1. Cari lokasi Google Chrome setempat anda, yang biasanya C:\Users\Username\AppData\Local\Goolge\Chrome.
Laluan Google Chrome anda mungkin berbeza. Anda boleh menaip chrome://version/ dalam bar alamat Chrome untuk melihat maklumat terperinci laluan storan.
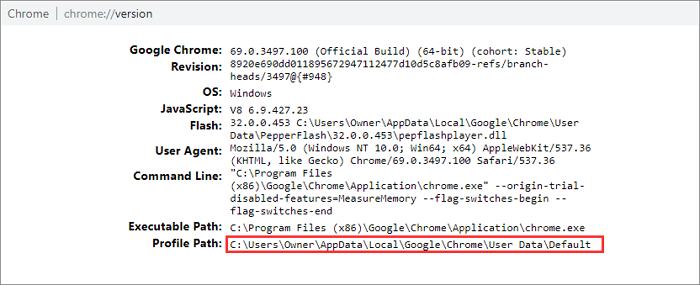
Langkah 2. Klik kanan pada folder Data Pengguna dan pilih "Pulihkan versi sebelumnya".
Langkah 3. Pilih versi yang mengandungi sejarah yang anda mahukan. Klik butang "Pulihkan" untuk memulihkan sejarah penyemak imbas Chrome.
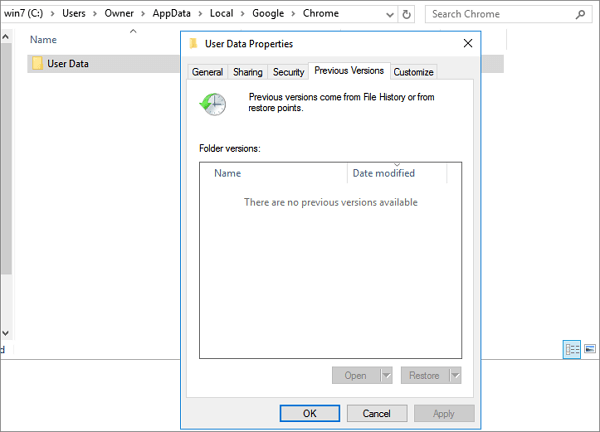
Bagaimana untuk memulihkan sejarah yang dipadamkan pada Google Chrome Android
Bolehkah anda memulihkan sejarah yang dipadamkan dalam Google Chrome pada Android jika anda kehilangan sejarah penyemakan imbas kerana pemadaman tidak sengaja? Nah, anda boleh memulihkan sejarah Chrome yang dipadam pada Android menggunakan langkah mudah berikut.
Kaedah ini berfungsi untuk pengguna yang mempunyai akaun Google dan telah menghidupkan penyegerakan Google, yang menyegerakkan semua sejarah penyemakan imbas dalam Chrome.
Langkah 1. Buka halaman web dalam Google Chrome dan taip pautan ini: https://www.google.com/settings/.
Langkah 2. Apabila anda log masuk ke Akaun Google anda, anda akan melihat semua yang telah direkodkan oleh Google daripada aktiviti penyemakan imbas anda.
Langkah 3. Tatal ke bawah ke Penanda Halaman Chrome. Anda akan menemui semua sejarah penyemakan imbas yang telah diakses oleh telefon Android anda, seperti penanda halaman dan apl.
Langkah 4. Anda boleh memulihkan sejarah yang dipadam dalam bentuk penanda halaman.
Nota: Jika anda tidak mempunyai akaun Google, anda tidak boleh memulihkan sejarah Chrome yang dipadamkan dengan cara ini. Untuk memulihkan sejarah yang dipadamkan dalam Chrome dalam keadaan sedemikian, anda boleh menggunakan perisian pemulihan data Android profesional - EaseUS MobiSaver untuk Android untuk mendapatkan bantuan.
Untuk memulihkan data dengan kaedah ini, anda mesti mengakar telefon anda sebelum memulakan proses:
Langkah 1. Sambungkan telefon Android anda ke komputer
Pasang dan jalankan EaseUS MobiSaver untuk Android dan sambungkan telefon Android anda ke komputer menggunakan kabel USB. Kemudian klik butang "Mula" untuk menjadikan perisian mengenali dan menyambungkan peranti anda.

Langkah 2. Imbas telefon Android untuk mencari data yang hilang
Selepas menyambungkan telefon Android anda, perisian akan mengimbas peranti dengan cepat untuk mencari semua data sedia ada dan hilang. Anda boleh mencari fail yang hilang dengan mudah dengan memilih jenis fail yang betul.

Langkah 3. Pratonton dan pulihkan data daripada telefon Android
Pratonton semua fail boleh pulih dan pilih item yang anda mahu pulihkan dengan cepat. Kemudian, klik butang "Pulihkan" untuk mendapatkan semula fail yang dipilih sekali.

Cara Memulihkan Sejarah yang Dipadamkan pada Chrome iPhone (2 Cara)
Bolehkah anda memulihkan sejarah yang dipadam pada iPhone Google Chrome? Anda boleh mencuba dua cara berikut.
1 - Pulihkan Sejarah Chrome yang Dipadamkan daripada Data Tapak Web
Langkah 1. Buka iPhone anda dan pergi ke "Tetapan" > "Safari".
Langkah 2. Ketik Safari, tatal ke bawah ke bawah, dan ketik pada pilihan "Lanjutan".
Langkah 3. Cari dan ketik "Data Laman Web". Anda akan mendapati beberapa sejarah penyemak imbas anda yang dipadamkan disenaraikan di sana.
Langkah 4. Anda boleh memulihkan sejarah yang dipadamkan pada Chrome seperti yang anda perlukan.
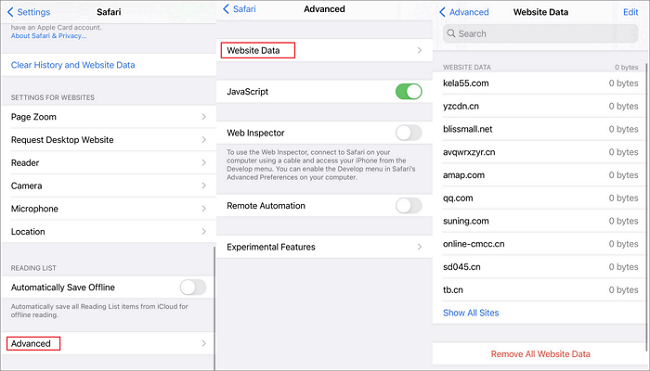
2 - Pulihkan Sejarah yang Dipadamkan pada Chrome dengan Perisian Pemulihan Data iPhone
Anda boleh mencuba perisian pemulihan data iPhone untuk memulihkan sejarah Chrome yang dipadamkan daripada iPhone, iTunes atau iCloud.
Langkah 1. Pilih Mod Pemulihan
Sambungkan iPhone ke PC anda dan lancarkan EaseUS MobiSaver. Pilih "Pulihkan daripada Peranti iOS" di sebelah kiri, dan klik "Mula".

Langkah 2. Imbas iPhone untuk Penanda Halaman/Sejarah Safari
EaseUS MobiSaver akan mengimbas iPhone/iPad/iPod secara automatik dan mencari penanda halaman Safari dan sejarah untuk anda.

Langkah 3. Pratonton dan Pulihkan Penanda Halaman dan Sejarah Safari
Tandai "Penanda Halaman Safari" atau "Sejarah Safari" di sebelah kiri. Pilih penanda halaman dan sejarah tertentu yang anda ingin pulihkan. Selepas pemilihan, klik "Pulihkan ke PC" atau "Pulihkan ke Peranti" untuk memulakan pemulihan.
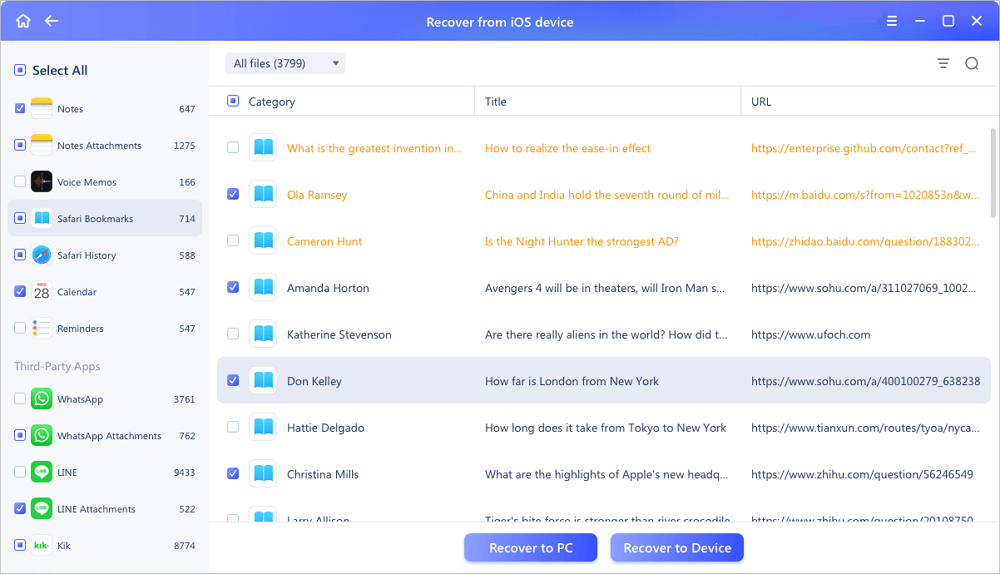
Kesimpulan
Banyak kali, anda perlu membuka semula halaman yang anda lawati sebelum ini dalam Chrome. Untuk berbuat demikian, anda sering mengakses sejarah Chrome untuk mencari rekod secara terus. Untuk mengelakkan kehilangan sejarah ini yang tidak dijangka akibat pemadaman, anda perlu menyandarkan sejarah Chrome dan terus melakukannya dengan kerap. Jika anda tidak mahu menyandarkan sejarah Chrome secara manual, anda boleh menggunakan perisian sandaran jadual untuk sandaran automatik.
Pulihkan Soalan Lazim Chrome Sejarah Dipadamkan
Berikut ialah beberapa soalan yang berkaitan dengan cara memulihkan sejarah yang dipadamkan dalam Chrome. Jika anda juga mempunyai sebarang masalah ini, anda akan menemui penyelesaiannya di sini.
Bolehkah anda memulihkan sejarah yang dipadamkan pada Google Chrome?
Anda boleh menggunakan salah satu daripada empat cara untuk mencari sejarah yang dipadamkan dalam Google Chrome:
- Gunakan cache DNS untuk memulihkan sejarah Chrome yang hilang
- Pulihkan sejarah Chrome yang dipadamkan melalui Sejarah Google
- Pulihkan sejarah Chrome yang dipadamkan daripada sandaran setempat
- Pulihkan sejarah Chrome kepada Versi Sebelumnya
Bagaimanakah saya boleh mendapatkan semula sejarah penyemakan imbas yang dipadamkan?
Bagaimana untuk mencari sejarah yang dipadamkan dalam Google Chrome dengan menggunakan Prompt Perintah:
Langkah 1. Tekan Windows + R untuk membuka kotak dialog Run.
Langkah 2. Taip cmd dalam kotak teks dan klik pada butang OK untuk mengesahkan.
Langkah 3. Taip arahan: ipconfig /displaydns dan kemudian tekan Enter pada papan kekunci.
Langkah 4. Tunggu seketika untuk arahan selesai.
Bagaimanakah cara memulihkan sejarah carian Google saya?
Langkah 1. Klik "Mula", pilih "Program", dan pilih "Aksesori". Seterusnya, klik "Alat Sistem" dan pilih "Pemulihan Sistem."
Langkah 2. Klik "Pulihkan komputer saya kepada masa yang lebih awal" dan kemudian klik "Seterusnya."
Langkah 3. Pilih tarikh dan masa anda ingin memulihkan sejarah daripada kalendar yang muncul pada skrin. Kemudian, klik "Seterusnya." Pemulihan sistem akan bermula. Apabila ia selesai, komputer anda akan dimulakan semula.
Langkah 4. Klik "OK" apabila anda melihat mesej pengesahan sebaik sahaja komputer anda but. Sejarah carian Google Internet Explorer anda kini telah dipulihkan.
Bagaimanakah saya memulihkan cache yang dipadam dalam Chrome?
Buka Chrome, taip Perihal:cache dalam bar alamat dan tekan "Enter". Halaman akan muncul menunjukkan senarai fail cache dan alamatnya. Tekan Ctrl + F pada papan kekunci anda untuk membuka bar cari untuk mencari dan memulihkan cache yang dipadamkan dalam Chrome.
Bolehkah anda mendapatkan semula sejarah teks yang dipadamkan?
Anda boleh mendapatkan semula mesej teks yang dipadamkan pada peranti Android dan iPhone. Anda boleh menggunakan program pemulihan data iOS atau Android yang boleh dipercayai untuk membantu diri anda sendiri. Cuba pemulihan data Android EaseUS atau perisian pemulihan data iOS untuk melakukannya dengan mudah. Lihat:
artikel berkaitan
-
Pulihkan Foto yang Dihapus pada Semua Peranti (Kamera/Telefon/PC/MAC) Dalam 3 Langkah
![author icon]() Brithny/2022/09/21
Brithny/2022/09/21
-
Bagaimana untuk memulihkan fail yang rosak daripada pemacu kilat USB
![author icon]() Daisy/2024/09/10
Daisy/2024/09/10
-
Perisian Pemulihan Data untuk PC Muat Turun Percuma Versi Penuh [2024]
![author icon]() Daisy/2024/09/10
Daisy/2024/09/10
-
Free | Undelete Files with Windows Undelete Software
![author icon]() Brithny/2022/09/21
Brithny/2022/09/21