Isi kandungan
Halaman ini merangkumi penyelesaian untuk membuat asal pemacu USB ESD dan memulihkan peranti anda kepada jumlah kapasiti tanpa kehilangan data pada Windows 11/10/8/7.
Apakah itu ESD-USB
"Adakah seseorang tahu bagaimana untuk memulihkan cakera keras luaran 32GB ESD-USB 1TB saya kepada normal? Saya tersilap menukarnya menjadi pemacu ESD-USB semasa cuba mencipta alat penciptaan media Windows. Sekarang pemacu hanya mempunyai partition 32GB sahaja. partition rehat dan data semuanya hilang."
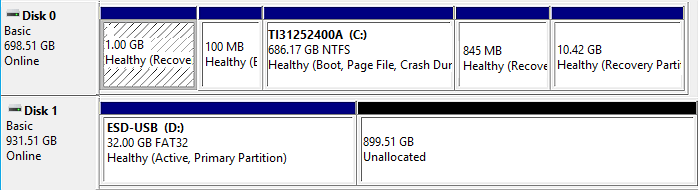
Apabila menjana pemasangan Windows boleh but pada pemacu USB anda, yang anda lakukan dengan menggunakan USB ESD , yang bermaksud "Penghantaran Perisian Elektronik". Selain keadaan pemacu ESD-USB yang ditunjukkan dalam gambar di atas, anda mungkin juga mengalami gejala yang disenaraikan pada pemacu keras atau pemacu keras luaran anda:
- 1. Pemacu keras atau pemacu keras luaran menunjukkan hanya 32GB atau 31GB dalam Windows Explorer
- 2. Pembahagian menjadi tidak diperuntukkan pada pemacu keras ESD atau pemacu keras luaran
- 3. Data yang disimpan akan dipadam atau hilang
Jangan risau jika anda mengalami masalah yang sama. Teruskan membaca dan ketahui cara memulihkan data yang hilang dan membuat asal pemacu ESD-USB dalam dua bahagian berikut.
- Notis:
- Jika anda kehilangan data berharga pada pemacu keras atau pemacu keras luaran anda, jangan risau. Anda boleh menggunakan kaedah yang disediakan untuk mengembalikan fail anda yang hilang dengan segera.
- Jika anda ingin menukar ESD-USB atau pemacu keras luaran anda kepada normal serta-merta, cari penyelesaian dalam bahagian ke-3 siaran ini.
Cara Memulihkan Fail Hilang Berharga daripada ESD-USB
Apabila anda mencipta Alat Pemasangan Media Windows pada pemacu yang salah, anda akan kehilangan semua partition dan data dengan hanya tinggal partition ESD-USB 32GB. Tugas mendesak ialah memulihkan fail yang dipadam apabila peranti storan anda bertukar menjadi pemacu ESD-USB.
Padamkan partition ESD-USB dahulu, kemudian gunakan perisian pemulihan fail untuk mengimbas dan memulihkan semua fail yang hilang. Pergi melalui bahagian ini dan pelajari cara mengembalikan semua data anda yang hilang secepat mungkin.
1. Pulihkan Semua Fail Drive yang Hilang dengan Perisian Pemulihan Fail EaseUS
Kaedah yang praktikal dan selamat adalah untuk memulihkan semua fail yang hilang daripada peranti ESD-USB dengan perisian pemulihan fail yang boleh dipercayai.
Anda boleh mencari alat sedemikian dalam talian atau memuat turun EaseUS Data Recovery Wizard - Data Recovery Wizard untuk mendapatkan bantuan.
Wizard Pemulihan Data EaseUS boleh mengimbas semua fail sedia ada dan hilang dari pemacu ESD-USB dan memulihkan segala-galanya pada peranti dalam tiga langkah sahaja.
Langkah 1. Buka Wizard Pemulihan Data EaseUS, kemudian pilih pemacu USB tempat data hilang. Seterusnya, pilih "Imbas".

Langkah 2. Kecilkan hasil imbasan menggunakan penapis format fail di penjuru kiri atau kanan atas sehingga anda mencari fail yang diperlukan. Kemudian, jika anda ingin pratonton kandungan fail, klik butang "Pratonton" atau klik dua kali padanya.

Langkah 3. Untuk memulihkan data yang hilang ke lokasi yang selamat, tandai kotak di sebelah fail dan klik "Pulih". Kami menasihatkan agar tidak menyimpan data yang dipulihkan pada cakera tempat anda kehilangannya sebelum ini.

Marilah kita belajar untuk segera menukar pemacu keras ESD-USB atau pemacu keras luaran anda kepada normal. Sebelum itu, jangan lupa tandai petikan ini dengan berkongsi di Facebook, Twitter atau SNS.
2. Padamkan Partition ESD-USB Sedia Ada
Seperti yang anda ketahui, partition ESD-USB sedia ada hanya mengandungi beberapa fail pemasangan Windows yang anda tidak mahu. Akibatnya, pemadaman partition 32GB sedia ada tidak akan menyebabkan kehilangan data pada pemacu anda.
Selain itu, untuk mengelakkan isu tidak boleh dibuka data yang dipulihkan daripada berlaku, pakar pemulihan data EaseUS mencadangkan anda memadamkan partition ESD-USB dan menggunakan perisian pemulihan fail untuk mengimbas keseluruhan cakera keras.
Oleh itu, untuk menjamin data yang dipulihkan tersedia dan boleh digunakan semula, ikuti langkah di bawah untuk memadamkan partition sedia ada:
Langkah 1. Sambungkan pemacu keras luaran anda ke PC anda dan buka Pengurusan Cakera.
Langkah 2. Cari dan klik kanan pada partition ESD-USB 32GB peranti anda, dan pilih "Padam Kelantangan".
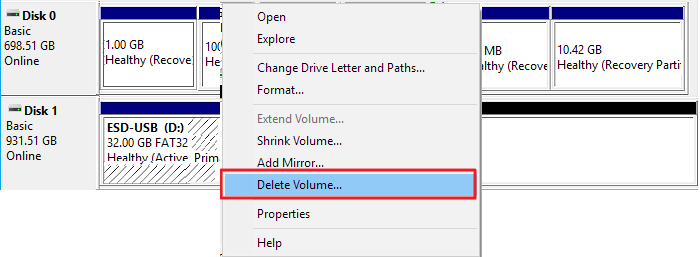
Langkah 3. Klik "OK" untuk mengesahkan.

Betulkan Pemacu Denyar USB Tidak Dipaparkan dalam Windows 10/8/7 (6 Cara Terbukti)
Artikel ini membincangkan 5 cara percuma dan mudah untuk memulihkan fail yang dipadam pada komputer Mac sebelum atau selepas mengosongkan Tong Sampah. Baca lebih lanjut >>
Bagaimana untuk membatalkan Pemacu Keras USB ESD kepada Normal
| 📕PENTING: Jika anda terus melompat ke bahagian ini, sila padamkan partition ESD-USB sedia ada pada peranti anda terlebih dahulu dengan menggunakan Pengurusan Cakera. |
Selepas mengikuti Bahagian 1, partition ESD-USB tidak lagi pada pemacu keras luaran anda. Peranti kini sepatutnya menjadi pemacu yang tidak diperuntukkan.
Oleh itu, anda boleh membuat partition baharu pada peranti untuk membuat asal ESD-USB. Dengan berbuat demikian, anda akan dapat memulihkan HDD atau cakera keras luaran anda kepada jumlah kapasiti :
Langkah 1. Masukkan Pengurusan Cakera dan, klik kanan pada ruang yang tidak diperuntukkan, pilih "Volume Mudah Baharu".

Langkah 2. Masukkan Wizard Kelantangan Mudah Baharu, dan klik "Seterusnya" untuk meneruskan.
Langkah 3. Tetapkan saiz partition baharu, sistem fail - NTFS dan label partition pada cakera keras atau luaran anda.

Langkah 4. Apabila anda menyelesaikan semua tetapan, klik "Selesai" untuk menyelesaikan proses.

Nota: Jika anda perlu mencipta lebih daripada satu partition pada cakera keras anda, peruntukkan ruang yang tidak digunakan dengan betul dan ulangi proses tersebut.
Selepas ini, anda boleh menggunakan semula cakera keras atau cakera keras luaran anda untuk menyimpan data dan fail yang berkaitan.
Namun, ini belum berakhir. Selain itu, mengetahui cara melindungi data anda dan menghalang pemacu keras keras atau luaran daripada ditukar kepada ESD-USB adalah silap. Dalam bahagian seterusnya, beberapa petua yang boleh dipercayai akan membantu anda menyelesaikan isu ini dengan mudah.
Lindungi HDD/Pemacu Keras Luaran dengan Data
Mengetahui cara melindungi data anda dan pemacu keras luaran atau dalaman akan sangat membantu, terutamanya dalam mencegah kehilangan data.
Berikut ialah beberapa petua yang boleh dipercayai untuk anda memohon dan mengambil tindakan untuk melindungi fail berharga dan peranti storan anda dengan segera:
1. Buat Sandaran Data dan Simpannya ke Peranti Anther atau Cloud Drive
Membuat sandaran lengkap fail dan data berharga anda ke pemacu keras lain atau peranti storan luaran sentiasa menjadi tabiat yang baik. Apabila data hilang pada peranti anda, anda sentiasa boleh membawanya kembali daripada sandaran.
Kaedah yang menjimatkan masa dan berkesan ialah menggunakan perisian sandaran fail yang boleh dipercayai untuk mendapatkan bantuan.
2. Jalankan Perisian Antivirus untuk Mengosongkan Virus, Perisian Hasad, dsb. Secara Berkala
Anda juga harus menggunakan perisian antivirus untuk mendapatkan bantuan. Dengan perisian antivirus yang boleh dipercayai, anda boleh mengosongkan dan mengalih keluar virus sedia ada atau hibernasi, perisian hasad, dsb., daripada pemacu keras atau peranti storan luaran anda.
Menghidupkan Microsoft Defender agak tidak mencukupi, dan berikut ialah senarai perisian antivirus yang boleh dipercayai untuk anda cuba:
- Norton Security 360/Norton Antivirus Plus
- McAfee
- AVG
- Avira
- Avast
- Malwarebytes
- Antivirus Kaspersky
Tidak kira perisian yang anda pilih untuk digunakan, sebaik sahaja anda selesai memasang, jalankan perisian tersebut dengan segera. Ia akan mengimbas komputer anda dan peranti storan luaran dengan teliti dan mengalih keluar semua virus yang berpotensi.
3. Sulitkan dan Kunci Pemacu Keras/Pemacu Keras Luaran dengan Kata Laluan
Satu lagi cara untuk memastikan peranti dan data anda selamat ialah menyulitkan atau mengunci cakera keras luaran anda dengan kata laluan.
Jika anda pengguna Windows 10/8/7, anda boleh mendayakan BitLocker pada peranti anda dengan langkah di bawah:
Langkah 1. Buka Panel Kawalan dan klik "Penyulitan Pemacu BitLocker".
Langkah 2. Cari dan kembangkan pemacu atau pemacu keras luaran yang anda ingin kunci, dan pilih "Hidupkan BitLocker".
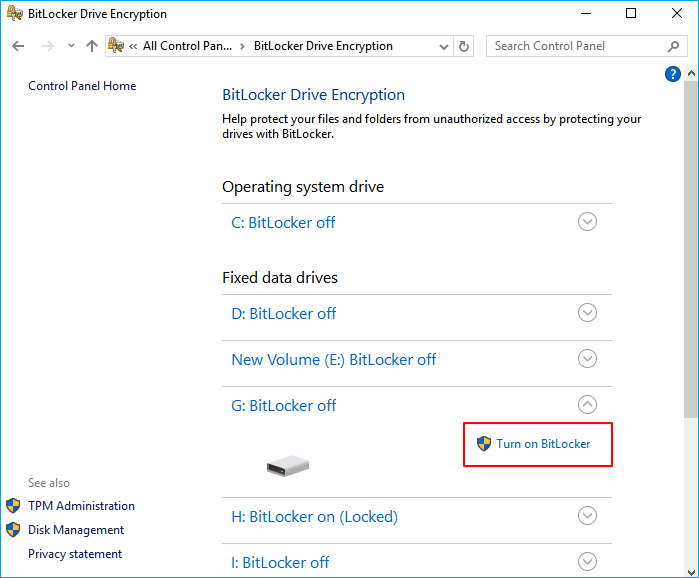
Langkah 3. Tetapkan kata laluan untuk mengunci cakera keras yang dipilih atau pemacu keras luaran dan klik "Seterusnya" untuk meneruskan.

Langkah 4. Pilih cara untuk menyimpan kata laluan anda ke akaun Microsoft anda, pemacu USB, fail atau mencetak kunci pemulihan dan klik "Seterusnya" untuk mengesahkan.
Langkah 5. Pilih jumlah pemacu anda untuk disulitkan dan klik "Seterusnya" untuk meneruskan -
- Sulitkan ruang cakera terpakai sahaja (lebih pantas dan terbaik untuk PC dan pemacu baharu)
- Sulitkan keseluruhan pemacu (lebih perlahan tetapi terbaik untuk PC dan pemacu yang sudah digunakan).

Langkah 6. Pilih mod penyulitan mana yang hendak digunakan dan klik "Seterusnya" untuk meneruskan -
- Mod penyulitan baharu (terbaik untuk pemacu tetap pada peranti ini)
- Mod serasi (terbaik untuk pemacu yang boleh dialihkan daripada peranti ini).

Langkah 7. Klik "Mula menyulitkan" dan tunggu sehingga proses selesai.

Selain itu, beberapa program yang boleh dipercayai boleh mengunci dan menyulitkan pemacu anda dengan kata laluan. Dengan berbuat demikian, tiada sesiapa boleh mengakses data, pemacu keras atau pemacu keras luaran anda secara langsung tanpa kata laluan.
- Petua
- Apabila anda perlu mengakses dan menggunakan fail anda pada pemacu keras yang dikunci atau pemacu keras luaran, berikut ialah cara untuk membuka kunci peranti:
- 1. Pastikan cakera keras atau pemacu keras luaran anda disambungkan ke PC anda.
- 2. Klik dua kali pada pemacu anda dan masukkan kata laluan yang telah anda tetapkan untuk penyulitan BitLocker.
- 3. Selepas ini, anda boleh membuka peranti anda dan menggunakan data dengan selamat semula.
Garis Bawah
Pada halaman ini, kami telah memberikan anda penyelesaian lengkap. Dengan menggunakan perisian pemulihan data dahulu dan mencipta partition baharu seterusnya, anda boleh mengembalikan pemacu ESD-USB kepada normal tanpa kehilangan data.
Menggunakan petua yang disediakan juga akan mendapat pelan lengkap untuk melindungi data anda daripada ditimpa atau menghalang peranti storan daripada ditukar kepada ESD-USB secara tidak sengaja.
Buat asal Soalan Lazim Pemacu Keras ESD-USB
Berikut ialah 4 soalan tambahan tentang membuat asal pemacu keras ESD-USB. Semak di sini untuk jawapannya.
1. Bagaimanakah saya boleh memulihkan data saya daripada ESD-USB?
Aplikasi pemulihan data seperti EaseUS Data Recovery Wizard ialah cara terbaik untuk mendapatkan semula data daripada USB ESD. Apa yang boleh anda lakukan ialah:
- Masukkan batang ESD-USB ke dalam port komputer.
- Pasang dan lancarkan perisian pemulihan data USB EaseUS pada PC anda.
- Pilih ESD-USB dan klik Scan.
- Pilih data dan fail sasaran dan klik "Pulihkan" untuk memulihkannya.
2. Adakah mungkin untuk memulihkan fail selepas pemformatan?
Ya, fail boleh dipulihkan selepas pemformatan. Semua data sebelumnya akan dipadamkan apabila anda memformat peranti storan—bagi kebanyakan pengguna, mengelap data selepas pemformatan mengakibatkan kehilangan semua data secara kekal. Data lama, bagaimanapun, benar-benar kekal pada pemacu sehingga data baharu menggantikannya. Anda masih mempunyai peluang untuk memulihkan fail selepas memformat jika anda tidak menambah sebarang fail atau direktori baharu pada pemacu keras yang diformatkan.
3. Bagaimanakah saya boleh memulihkan fail daripada USB yang rosak secara percuma?
Untuk memulihkan fail daripada USB yang rosak, gunakan perisian pemulihan pemacu percuma. Untuk memulihkan imej, filem, dokumen dan perkara lain dengan cepat daripada pemacu USB, cuba program pemulihan data EaseUS percuma .
4. Bolehkah saya memasang Windows 10 daripada fail ESD?
ya. Untuk memasang sepenuhnya Windows 10, dapatkan fail ESD dan buat fail ISO boleh boot anda sendiri. Pengguna hanya boleh mendapatkan bit untuk bina 10041 melalui Kemas Kini Windows, walaupun Microsoft berjanji untuk menyediakan fail ISO untuk setiap versi baharu Windows 10.
artikel berkaitan
-
Padamkan Pemulihan Video Dalam Talian: Cara Memulihkan Video Yang Dipadamkan Secara Kekal
![author icon]() Daisy/2024/09/20
Daisy/2024/09/20
-
Cara Memulihkan E-mel yang Dipadamkan daripada Sampah dalam Semua Platform
![author icon]() Daisy/2024/09/24
Daisy/2024/09/24
-
8 Cara Terbaik untuk Membetulkan Ralat Kemas Kini Windows 0x80070422
![author icon]() Daisy/2024/09/18
Daisy/2024/09/18
-
Betulkan: Kelantangan Tidak Mengandungi Sistem Fail yang Diiktiraf dalam Windows 10/8/7
![author icon]() Daisy/2024/09/11
Daisy/2024/09/11