Isi kandungan
Ikut jadual ini untuk mengambil proses yang betul untuk membetulkan ralat " Kelantangan tidak mengandungi sistem fail yang diiktiraf " tanpa kehilangan data:
| Penyelesaian Boleh Digunakan | Penyelesaian masalah langkah demi langkah |
|---|---|
| ✅Prosedur 1. Pulihkan Data daripada USB atau Kad SD | Mula-mula, gunakan penyelesaian pemulihan RAW yang berkuasa - Perisian pemulihan fail EaseUS untuk memulihkan data daripada pemacu USB atau volum kad SD yang tidak mengandungi sistem fail yang diiktiraf... Langkah penuh |
| 🔨Prosedur 2. Betulkan dan Baiki Cakera dengan Memformat | Selepas memulihkan data daripada cakera keras yang tidak boleh diakses atau tidak dapat dikenali, anda kini boleh membaiki dan membetulkannya dengan memformat dalam Pengurusan Cakera... Langkah penuh |
| 📌Prosedur 3. Salin Fail Kembali ke Kad SD/USB | Selepas memformat cakera boleh tanggal anda, anda boleh membukanya dan menggunakannya untuk penyimpanan data sekali lagi. Anda boleh menyalin fail yang anda pulihkan kembali ke pemacu keras luaran anda... Langkah penuh |
Kelantangan Tidak Mengandungi Gambaran Keseluruhan Ralat Sistem Fail yang Dikenali
Saya mendapat ralat, "Kelantangan tidak mengandungi sistem fail yang diiktiraf" semasa memformat pemacu pen. Bagaimanakah saya boleh membetulkannya? - daripada Quora
simptom
Kadangkala, apabila anda memasangkan pemacu keras luaran, pemacu kilat USB, kad SD atau beberapa peranti storan lain ke dalam komputer Windows anda, Windows menggesa, " Anda perlu memformat cakera dalam pemacu G: sebelum anda boleh menggunakannya. Adakah anda mahu memformatkannya?"
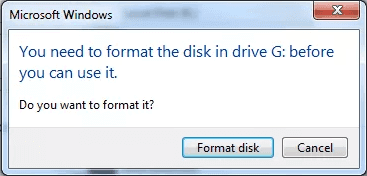
Anda boleh mengklik Batal untuk menolak memformat cakera atau kad jika terdapat beberapa fail data penting. Kemudian Windows akan menggesa "Drive G:\ tidak boleh diakses. Kelantangan tidak mengandungi sistem fail yang diiktiraf . Sila pastikan semua pemacu sistem fail yang diperlukan dimuatkan dan kelantangan tidak rosak." Beginilah kebiasaannya ralat "Volume tidak mengandungi sistem fail yang diiktiraf" berlaku dalam Windows 11 atau Windows 10.
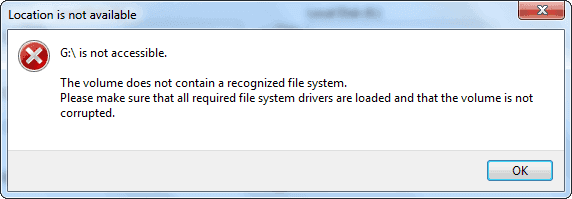
Punca
Untuk membetulkan ralat "Volume tidak mengandungi sistem fail yang diiktiraf" dalam Windows 10 tanpa kehilangan data, anda harus terlebih dahulu memikirkan mengapa ralat ini berlaku. Mengapa anda menerima mesej ralat?
Seperti yang kita tahu, sebab yang paling mungkin adalah ralat sistem fail. Ralat sistem fail pada peranti anda akan menjadikannya RAW, yang sebenarnya bukan jenis sistem fail tetapi menimbulkan masalah dengan pemacu anda. Ia biasanya berlaku apabila maklumat jenis sistem fail tiada atau tidak konsisten antara beberapa jadual sistem. Ringkasnya, ralat sistem fail yang mungkin membawa kepada isu dalam perbincangan termasuk:
- Komputer anda tidak mengenali sistem fail peranti storan anda.
- Sistem fail peranti anda tiada.
- Peranti anda tidak diformat dengan betul, atau sistem fail rosak.
Ralat sedemikian akan berlaku jika anda pernah mencabut pemacu keras luaran anda secara paksa daripada komputer tanpa "Mengalih keluarnya dengan selamat" terlebih dahulu. Selepas mengetahui apa yang menyebabkan ralat "Volume tidak mengandungi sistem fail yang diiktiraf", membetulkannya tanpa kehilangan data menjadi agak mudah.
Sekarang adakah anda tahu punca dan manifestasi masalah ini? Jika anda berminat, anda boleh berkongsi di media sosial anda.
Betulkan Ralat "Volume Tidak Mengandungi Sistem Fail yang Diiktiraf" dan Pulihkan Data (3 Langkah)
Cara paling berkesan untuk membetulkan isu berkaitan sistem fail ialah memformat peranti storan. Dengan memformat, anda akan menetapkan sistem fail baharu kepada peranti, yang akan menjadikan peranti itu boleh digunakan semula. Walau bagaimanapun, memandangkan pemformatan akan memadamkan semua fail sedia ada pada cakera keras anda, anda perlu melakukan pemulihan data sebelum pembetulan jika anda tidak mahu kehilangan kesemuanya. Oleh itu, untuk membetulkan peranti storan luaran yang mempunyai ralat sistem fail, anda hanya perlu:
- 1️⃣ Mula-mula, cari alat pemulihan data yang boleh dipercayai untuk memulihkan fail daripada pemacu RAW
- 2️⃣ Kedua, format cakera keras/USB/kad SD
- 3️⃣ Akhir sekali, salin semula data yang dipulihkan ke peranti
Prosedur 1. Pulihkan Data Dari Pemacu Mentah dengan Ralat "Volume Tidak Mengandungi Sistem Fail yang Diiktiraf"
Menawarkan penyelesaian pemulihan RAW yang berkuasa dan mudah, EaseUS Data Recovery Wizard membolehkan anda memulihkan data anda daripada pemacu RAW sebelum memformat peranti untuk menukar sistem fail RAW kepada NTFS /FAT32.
Ia adalah cara yang terbukti untuk menyelesaikan isu " Drive is not accessible . Volume does not contain a recognized file system" dalam Windows 10/8/7/Vista/XP dan Windows Server 2012/2008/2003.
Langkah 1. Pilih pemacu dan mula mengimbas
Lancarkan Wizard Pemulihan Data EaseUS dan tuding pada partition tempat anda kehilangan data. Ini boleh jadi cakera keras dalaman, cakera luaran, USB atau kad SD. Kemudian, klik "Cari Data Hilang".

Langkah 2. Semak dan pratonton fail yang diimbas
Gunakan penapis format fail di sudut kiri atau atas kanan untuk mengecilkan hasil imbasan sehingga anda menemui fail yang anda perlukan. Kemudian, anda boleh mengklik butang "Pratonton" atau klik dua kali pada fail untuk melihat kandungannya, jika anda mahu.

Langkah 3. Pulihkan data yang hilang ke lokasi yang selamat
Klik kotak pilihan di sebelah fail dan klik "Pulihkan" untuk memulihkan data yang hilang ke storan setempat atau pemacu Awan anda. Kami mengesyorkan agar anda tidak menyimpan data yang dipulihkan pada cakera yang anda kehilangannya lebih awal.

Selain penyelesaian pemulihan data, kami masih menyediakan perkhidmatan pemulihan data untuk membantu anda mendapatkan semula data daripada RAW USB atau kad SD RAW secara satu sama satu.
Rujuk dengan Pakar Pemulihan Data EaseUS untuk perkhidmatan pemulihan manual satu-satu. Kami boleh menawarkan perkhidmatan berikut selepas diagnosis PERCUMA:
- Membaiki pemacu RAW yang rosak tanpa memformat
- Pulihkan data daripada pemacu RAW, termasuk pemacu yang disulitkan BitLocker
- Pulihkan partition RAW, USB RAW, pemacu kilat RAW, pemacu keras luaran RAW, dsb.
Prosedur 2. Betulkan dan Baiki Kad USB/SD dengan Sistem Fail RAW
Selepas memulihkan data daripada peranti yang tidak boleh diakses atau tidak boleh dikenali, anda kini boleh mengikuti langkah-langkah di bawah untuk membaiki dan membetulkan peranti seperti pemacu keras luaran, pemacu USB, kad SD atau sekatan pemacu keras dan membaiki sistem fail untuk dikenali. /dikesan semula:
Langkah 1. Klik kanan "PC ini"/"Komputer Saya" > "Urus" > "Pengurusan Cakera".
Langkah 2. Klik kanan pada pemacu RAW, USB, kad SD... > volum format" > tetapkan semula sistem fail (NTFS/FAT32, dsb.) dan namakan semula peranti.
Langkah 3. Klik "Selesai" untuk menyelesaikan proses pembaikan ralat 'volume tidak mengandungi sistem fail yang diiktiraf' pada peranti storan.
Prosedur 3. Salin Fail Kembali ke Peranti Storan Anda
Selepas memformat cakera boleh tanggal anda, anda boleh membukanya dan menggunakannya untuk penyimpanan data sekali lagi. Anda boleh menyalin fail yang anda pulihkan kembali ke pemacu keras luaran anda, USB, kad memori... untuk menjadikannya seperti sebelumnya.
Kongsi penyelesaian yang sangat praktikal ini untuk membantu lebih ramai orang.
Petua Lebih Berguna untuk Menyelesaikan Kelantangan Tidak Mengandungi Isu Sistem Fail yang Diiktiraf
Kecuali untuk memformatkan volum RAW, cara lain yang anda boleh cuba untuk menyelesaikan masalah ialah:
| Kaedah | Ulasan Editor |
| ♻️Jalankan imbasan SFC | Pemeriksa Fail Sistem ialah utiliti penyelesaian masalah lalai Windows yang anda boleh mengimbas dan membaiki fail sistem yang rosak. |
| 🔌Semak ralat cakera | Untuk membetulkan ralat pada cakera keras anda, anda boleh menyambungkannya ke komputer anda. Pergi ke PC ini, klik kanan pemacu, dan klik Properties. Pilih Alat dan klik Semak untuk mengimbas pemacu. |
| 📈Jalankan Perintah CHKDSK | Arahan CHKDSK boleh mencari kerosakan sistem fail dan membetulkannya untuk menjadikan komputer anda boleh mengecam kelantangan. |
| 💽 Tukar RAW kepada NTFS | Jika volum tidak mengandungi sistem fail yang diiktiraf menunjukkan RAW, anda boleh menukar pemacu RAW kepada NTFS untuk menjadikannya berfungsi semula. |
Garis Bawah
Jika tiada data pada peranti storan luaran atau anda tidak mahu menyimpan fail padanya, anda boleh memformat peranti secara terus untuk mengalih keluar mesej ralat "Volume tidak mengandungi sistem fail yang diiktiraf."
Tetapi jika anda tidak mahu kehilangan sebarang item, anda amat disyorkan untuk mendapatkan semula data terlebih dahulu sebelum pemformatan. Walaupun perisian pemulihan data EaseUS menyokong pemulihan data berformat , adalah lebih baik untuk menyelamatkan fail anda sebelum operasi.
Kelantangan Tidak Mengandungi Soalan Lazim Sistem Fail yang Diiktiraf
Seterusnya adalah beberapa soalan yang orang juga tanya. Untuk mengalih keluar sepenuhnya ralat "volum tidak mengandungi sistem fail yang diiktiraf", jawapan mungkin berguna untuk anda.
Bagaimana untuk menetapkan volum ini tidak mengandungi sistem fail yang diiktiraf?
Kaedah untuk menetapkan volum ini tidak mengandungi sistem fail yang diiktiraf:
- Jalankan imbasan SFC
- Gunakan utiliti semak cakera
- Jalankan arahan CHKDSK
- Format pemacu RAW
Apakah isipadu yang tidak mengandungi pemacu D sistem fail yang diiktiraf?
Apabila anda cuba mengakses peranti boleh tanggal pada komputer anda, anda mungkin menerima mesej ralat yang mengatakan " X:\ tidak boleh diakses. Kelantangan tidak mengandungi sistem fail yang diiktiraf . Sila pastikan semua pemacu sistem fail yang diperlukan dimuatkan dan kelantangan tidak rosak."
Ralat ini mungkin berlaku untuk sektor buruk pada pemacu, kerosakan sistem fail, fail sistem rosak atau USB RAW atau kad SD.
Bagaimanakah saya boleh membetulkan USB mentah?
Gunakan CMD untuk membaiki dan membaiki pemacu USB RAW atau kad SD:
Langkah 1. Cari Prompt Perintah dan jalankannya sebagai pentadbir.
Langkah 2. Taip chkdsk G: /f dalam tetingkap CMD dan tekan "Enter". (Ganti "G" dengan huruf pemacu pemacu kilat USB anda)
Langkah 3. Kemudian Windows akan mula menyemak RAW USB dan membetulkan sistem fail yang rosak.
Bagaimanakah saya membuka pemacu mentah tanpa memformat?
Untuk membuka dan mengakses pemacu mentah tanpa pemformatan, anda boleh:
Langkah 1. Pergi ke "PC ini" pada komputer Windows 10 atau Windows 11 anda.
Langkah 2. Klik kanan pemacu RAW dan klik "Properties".
Langkah 3. Klik tab "Alat" dan kemudian klik "Semak".
Langkah 4. Dalam tetingkap "Pemeriksaan Ralat", klik "Imbas dan pembaikan pemacu" dan tunggu proses selesai.
artikel berkaitan
-
Cara Memulihkan Gambar yang Dihapus dari Beberapa Tahun yang Lalu
![author icon]() Cedric/2022/09/21
Cedric/2022/09/21
-
Pulihkan Fail / Folder yang Dihapus atau Hilang
![author icon]() Brithny/2022/09/21
Brithny/2022/09/21
-
Bagaimana untuk Memulihkan Folder yang Dihapus dengan Mudah
![author icon]() Daisy/2022/09/21
Daisy/2022/09/21
-
Cara Memulihkan Data dari Laptop / PC Berformat
![author icon]() Brithny/2022/09/21
Brithny/2022/09/21
