Isi kandungan
Pengguna Windows 11 mungkin mempunyai soalan tentang penyelesaian yang betul untuk membatalkan pemadaman mata Pemulihan Sistem . Sebagai contoh, pengguna di bawah keliru:
Sistem pengendalian Komputer Saya ialah Windows 11. Apabila saya mengklik "tunjukkan lebih banyak titik pemulihan" dalam Pemulihan Sistem, saya melihat banyak "titik pemulihan imej sistem" lama yang telah dipadamkan pada masa lalu dan tidak sepadan dengan mana-mana titik pemulihan yang sedang aktif. Mengklik mana-mana titik pemulihan lama ini, saya hanya mendapat mesej ralat yang mengatakan ia tidak dapat ditemui dan sebaliknya memilih titik pemulihan yang lain. Saya ingin membatalkan pemadaman titik pemulihan ini tetapi tidak dapat melakukannya.
Utiliti titik Pemulihan Sistem Windows , biasanya di mana anda harus bermula apabila cuba menyelesaikan isu penting.
Sebelum acara besar, seperti memasang atau mengemas kini pemacu atau aplikasi, Windows OS biasanya menetapkan titik pemulihan secara automatik. Windows juga menawarkan keupayaan untuk mengaktifkan titik ini secara manual. Walau bagaimanapun, menggunakan titik pemulihan yang lapuk mungkin menyebabkan banyak perubahan sia-sia dibatalkan atau muncul isu " tiada titik pemulihan sistem ".
Bagaimana untuk membatalkan pemadaman Mata Pemulihan Sistem Windows 11
"System Restore" ialah ciri berguna dalam Windows 11 yang membolehkan pengguna memulihkan mana-mana fail atau data sistem yang hilang atau rosak yang boleh memberi kesan ke atas cara sistem pengendalian berfungsi. Pemulihan Sistem, bagaimanapun, tidak kekal dan mungkin hilang begitu sahaja. Bagaimanakah saya boleh membatalkan pemadaman titik pemulihan sistem Windows 11? Kami menyediakan 7 penyelesaian dalam bahagian ini.
| 🗃️ Pulihkan Fail yang Dipadamkan Apabila Mata Pemulihan Sistem Hilang | Apabila titik pemulihan hilang akibat kegagalan sistem, kaedah ini boleh digunakan untuk memulihkan fail yang hilang. |
| 🚩 Semak Jika Pemulihan Sistem Didayakan pada Windows 11 | Ia boleh membantu mengenal pasti fail sistem yang rosak, yang kemudiannya boleh dibaiki atau diganti. |
| 🗂️ Semak Fail Sistem Rosak pada Windows 11 | Ia boleh membantu mengenal pasti fail sistem yang rosak, yang kemudiannya boleh dibaiki atau diganti. |
| ⛑️ Tetapkan Semula Titik Pemulihan Sistem dalam Mod Selamat Windows | Kaedah ini berguna apabila komputer tidak boot dengan betul dan titik pemulihan sistem perlu ditetapkan semula. |
| 🎚️ Menggunakan Prompt Perintah untuk Memulihkan Mata Pemulihan | Ia memerlukan penggunaan command prompt untuk memulihkan titik pemulihan yang hilang, yang boleh menjadi rumit. |
| ☀️ Mulakan Perkhidmatan Salin Bayangan Kelantangan | Ia adalah proses mudah yang boleh dilakukan dengan mengakses apl Perkhidmatan dalam Windows 11. |
| 🪴 Laraskan Penggunaan Ruang Cakera | Ia memerlukan pelarasan jumlah ruang cakera yang digunakan oleh pemulihan sistem. |
#1. Pulihkan Fail yang Dipadamkan Apabila Titik Pemulihan Sistem Hilang
Pengguna Windows menghadapi risiko kehilangan data apabila Pemulihan Sistem kehilangan mata tanpa sandaran tambahan. Apabila titik pemulihan sistem hilang, alat pemulihan data profesional boleh membantu anda memulihkan fail yang dipadam pada Windows 11 .
Salah satu alat tersebut ialah EaseUS Data Recovery Wizard , yang dicipta untuk memulihkan pelbagai fail menggunakan algoritma yang boleh dipercayai dan canggih. Dan perisian ini benar-benar apa yang anda perlukan jika anda cuba memulihkan fail yang hilang menggunakan pemulihan sistem.
- Ia boleh melakukan pemulihan partition, pemulihan cakera keras yang rosak, pemulihan fail dipadamkan, pemulihan pemacu mentah dan banyak lagi.
- Menyokong pemulihan data daripada banyak keadaan, termasuk kegagalan sistem, pemformatan, rasuah cakera keras dan serangan virus.
- Alat ini boleh menyelamatkan fail daripada pemacu keras, pemacu kilat USB dan peranti storan lain serta memulihkan gambar, dokumen dan data lain yang musnah.
Nota: Untuk menjamin peluang pemulihan data yang tinggi, pasang perisian pemulihan data EaseUS pada cakera lain dan bukannya cakera asal tempat anda kehilangan fail.
Langkah 1. Lancarkan EaseUS Data Recovery Wizard pada komputer Windows 11, Windows 10, Windows 8 atau Windows 7 anda. Pilih partition cakera atau lokasi storan di mana anda kehilangan data dan klik "Cari Data Hilang".

Langkah 2. Perisian pemulihan ini akan mula mengimbas cakera untuk mencari semua fail yang hilang dan dipadam. Apabila proses imbasan selesai, klik "Penapis" > "Jenis" untuk menentukan jenis fail yang hilang. Jika anda ingat nama fail, anda juga boleh mencari dalam kotak carian, yang merupakan cara terpantas untuk mencari fail sasaran.

Langkah 3. Pratonton dan pulihkan fail Windows yang hilang. Anda boleh klik dua kali untuk pratonton fail yang diimbas. Kemudian, pilih data sasaran dan klik butang "Pulihkan" untuk menyimpannya ke tempat selamat yang lain dalam PC atau pemacu Awan.

#2. Semak Jika Pemulihan Sistem Didayakan pada Windows 11
Jika anda tidak dapat menyahpadam titik pemulihan sistem, utiliti pemulihan sistem komputer anda mungkin dilumpuhkan. Mana-mana titik pemulihan sebelumnya dipadamkan jika pemulihan sistem dilumpuhkan secara manual.
Ikuti langkah untuk menghidupkan ciri:
Langkah 1. Klik apl Tetapan selepas membuka menu "Mula". Sebagai alternatif, anda boleh melancarkan "Tetapan" dengan menekan Win + I .
Langkah 2. Pilih "Sistem" daripada menu "Tetapan" jika ia belum dibuka.
Langkah 3. Taip Sistem ke dalam kotak carian dan pilih "Perlindungan Sistem."

Langkah 4. Seterusnya, pilih "Perihal" di bahagian bawah halaman selepas terus menatal ke bawah. Untuk mengaktifkan perlindungan sistem, pilih pemacu dan tekan "Konfigurasi".
Langkah 5. Butang "Pulihkan Tetapan Tab Hidupkan Perlindungan Sistem" terletak di sana. Klik "OK" untuk menutup tetingkap.
#3. Semak Fail Sistem Rosak Windows 11
Tiada titik pemulihan sistem untuk Windows 11 juga boleh menjadi isu cakera sistem yang rosak dan fail tempat sandaran dibuat. Untuk membetulkannya:
Langkah 1. Dalam kotak carian, masukkan Command Prompt dan kemudian DISM.exe /Online /Cleanup-image /Restorehealth . Tunggu beberapa minit untuk ia berjalan seketika.

Langkah 2. Jalankan sfc/scannow selepas ia selesai, kemudian tekan Enter.
Langkah 3. Jika cakera keras anda ranap atau rosak, mesej ralat akan muncul apabila anda menaip arahan yang disebutkan di atas. Sistem kemudiannya akan memulihkan mana-mana mata yang hilang akibatnya.

Bagaimana untuk memulihkan fail yang dipadam secara kekal dalam Windows 11 menggunakan CMD [SOLVED]
Anda berada di tempat yang betul jika anda pengguna Windows 11. Anda boleh mempelajari cara yang betul untuk memulihkan fail yang dipadam secara kekal menggunakan CMD dalam Windows 11. Baca lebih lanjut >>
Selain 3 kaedah mudah, terdapat 4 pembetulan lain untuk menyahpadam mata Pemulihan Sistem pada Windows 11. Jika salah satu kaedah membantu, jangan lupa tandakan petikan ini dengan berkongsinya di Facebook, Twitter atau SNS.
#4. Tetapkan Semula Titik Pemulihan Sistem dalam Mod Selamat Windows
Memulihkan titik pemulihan sistem dalam Mod Selamat Windows 11 ialah pilihan yang berguna jika anda boleh melihatnya pada komputer anda tetapi tidak dapat memulihkannya atas apa jua sebab selepas ia dibuat. Anda mungkin boleh memulihkannya semasa dalam Mod Selamat.
Selain itu, ada kemungkinan bahawa dalam Mod Selamat, titik pemulihan yang tidak kelihatan dalam sistem pengendalian akan menjadi kelihatan. Jadi, ia patut dicuba. Untuk memulihkan titik sistem dalam Mod Selamat, patuhi langkah berikut:
Langkah 1. Matikan semua program yang terbuka dan mulakan komputer anda semula. Sebelum komputer anda memuatkan halaman log masuk Windows, tekan kekunci "Shift".
Langkah 2. Klik "Selesaikan masalah" sebelum memilih "Pilihan lanjutan."
Langkah 3. Pergi ke ciri "Mulakan Semula" di bawah "Tetapan Permulaan" sekarang. Pilih "Dayakan Mod Selamat dengan Prompt Perintah" daripada menu yang muncul.

Langkah 4. Taip rstrui.exe ke dalam tetingkap command prompt yang muncul dan tekan "Enter."
Langkah 5. Anda akan melihat titik pemulihan yang tersedia semasa anda mengklik butang "Seterusnya". Untuk mengemas kini sistem kepada mana-mana titik "Dipulihkan" yang dipilih, pilihnya dan kemudian tekan kekunci "Seterusnya" di bahagian bawah.
Langkah 6. Sahkan prosedur pemulihan apabila tetingkap seterusnya muncul. Untuk membatalkan pemadaman mata Pemulihan Sistem, tekan butang "Selesai".
#5. Menggunakan Prompt Perintah untuk Memulihkan Titik Pemulihan
Anda juga boleh menemui titik pemulihan pada Windows dengan menggunakan Prompt Perintah.
Langkah 1. Untuk mengakses Prompt Perintah dalam mod pentadbir, tekan kekunci Windows + R untuk membuka dialog Run, masukkan cmd , dan kemudian tekan CTRL + SHIFT + ENTER.

Langkah 2. Untuk melihat sesuatu, masukkan mana-mana arahan daripada senarai di bawah dalam tetingkap gesaan arahan. Dalam arahan, masukkan huruf pemacu yang betul. Biasanya, titik pemulihan anda yang disimpan terletak pada pemacu C.
vssadmin senarai bayang-bayang
bayang senarai vssadmin /For=C:
bayang senarai vssadmin >"%userprofile%\Desktop\Restore Points.txt"
#6. Mulakan Perkhidmatan Salin Bayangan Kelantangan
Pelanggan boleh menyandarkan data dengan selamat menggunakan Volume Shadow Copy, yang turut menyandarkan metadata dan data apl. Untuk memulihkan titik pemulihan yang dipadamkan dalam Windows 11, ikut arahan ini:
Langkah 1. Taip services.msc ke dalam kotak run dengan menekan Windows + R, kemudian klik "OK" untuk meneruskan.
Langkah 2. Cari " Volume Shadow Copy " dalam kotak Perkhidmatan yang muncul. Untuk meneruskan, klik kanan dan pilih "Mula."
Langkah 3. Ia akan mula mencipta titik pemulihan.
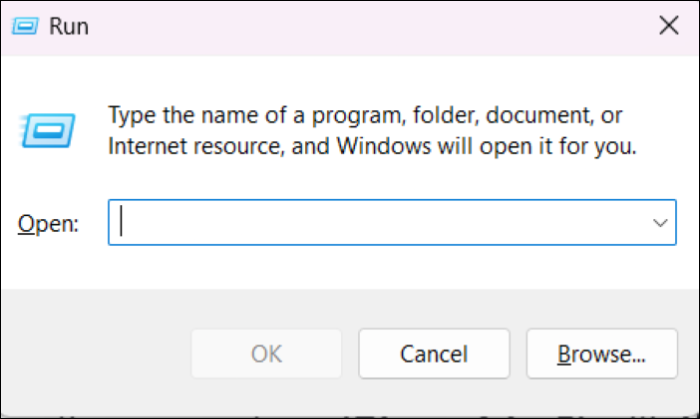
Penyelesaian Windows: Tidak Dapat Mencipta Titik Pemulihan Windows 10
Pemulihan Sistem ialah ciri berguna dalam Windows 10 yang mencipta salinan semua fail sistem dan pendaftaran kritikal dan menyimpannya sebagai Titik Pemulihan. Baca lebih lanjut >>
#7. Laraskan Penggunaan Ruang Cakera
Isu titik pemulihan yang dipadamkan dalam Windows 11 juga boleh diselesaikan dengan melaraskan penggunaan ruang cakera. Untuk menyahpadam dan menyimpan data, anda boleh memadamkan fail yang anda tidak perlukan lagi atau menyepadukan akaun awan. Dengan melakukan ini, memori cakera akan dikosongkan, menyimpan titik pemulihan tanpa isu tambahan.
Jika anda menggunakan cakera keras, simpan titik pemulihan padanya semata-mata. Anda tidak perlu risau tentang mencari titik pemulihan lama yang telah dipadamkan atau kekangan ruang dalam pendekatan ini. Fail sandaran hanya boleh diakses, dan memulihkan versi OS lama tidak sukar.
Cara Memadam Mata Pemulihan Sistem Windows 11
Dalam Windows 10/11, memadamkan titik pemulihan adalah prosedur yang mudah. Tutorial langkah demi langkah untuk memadamkan titik pemulihan dalam Windows 11 disediakan di bawah.
Langkah 1. Tekan kekunci Windows dalam langkah pertama.
Langkah 2. Dalam medan carian, masukkan "pemulihan sistem".
Langkah 3. Pilih "Buat titik pemulihan" daripada menu. Tetingkap System Properties akan dibuka sebagai hasilnya.
Langkah 4. Pilih tab "Perlindungan Sistem" dalam kotak System Properties. Senarai semua pemacu pada sistem anda akan dipaparkan.
Langkah 5. Pilih pemacu yang anda mahu alih keluar titik pemulihan. Ini biasanya (C:)(Sistem), dan pilih butang "Konfigurasikan".
Langkah 6. Anda akan melihat dua pilihan dalam tetingkap baharu. "Hidupkan perlindungan sistem" dan "Padam." Pilih "Padam" daripada menu.
Tetingkap baharu akan dibuka dan menggesa anda mengesahkan keputusan anda untuk mengalih keluar setiap titik pemulihan untuk pemacu yang dipilih. Butang "Padam" harus diklik, diikuti dengan butang "Teruskan" untuk mengesahkan.
KETAHUI LEBIH LANJUT
Masih ingin tahu? Klik di sini untuk mengetahui tentang Adakah Pemulihan Sistem Akan Pulihkan Fail yang Dipadamkan dalam Windows 10
Kesimpulan
Apabila alat yang sepatutnya membetulkan isu sistem yang paling serius tidak, adalah perkara biasa untuk berasa putus asa. Syukurlah, masalah Pemulihan Sistem biasanya tidak terlalu sukar untuk diselesaikan jika anda menggunakan remedi dalam siaran ini.
Walaupun apabila Pemulihan Sistem gagal, anda mungkin sentiasa menggunakan perisian pemulihan data pihak ketiga, seperti Wizard Pemulihan Data EaseUS , untuk memulihkan dan melindungi fail anda.
Nyahpadam Mata Pemulihan Sistem Soalan Lazim Windows 11
Berikut ialah 4 soalan tambahan tentang menyahpadam titik pemulihan sistem. Semak di sini untuk jawapannya.
1. Bagaimanakah cara saya memulihkan mata pemulihan yang dipadamkan?
Anda boleh mencuba pembetulan berikut untuk memulihkan titik pemulihan sistem:
- Dayakan ciri titik pemulihan sistem
- Jalankan arahan scannow SFC
- Semak penggunaan ruang cakera dan tukar ruang memori
- Dayakan perkhidmatan salinan bayangan kelantangan
- Pulihkan titik sistem dalam Mod Selamat Windows 11
- Padamkan fail sistem yang rosak
2. Bagaimana untuk mencari titik pemulihan yang lebih lama dalam Windows 10?
Anda harus menyemak pilihan Pemulihan Sistem jika anda ingin mencari titik pemulihan yang lebih lama dan memulihkan OS. Pemulihan Sistem akan memaparkan kedua-dua titik pemulihan terbaharu dan sebelumnya.
3. Di manakah titik pemulihan sistem disimpan?
Data yang diperlukan untuk memulihkan sistem anda kepada keadaan yang dipilih disertakan dalam Titik Pemulihan Sistem. Titik pemulihan disimpan dalam direktori akar mana-mana pemacu dengan perlindungan sistem didayakan dalam folder Maklumat Volume Sistem OS yang tersembunyi dan dilindungi.
4. Bagaimana untuk menyimpan titik pemulihan sistem secara kekal?
Langkah 1. Klik Complete PC Backup dari menu Windows Start. Kemudian klik pada "Penyelenggaraan," kemudian pilih "Semua Program," dan kemudian terakhir, klik pada pilihan "Pusat Sandaran dan Pemulihan".
Langkah 2. Pilih tempat anda ingin menyimpan titik pemulihan kekal dengan mengklik pilihan "Sandarkan Komputer".
artikel berkaitan
-
Bagaimana untuk Membetulkan Windows 11 File Explorer Ranap [8 Penyelesaian]
![author icon]() Daisy/2024/09/26
Daisy/2024/09/26
-
Bagaimana untuk Keluar daripada Mod S dalam Windows 10/11
![author icon]() Daisy/2024/09/24
Daisy/2024/09/24
-
Perisian Pemulihan Kad CF Percuma untuk Memulihkan Data dalam Windows/Mac
![author icon]() Daisy/2024/09/18
Daisy/2024/09/18
-
Cara Memulihkan Tangkapan Skrin yang Dipadamkan pada Windows 10/8/7
![author icon]() Daisy/2024/10/10
Daisy/2024/10/10