Isi kandungan
Membuka kunci kuasa penuh peranti Windows anda selalunya memerlukan pembebasan daripada pilihan S, pilihan pengendalian yang diperkemas dan selamat yang mengehadkan pemasangan perisian kepada eksklusif Microsoft Store. Siaran ini memberikan maklumat dan tindakan yang anda perlukan untuk keluar dari Mod S dalam Windows 10 dan Windows 11 dengan cepat.
Dalam bahagian berikut, kami akan membincangkan Mod S , sebab anda mungkin ingin keluar daripadanya dan, yang paling penting, cara melakukannya tanpa mengorbankan data penting anda. Semasa anda membaca siaran ini, anda akan mempelajari teknik yang mudah dan berkesan untuk menikmati fleksibiliti memasang program di luar Gedung Microsoft, sambil mengekalkan kerahsiaan bahan anda. Sama ada anda menggunakan Windows 10 atau versi terbaharu Windows 11, keluar dari Mod S adalah semudah beberapa klik tetikus.
Apakah Mod S dalam Windows
Microsoft telah membangunkan mod pengendalian unik untuk peranti Windows yang dipanggil "S Mode," singkatan untuk "Secure Mode," untuk meningkatkan keselamatan dan kelajuan. Peranti Windows anda akan berfungsi dalam keadaan terhad apabila dalam Mod S:
- ⛓️Sekatan Pemasangan Apl: Mod S hanya membenarkan pemasangan program daripada Gedung Microsoft. Sekatan ini membantu mengurangkan bahaya perisian berbahaya dengan memerlukan penilaian keselamatan yang komprehensif bagi semua program yang dipasang.
- ⛑️Keselamatan Dipertingkat : Mod S menjadikan peranti anda lebih selamat dengan menyekat pemasangan aplikasi pihak ketiga yang mungkin mengandungi perisian hasad.
- 💪Prestasi Dioptimumkan : Peranti yang beroperasi dalam Mod S sering menunjukkan prestasi yang dioptimumkan dan hayat bateri disebabkan oleh persekitaran apl yang terhad.
- 💧Pengalaman Diperkemas : Antara muka diperkemas Mod S menjadikannya pilihan yang baik untuk sesiapa sahaja yang mengambil berat tentang privasi dan kebolehgunaan.
Walaupun Mod S menyediakan persekitaran kerja yang selamat, ia mengehadkan anda kepada program tersebut sahaja yang terdapat di Gedung Microsoft. Bab seterusnya merangkumi keluar daripada Mod S dan memasang apl daripada sumber yang tidak diketahui.
Cara Boot Windows 11 dalam Safe Mode [Kemas Kini 2023]
Saya tertanya-tanya bagaimana untuk boot Windows 11 dalam mod selamat. Jangan risau lagi; artikel ini akan membantu dengan pelbagai kaedah dan langkah yang mudah diikuti.

Bagaimana untuk Keluar daripada Mod S dalam Windows 10
Jadi, bilakah anda harus mempertimbangkan untuk keluar dari Mod S pada peranti Windows 10 anda? Nah, terpulang kepada anda dan apa yang anda cari. Walaupun Mod S bagus untuk keselamatan dan penyelarasan, ia mempunyai satu kelemahan utama: anda hanya boleh memasang apl daripada Microsoft Store. Mungkin sudah tiba masanya untuk bergerak jika anda mendapati anda tidak dapat mengesan semua apl yang diperlukan di sana atau mahukan kebebasan untuk mendapatkan dan memasang perisian dari mana-mana sahaja yang anda rasa sesuai.
Kaedah 1. Keluarkan Mod S Menggunakan Akaun Microsoft Anda
Ikuti langkah di bawah untuk mengetahui cara untuk keluar daripada Mod S menggunakan akaun Microsoft anda:
Langkah 1 . Pilih tetapan daripada butang Mula.
Langkah 2 . Dalam panel Tetapan, klik "Kemas Kini & Keselamatan."

Langkah 3 . Pada bar sisi kiri, pilih "Pengaktifan."
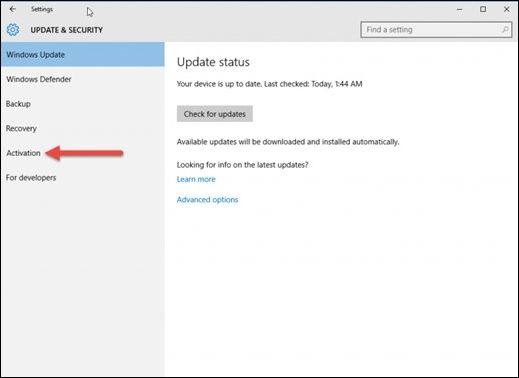
Langkah 4 . Di bawah bahagian "Tukar ke Windows 10 Home" atau "Tukar ke Windows 10 Pro", klik pilihan "Pergi ke Kedai".
Langkah 5 . MS Store akan dibuka dan anda akan dijemput untuk mengesahkan peralihan. Klik "Dapatkan" untuk memulakan prosedur.
Langkah 6 . Selepas pemindahan selesai, mulakan semula komputer anda untuk melaksanakan perubahan.

Cara Membuka Word dalam Mod Selamat pada Windows 11 (2024)
Teruskan membaca ini untuk mengetahui sebab MS Word tidak berfungsi dan 3 kaedah teratas untuk membuka Word dengan selamat. Baca lebih lanjut >>
Kaedah 2. Keluar daripada Mod S Tanpa Akaun Microsoft Anda
Menetapkan semula tetingkap anda membolehkan anda melumpuhkan mod S dalam Windows 10. Membuat sandaran data dan program anda sebelum melakukan tetapan semula Windows adalah disyorkan. Ikuti langkah di bawah:
Langkah 1 . Tekan kekunci Windows + S untuk membuka bar carian. Kemudian, masukkan pemulihan dan pilih pilihan Pemulihan daripada senarai.
Langkah 2 . Klik "Bermula" untuk Tetapkan Semula PC ini.

Langkah 3 . Ikut arahan untuk memadamkan semuanya sepenuhnya atau menyimpan fail dan hanya mengalih keluar apl dan tetapan.
Bagaimana untuk Mematikan Mod S dalam Windows 11
Katakan anda pengguna Windows 11 yang ingin memasang perisian khusus - mungkin editor video atau program reka bentuk grafik - untuk kerja harian anda. Sumber utama untuk program Mod S, Microsoft Store, mungkin tidak menyediakan semua utiliti ini. Dalam kes ini, mematikan Mod S Windows 11 akan membolehkan anda memasang dan menggunakan aplikasi pihak ketiga dan melangkaui sekatan Mod S.
Kaedah 1. Lumpuhkan Mod S menggunakan Akaun Microsoft dalam Windows 11
Seperti Windows 10, keluar dari Mod S dalam Windows 11 membolehkan pengguna memasang perisian dari mana-mana sahaja, bukan sahaja Microsoft Store. Di bawah, kita akan melihat cara mematikan Mod S dalam Windows 11:
Langkah 1 . Buka Tetapan > Sistem > Pengaktifan pada PC Windows 11 S anda.
Langkah 2 . Pilih Pergi ke Kedai di bawah Tukar ke Windows 11 Pro.
Langkah 3 . Pilih Dapatkan pada halaman Microsoft Store. Keluar daripada mod S (atau setara). Pasang program dari kedai selepas melihat pemberitahuan pengesahan.
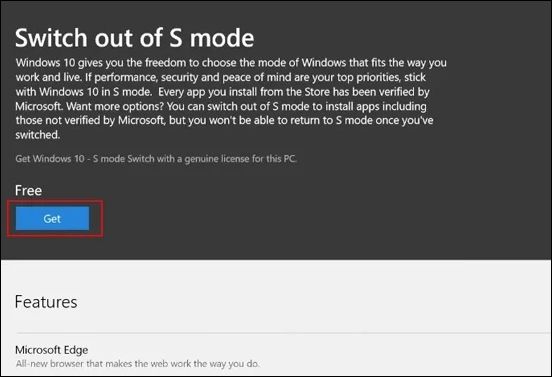
Kaedah 2. Keluar daripada Mod S Tanpa Akaun Microsoft Anda
Gunakan mod permulaan lanjutan untuk melumpuhkan mod S pada Windows 11 anda; ikuti langkah di bawah:
Langkah 1 . Lancarkan Windows 11, pergi ke Tetapan, Sistem, Pemulihan dan "Mulakan Semula Sekarang" di bawah Permulaan Lanjutan.
Langkah 2 . Pada gesaan "Pilih pilihan" selepas Windows 11 anda dimulakan semula , pilih "Selesaikan masalah."
Langkah 3 . Cari dan klik "Pilihan Lanjutan." pada Selesaikan Masalah.
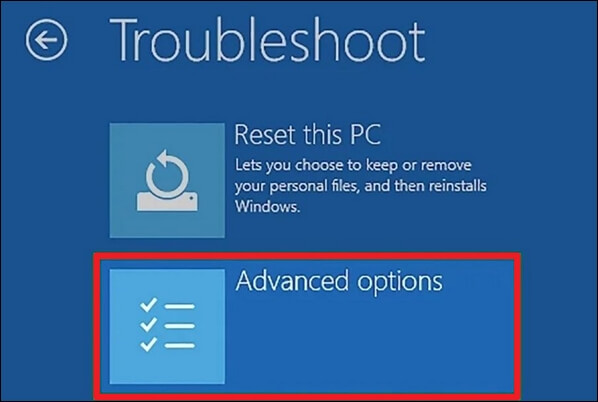
Langkah 4 . Buka Pilihan Lanjutan dan pilih "Tetapan Perisian Tegar UEFI." Ini but semula PC anda ke dalam UEFI.

Langkah 5 . Pergi ke "Boot Selamat" dalam UEFI. Kedudukan yang tepat bergantung pada buatan dan model PC anda.
Langkah 6 . Pilih "But Selamat" dengan kekunci anak panah (atau kaedah yang serupa) dan kemudian "Lumpuhkan" atau "Dilumpuhkan." Sahkan perubahan jika ditanya.
Langkah 7 . Simpan dan tutup UEFI selepas menyahaktifkan Secure Boot. Ini memulakan semula PC anda dan melumpuhkan Mod S.
KETAHUI LEBIH LANJUT
Masih ingin tahu? Klik di sini untuk mengetahui tentang Selesai: Mod Selamat Windows 11 Tidak Berfungsi | 5 Penyelesaian
Adakah Saya Akan Kehilangan Data Saya Selepas Beralih Daripada Mod S
Kemungkinan kehilangan data adalah kebimbangan yang lazim di kalangan pengguna semasa keluar dari Mod S. Walaupun menukar mod tidak memadamkan data secara automatik, terdapat keadaan di mana kehilangan data mungkin berlaku. Dalam keadaan sedemikian, mempunyai penyelesaian pemulihan data yang boleh dipercayai adalah penting.
EaseUS Data Recovery Wizard Pro ialah penyelesaian kukuh untuk pengguna yang mencari keselamatan dan pemulihan data. Program ini dibangunkan khas untuk membantu pemulihan data yang hilang akibat pelbagai keadaan, seperti kegagalan sistem fail, ranap sistem dan pemadaman fail secara tidak sengaja.
Ciri Utama EaseUS Data Recovery Wizard Pro:
- EaseUS Data Recovery Wizard Pro memulihkan dokumen, imej, video dan banyak lagi yang belum disimpan , menjamin tiada kehilangan data terlepas.
- Antara muka mesra pengguna perisian menjadikannya boleh diakses oleh pengguna pemula dan profesional, memudahkan prosedur pemulihan data.
- Keupayaan imbasan mendalamnya boleh menemui fail yang hilang walaupun dalam keadaan yang paling sukar, memastikan kadar kejayaan pemulihan data yang tinggi.
- Pengguna mungkin melihat fail sebelum memulihkannya untuk memastikan integriti mereka, mengelakkan pemulihan data yang membazir.
- Pengguna boleh menjimatkan masa dan ruang storan dengan memilih fail atau folder tertentu untuk pemulihan cakera keras .
- Ia menyokong cakera keras, SSD, pemacu USB, kad memori dan banyak lagi.
Nota: Untuk menjamin peluang pemulihan data yang tinggi, pasang perisian pemulihan data EaseUS pada cakera lain dan bukannya cakera asal tempat anda kehilangan fail.
Langkah 1. Lancarkan EaseUS Data Recovery Wizard pada komputer Windows 11, Windows 10, Windows 8 atau Windows 7 anda. Pilih partition cakera atau lokasi storan di mana anda kehilangan data dan klik "Cari Data Hilang".

Langkah 2. Perisian pemulihan ini akan mula mengimbas cakera untuk mencari semua fail yang hilang dan dipadam. Apabila proses imbasan selesai, klik "Penapis" > "Jenis" untuk menentukan jenis fail yang hilang. Jika anda ingat nama fail, anda juga boleh mencari dalam kotak carian, yang merupakan cara terpantas untuk mencari fail sasaran.

Langkah 3. Pratonton dan pulihkan fail Windows yang hilang. Anda boleh klik dua kali untuk pratonton fail yang diimbas. Kemudian, pilih data sasaran dan klik butang "Pulihkan" untuk menyimpannya ke tempat selamat yang lain dalam PC atau pemacu Awan.

Kata Akhir
Beralih keluar daripada Mod Windows S membolehkan anda memasang aplikasi di luar Gedung Microsoft, yang boleh meningkatkan pengalaman komputer anda. Prosesnya mudah, tetapi anda harus memilih kaedah yang memenuhi keperluan anda, sama ada anda mempunyai akaun Microsoft atau tidak.
Tambahan pula, kehilangan data semasa pergerakan ini mesti dipertimbangkan. EaseUS Data Recovery Wizard Pro boleh mengekalkan data anda sekiranya berlaku kehilangan data yang tidak dijangka. Dengan mengikuti panduan ini, anda boleh keluar dari Mod S dan memasang apl kegemaran anda sambil melindungi data anda.
Bagaimana untuk Beralih Daripada Soalan Lazim Mod S
Berikut ialah beberapa soalan yang paling kerap ditanya tentang cara untuk keluar daripada Mod S dan jawapan ringkasnya.
1. Bagaimanakah cara saya mematikan mod S dalam Windows 10?
Pengguna Windows 10 boleh keluar dari Mod S dengan melawati Gedung Microsoft, mencari "Tukar daripada Mod S," dan mengikut gesaan pada skrin. Sebagai alternatif, gunakan apl Tetapan atau log masuk dengan akaun Microsoft anda.
2. Bagaimanakah saya boleh mengeluarkan Windows 11 daripada mod S?
Lawati Gedung Microsoft, taip "Tukar daripada Mod S," dan kemudian ikut arahan pada skrin untuk meninggalkan Mod S dalam Windows 11. Ia sama seperti prosedur persediaan Windows 10.
3. Adakah OK untuk keluar dari mod S?
Anda boleh keluar dari Mod S untuk memasang apl di luar Gedung Microsoft. Ia mengembangkan pelbagai pilihan yang tersedia untuk anda pada mesin Windows anda.
4. Adakah menukar mod S melambatkan komputer riba saya?
Beralih kepada Mod S tidak akan menjejaskan prestasi komputer riba anda. Ia boleh meningkatkan prestasi peranti anda dengan membenarkan anda memasang lebih banyak perisian dan aplikasi, mengembangkan keupayaan dan kegunaannya.
artikel berkaitan
-
Perisian Pemulihan MP3: Cara Memulihkan Fail MP3 Secara Percuma daripada Semua Peranti
![author icon]() Daisy/2024/09/20
Daisy/2024/09/20
-
10 Perisian Pemulihan Foto Percuma dan Mudah Pulihkan Foto yang Hilang dengan Mudah
![author icon]() Cedric/2022/09/21
Cedric/2022/09/21
-
Cara Memulihkan Gambar yang Dihapus dari Beberapa Tahun yang Lalu
![author icon]() Cedric/2022/09/21
Cedric/2022/09/21
-
Pembetulan Tidak Dapat Dilakukan Kerana Ralat Peranti I/O
![author icon]() Daisy/2024/09/11
Daisy/2024/09/11