Isi kandungan
Pemulihan Sistem ialah salah satu ciri Windows 11 terbaik, yang telah wujud selama beberapa tahun. Ciri teguhnya menjana syot kilat keadaan kerja semasa sistem anda. Oleh itu, ia membantu melindungi mereka sebagai titik pemulihan penting yang boleh anda degenerasi apabila berlaku sebarang kejadian yang tidak dijangka.
Tidak dinafikan, ia adalah ciri Windows terbaik, perlu didayakan sebelum sesiapa cuba mengeksploitasinya. Jika anda bimbang tentang sebab tiada titik pemulihan sistem untuk Windows 11 , anda telah datang ke tempat yang betul! Ikuti pembetulan di bawah untuk Mendayakan titik pemulihan sistem pada Windows 11. Mari mulakan!
| Penyelesaian Boleh Digunakan | Penyelesaian masalah langkah demi langkah |
|---|---|
| Betulkan 1. Dayakan Titik Pemulihan Sistem | Ikuti langkah di bawah untuk Mendayakan titik pemulihan sistem pada Windows 11... Langkah penuh |
| Betulkan 2. Jalankan SFC | Folder sistem Windows boleh dimusnahkan atau terjejas, yang mungkin mencetuskan... Langkah penuh |
| Betulkan 3. Semak Penggunaan Ruang Cakera | Anda mungkin menukar storan cakera maksimum yang dibenarkan untuk sistem... Langkah penuh |
| Betulkan 4. Dayakan Perkhidmatan Salin Bayangan Kelantangan | Maklumat dan data apl disandarkan oleh salinan bayangan Volume dan pelanggan... Langkah penuh |
| Lagi Pembetulan | Ketahui cara mendapatkan semula titik pemulihan Windows 11 sebaik sahaja ia hilang dengan memulakan... Langkah penuh |
Mengapa Mata Pemulihan Windows 11 Hilang
Ralat "titik pemulihan sistem hilang " Windows 11 akan berlaku apabila jumlah kapasiti storan mereka telah diambil, fail Pemulihan Sistem rosak, dan masa storan yang tersedia telah tamat tempoh. Ia juga mungkin hilang jika anda telah menambah baik sistem pengendalian anda, pemecut turbo USB hadir atau pemulihan sistem dinyahaktifkan. Ini adalah 3 sebab penting yang dijelaskan di bawah, yang menyebabkan titik pemulihan sistem hilang pada Windows 11:
Sebab 1. Fail Pemulihan Sistem rosak
Sebarang kelemahan yang mungkin muncul dalam data semasa ia direka bentuk, diedit, disimpan atau dihantar dari satu lokasi ke lokasi lain adalah ketidakstabilan data komputer. Apabila sistem pengendalian atau mana-mana aplikasi yang memerlukannya membuka fail dengan data yang rosak, hasil yang tidak diingini mungkin berlaku.
Antara hasil termasuk memberi mesej amaran dan tidak membuka sepenuhnya, membuka tetapi hanya memaparkan sebahagian daripada data yang herot dan tidak masuk akal, kehilangan maklumat daripada dokumen, dan dalam keadaan yang sangat melampau, kerosakan sistem.
Sebab 2. Ruang Simpanan Habis
Jika sistem pengendalian anda tidak berfungsi atau berhenti menunjukkan prestasi terbaiknya, pemulihan sistem ialah sekumpulan fail yang boleh mengembalikan anda kepada versi terdahulu. Apabila HDD atau SDD anda berada pada kapasiti, mata anda boleh hilang.
Sistem akan dipaksa untuk ditamatkan jika terdapat kurang daripada 200 MB ruang kosong pada cakera keras anda. Dalam kes itu, sehingga anda mengalih keluar fail lama secara manual, anda tidak akan menerima sebarang muat turun sandaran baharu.
Sebab 3. System Restore on Default Disable
Disebabkan ciri dinyahaktifkan, anda mungkin kehilangan titik pemulihan. Pemulihan Sistem mungkin kadangkala menjadi tidak boleh beroperasi, terutamanya jika anda baru-baru ini menaik taraf sistem pengendalian komputer anda. Sebagai contoh, anda mungkin menghadapi Pemulihan Sistem menjadi kelabu . Sebagai alternatif, anda boleh melumpuhkan Pemulihan Sistem dengan sengaja.
Pulihkan Mata Pemulihan Sistem Windows 11
Malangnya, Pemulihan Sistem dimatikan secara lalai dalam Windows 11. Untuk melindungi komputer anda daripada masalah yang tidak dijangka, sila ikuti 8 pembetulan di bawah jika anda baru mengetahui tentang Pemulihan Sistem dan ingin mendayakannya.
Betulkan 1. Dayakan Titik Pemulihan Sistem pada Windows 11
Ikuti langkah di bawah untuk mendayakan titik pemulihan sistem pada Windows 11:
Langkah 1. Tekan ikon Mula dan pilih aplikasi "Tetapan" pada PC Windows 11 anda. Dengan menahan kekunci Windows + I, anda juga boleh mengakses "Tetapan".

Langkah 2. Pilih "Sistem" daripada menu sebelah kiri jika ia belum dipilih. Kemudian pilih pautan "Perihal" di bahagian bawah halaman.
Langkah 3. Ketik "Perlindungan Sistem" dalam kawasan pautan yang berkaitan untuk memaparkan kotak System Properties. Cari pilihan "Tetapan Keselamatan", kemudian pilih pemacu utama anda. Selepas itu, tekan butang "Sesuaikan".
Langkah 4. Hidupkan perlindungan untuk sistem dengan memilih pilihan yang terletak di bahagian Recover Configuration.
Langkah 5. Parameter Penggunaan Maks boleh mengawal jumlah storan yang perlu diketepikan oleh sistem Windows 11 anda untuk titik pemulihan. Setelah anda selesai mengkonfigurasi sesuatu, tekan "Guna", diikuti dengan "OK".
Langkah 6. Pemulihan Sistem anda kini beroperasi selepas persediaan selesai. Ini menunjukkan bahawa sistem anda akan mencipta titik pemulihan dengan pantas apabila pengubahsuaian sistem atau peningkatan perisian tertentu dibuat.
Betulkan 2. Jalankan SFC untuk Memperbaiki Tiada Titik Pemulihan Sistem Windows 11
Folder sistem Windows boleh dimusnahkan atau terjejas, yang boleh mencetuskan alat Pemulihan Sistem dan komponen sistem pengendalian lain untuk berhenti berfungsi. Dalam keadaan sedemikian, anda boleh menggunakan Pemeriksa Fail Sistem untuk memulihkan fail yang rosak atau hilang:
Langkah 1. Buka CMD atau apl Terminal dengan hak pentadbir dalam Windows 11 (atau versi Windows terdahulu). Menggunakan ciri carian terbina dalam, anda boleh mencari kedua-dua Terminal dan CMD.
Langkah 2. Masukkan arahan: sfc /scannow dan kemudian tekan kekunci Enter pada papan kekunci.

Langkah 3. Untuk menyelesaikan prosedur pengimbasan, but semula komputer anda.
Betulkan 3. Semak Penggunaan Ruang Cakera Windows 11
Anda mungkin menukar storan cakera maksimum yang dibenarkan untuk pemulihan sistem dan melihat sama ada prestasi bertambah baik untuk mengesahkan bahawa kapasiti cakera adalah masalahnya. Pertimbangkan langkah berikut untuk menghalang titik pemulihan sistem daripada hilang dan meningkatkan penggunaan ruang cakera maksimum dalam Windows 11:

Langkah 1. Buka tetingkap Run dengan menekan kekunci Windows + R.
Langkah 2. Taip system.cpl dan tekan Enter sebaik sahaja tetingkap Run dibuka.
Langkah 3. Tekan tab "Perlindungan Sistem".
Langkah 4. Pilih pemacu "Cakera Tempatan (C :) (Sistem)".
Langkah 5. Pilih untuk "Konfigurasikan".
Langkah 6. Gerakkan peluncur Penggunaan Maks ke kedudukan yang sesuai di bawah Penggunaan Ruang Cakera untuk meningkatkan peratusan. Melaraskannya kepada sekurang-kurangnya 500MB adalah dinasihatkan.
Langkah 7. Tekan butang "OK".
Betulkan 4. Dayakan Perkhidmatan Salin Bayangan Kelantangan
Maklumat dan data apl disandarkan oleh salinan bayangan Volume dan pelanggan boleh menyandarkan data dengan selamat menggunakan Volume Shadow Copy . Ikuti nasihat ini untuk memulihkan titik pemulihan yang hilang dalam Windows 11:
Langkah 1. Tekan Windows + R untuk membuka kotak run, taip services.msc , dan klik "OK" untuk meneruskan.
Langkah 2. Di bawah tetingkap Perkhidmatan yang muncul, cari "Volume Shadow Copy". Untuk meneruskan, klik kanan padanya dan pilih "Mula."
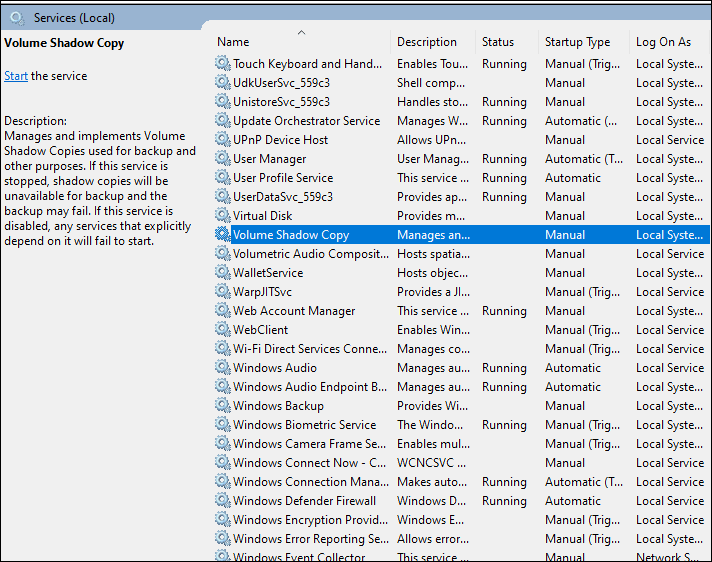
Langkah 3. Ia akan mula beroperasi dan membolehkan anda mencipta titik pemulihan.
Betulkan 5. Pulihkan Mata Sistem dalam Mod Selamat Windows
Ketahui cara untuk mendapatkan semula titik pemulihan Windows 11 sebaik sahaja ia hilang dengan memulakan dalam Safe Mode :
Langkah 1. Matikan semua program yang terbuka dan but semula komputer anda sekali lagi. Sebelum komputer anda memuatkan halaman log masuk Windows, tekan kekunci "Shift".
Langkah 2. Seterusnya, klik "Selesaikan masalah" sebelum memilih "Pilihan lanjutan."
Langkah 3. Navigasi ciri "Mulakan Semula" di bawah "Tetapan Permulaan" sekarang. Pilih "Dayakan Mod Selamat dengan Prompt Perintah" daripada menu yang muncul.
Langkah 4. Taip rstrui.exe ke dalam tetingkap gesaan arahan Windows yang muncul dan tekan "Enter."

Langkah 5. Apabila anda menekan butang "Seterusnya", anda akan dipaparkan dengan titik pemulihan yang tersedia. Untuk mengemas kini sistem kepada mana-mana titik Dipulihkan yang dipilih, pilih dan kemudian tekan butang "Seterusnya" di bahagian bawah.
Langkah 6. Sahkan prosedur pemulihan apabila tetingkap berikut muncul. Untuk mengaktifkan semula titik Pemulihan Sistem, tekan butang "Selesai".
Betulkan 6. Tukar Sifat Pencetus Pemulihan Sistem
Langkah 1. Dalam kotak carian, masukkan "Penjadual Tugas." Cari Pustaka Penjadual Tugas untuk "Microsoft". Pilih "Windows" > "System Restore" daripada menu lungsur turun.

Langkah 2. Selepas memilih "SR", klik tab "Pencetus". Anda boleh menukar tetapan di sini.
Langkah 3. Pilih pilihan "Syarat" daripada tetingkap antara muka pengguna selepas membuat kerja lain. Nyahtanda kotak di sebelah "Mulakan tugas hanya jika sistem menggunakan kuasa AC" pada tab Kuasa.
Langkah 4. Selain itu, nyahtanda kotak di sebelah "mulakan tugas hanya jika komputer melahu."
Jika anda membaca di sini dan pembetulan di atas membantu anda dengan masalah semasa anda, sila kongsi artikel ini dengan rakan atau rakan sekerja anda yang berada dalam situasi yang sama dan mempunyai masalah yang sama. Juga, dialu-alukan untuk berkongsi di platform media sosial.
Betulkan 7. Padam Fail Sistem Rosak
Anda boleh membaiki Windows 11 PC dan memadam fail sistem yang rosak menggunakan akaun pentadbir. Ikuti langkah di bawah:
Tukar pengguna
Langkah 1. Tahan butang Ctrl + Alt + Padam.
Langkah 2. Tekan "tukar pengguna" untuk menukar butiran log masuk.
Langkah 3. Tekan Enter selepas memilih akaun pengguna pentadbir dan memasukkan kata laluan.
Mulakan semula komputer anda
Langkah 1. Selepas memulakan semula Windows 11 , navigasi ke Halaman Utama.
Langkah 2. Pada skrin berikut, taip akaun pentadbir dan nama pengguna anda.
Langkah 3. Log masuk dengan kelayakan pengguna pentadbir.

Betulkan 8. Buat Titik Pemulihan Sistem untuk Windows 11
Ikuti langkah di bawah untuk mencipta Titik Pemulihan Sistem untuk Windows 11:
Langkah 1. Tekan butang Mula atau kekunci Windows.
Langkah 2. Taip: titik pemulihan , dan ketik Enter.

Langkah 3. Tetingkap "System Properties" akan dibuka. Tekan butang "Konfigurasikan" sekarang.

Langkah 4. Kotak dialog berikut mempunyai peluncur yang anda boleh seret ke atas atau ke bawah untuk menukar jumlah ruang cakera yang telah diperuntukkan untuk titik pemulihan. Sebagai contoh, anda mungkin ingin memasukkan ruang tambahan jika cakera anda mempunyai banyak ruang.
Sebaliknya, jika anda hanya mempunyai sedikit storan, anda boleh mengurangkannya. Biasanya, ruang yang diperuntukkan oleh Windows adalah mencukupi. Klik "OK" apabila anda selesai.

Langkah 5. Tiba masanya untuk mewujudkan titik pemulihan setelah Pemulihan Sistem telah didayakan. Kemudian, patuhi arahan pada skrin selepas mengklik ikon Cipta.
![]()
Langkah 6. Bar kemajuan akan dilihat semasa mencipta titik pemulihan pada Windows 11.

Langkah 7. Tekan butang tutup.
Pulihkan Fail yang Dipadamkan Apabila Titik Pemulihan Sistem Hilang
Apabila sistem memulihkan mata yang hilang dan tiada sandaran lain, pengguna Windows berisiko kehilangan data. Alat pemulihan data profesional boleh membantu anda memulihkan fail yang dipadam pada Windows 11 apabila titik pemulihan sistem hilang.
Untuk membantu mendapatkan semula maklumat yang hilang akibat ralat sistem fail, kegagalan sistem dan pemadaman fail yang tidak disengajakan, Wizard Pemulihan Data EaseUS telah direka bentuk. Reka bentuk intuitif program ini membolehkan pengguna yang tidak berpengalaman untuk mendapatkan semula fail yang dipadam dengan cepat.
- Program ini boleh memulihkan foto dan dokumen yang dipadam dan menyelamat fail daripada pemacu keras, pemacu kilat USB dan peranti storan lain.
- Ia boleh menjalankan pemulihan pemacu mentah, pemulihan fail yang dipadam, pemulihan cakera keras yang rosak , pemulihan partition dan banyak lagi.
- Menyokong pemulihan data daripada Recycle Bin, pemformatan, kerosakan cakera keras, serangan virus dan sistem ranap dalam situasi yang berbeza.
Perisian EaseUS mempunyai antara muka yang ringkas dan mudah dikendalikan:
Nota: Untuk menjamin peluang pemulihan data yang tinggi, pasang perisian pemulihan data EaseUS pada cakera lain dan bukannya cakera asal tempat anda kehilangan fail.
Langkah 1. Lancarkan EaseUS Data Recovery Wizard pada komputer Windows 11, Windows 10, Windows 8 atau Windows 7 anda. Pilih partition cakera atau lokasi storan di mana anda kehilangan data dan klik "Cari Data Hilang".

Langkah 2. Perisian pemulihan ini akan mula mengimbas cakera untuk mencari semua fail yang hilang dan dipadam. Apabila proses imbasan selesai, klik "Penapis" > "Jenis" untuk menentukan jenis fail yang hilang. Jika anda ingat nama fail, anda juga boleh mencari dalam kotak carian, yang merupakan cara terpantas untuk mencari fail sasaran.

Langkah 3. Pratonton dan pulihkan fail Windows yang hilang. Anda boleh klik dua kali untuk pratonton fail yang diimbas. Kemudian, pilih data sasaran dan klik butang "Pulihkan" untuk menyimpannya ke tempat selamat yang lain dalam PC atau pemacu Awan.

Garis Bawah
Adalah wajar untuk berasa putus asa apabila alat yang sepatutnya menyelesaikan masalah sistem yang paling teruk tidak. Syukurlah, jika anda mengikuti pembetulan dalam artikel ini, isu Pemulihan Sistem selalunya tidak terlalu mencabar untuk diselesaikan. Selain itu, anda sentiasa boleh menggunakan program sandaran dan pemulihan pihak ketiga seperti EaseUS Data Recovery Wizard Pro untuk memulihkan dan melindungi fail anda walaupun Pemulihan Sistem terus tidak berfungsi.
Muat turun EaseUS Data Recovery Wizard Pro hari ini!
Tiada Mata Pemulihan Sistem Soalan Lazim Windows 11
Pertimbangkan Soalan Lazim yang disebut di bawah untuk memahami topik dengan lebih baik:
1. Mengapa saya tidak mempunyai sebarang titik pemulihan sistem?
Ini mungkin kerana Pemacu Setempat C: anda terlalu kecil, yang menghalang Windows 11 daripada membenarkan anda membuat titik pemulihan.
2. Bagaimana untuk mencari titik pemulihan yang lebih lama dalam Windows 11?
Taipkan pemulihan ke dalam bar carian dalam Panel Kawalan. Pilih "Pemulihan" > "Mulakan Pemulihan Sistem". Pilih "Seterusnya" dalam kotak berlabel Pulihkan fail dan tetapan sistem. Pilih titik pemulihan yang dikehendaki daripada senarai hasil, kemudian klik "Skrin untuk Program Rosak".
3. Di manakah titik pemulihan sistem disimpan dalam Windows 11?
Pada setiap pemacu, folder Maklumat Volume Sistem mengandungi titik pemulihan.
4. Berapa kerapkah sistem mencipta titik pemulihan secara automatik?
Titik pemulihan automatik dibuat sebelum memasang kemas kini Windows, aplikasi yang tidak ditandatangani atau program daripada MSI. Titik pemulihan juga dibuat jika tiada titik pemulihan yang dijana secara automatik lain telah dibangunkan dalam tempoh tujuh hari sebelumnya.
artikel berkaitan
-
3 Cara untuk Memulihkan Fail Torrent yang Dipadamkan atau Hilang
![author icon]() Daisy/2024/09/23
Daisy/2024/09/23
-
Akaun Mudah Alih Call of Duty & Pemulihan Data [Menyelesaikan Masalah 2024]
![author icon]() Daisy/2024/09/26
Daisy/2024/09/26
-
'Chkdsk tidak boleh membuka volum untuk akses terus dalam Pembetulan Windows 10/8/7/XP/Vista'
![author icon]() Daisy/2024/09/12
Daisy/2024/09/12
-
Bagaimana untuk Mendapatkan Fail yang Dihapus tiada di Tong Kitar Semula
![author icon]() Brithny/2022/09/21
Brithny/2022/09/21