Isi kandungan
Kandungan Halaman: Cara Menunjukkan Fail Terlindung dalam 4 Cara
Apabila fail anda hilang dari pemacu USB atau pemacu keras anda, anda mungkin tertanya-tanya "Adakah arahan pada baris arahan Windows dapat menyenaraikan folder yang terlindung?" Ya, ada arahan untuk menunjukkan fail terlindung. Selain itu, ada beberapa kaedah praktikal lain untuk menyembunyikan fail tersembunyi. Jadual berikut menunjukkan garis besarnya, pergi untuk memeriksa perinciannya.
| Penyelesaian yang boleh dilaksanakan | Penyelesaian Masalah Langkah demi langkah |
|---|---|
| Pembetulan 1. Tunjukkan CMD fail tersembunyi | Tekan kekunci Windows + X dan pilih Prompt Perintah sebagai Pentadbir. Taip attrib -h -r -s / s / d G: \ *. *...Langkah Penuh |
| Pembetulan 2. Jalankan perisian pihak ketiga | Mulakan EaseUS Tools M, pilih "Fail Menunjukkan" di sebelah kiri. Seterusnya, pilih pemacu sasaran ...Langkah Penuh |
| Pembetulan 3. Gunakan panel kawalan Windows | Buka Panel Kawalan Windows dan arahkan ke Pilihan Penjelajah Fail.Cari tab Lihat, dan tandakan pilihan ...Langkah Penuh |
| Pembetulan 4. Gunakan perisian pemulihan data | Gunakan perisian pemulihan data EaseUS untuk mencari semua fail dan folder yang tersembunyi di suatu tempat ...Langkah Penuh |
Bagaimana Saya dapat Membolehkan Fail Terlindung Dilihat
Katakan bahawa anda tidak benar-benar menghapus apa-apa dari lokasi penyimpanan, tetapi fail dan folder hilang dari pemacu keras komputer, pemacu denyar USB, atau cakera keras luaran secara aneh. Apa yang akan kamu lakukan?
Sekiranya anda mempunyai soalan yang sama "Bagaimana cara membuat fail terlindung kelihatan" atau "Bagaimana saya dapat melihat semua fail tersembunyi", jangan panik. Biasanya, fail mungkin disembunyikan oleh virus, atau hanya kerana anda tidak mempunyai izin untuk melihat semua fail dan folder tersembunyi di Windows.
Empat pendekatan yang paling biasa digunakan - Attrib CMD (Perintah Prompt), tunjukkan alat CMD fail tersembunyi, Windows Panel Kawalan, dan perisian pemulihan data untuk menunjukkan fail terlindung pada komputer Windows ada di sini untuk membantu.
Kaedah 1. Menunjukkan Fail Terlindung Menggunakan Attrib CMD
Perintah ini akan menunjukkan semua fail terlindung dari kaedah tersembunyi fail manual atau jangkitan virus. Perintah attrib juga boleh digunakan untuk menunjukkan fail terlindung pada USB, Kad SD, dll. Peranti storan luaran.
Langkah 1. Tekan kekunci Windows + X dan pilih Perintah Prompt (CMD) sebagai Pentadbir. Atau anda boleh mengklik ikon Windows, pilih "Cari" dan taip perintah prompt. Klik kanan padanya dan pilih untuk membuka Command Prompt sebagai Pentadbir.
Langkah 2. Tentukan pemacu atau peranti storan tempat fail terlindung yang ingin anda pulihkan.
Langkah 3. Taip attrib -h -r -s /s /d G:\*.* dan tekan Masuk. (Jika ia adalah pemacu D, kemudian gantikan G: dengan surat pemacu untuk peranti anda).
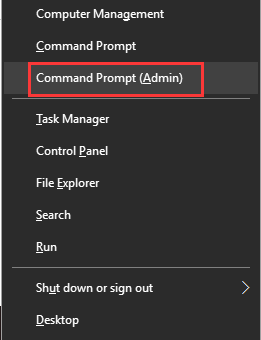
Penjelasan sintaks Attrib
- –h membersihkan atribut fail Tersembunyi.
- –r membersihkan atribut fail yang Hanya baca
- –s membersihkan atribut fail Sistem.
- /s menggunakan attrib dan pilihan baris perintah untuk memadankan fail dalam direktori semasa dan semua subdirektorinya.
- /d menggunakan atrib dan sebarang pilihan baris perintah untuk direktori.
Kaedah 2. Jalankan Alternatif CMD untuk Menunjukkan Fail Terlindung
Input manual baris arahan sesuai untuk ahli profesional komputer kerana arahan yang salah boleh menyebabkan masalah yang lebih teruk. Oleh itu, untuk keselamatan dan kebolehgunaan, kami mengesyorkan anda mencuba baris perintah alternatif automatik. EaseUS Tools M adalah alat praktikal yang membolehkan anda memeriksa dan memperbaiki ralat dalam sistem fail, mengaktifkan / melumpuhkan perlindungan penulisan dan mengemaskini sistem dengan satu klik dan bukannya mengetik baris perintah yang rumit.
Ikuti langkah mudah di bawah ini untuk menunjukkan fail tersembunyi dengan perisian 1-klik-fix ini.
Langkah 1. MUAT TURUN EaseUS CleanGenius secara percuma.
Langkah 2. Mulakan EaseUS Tools M, pilih "Fail Menunjukkan" di sebelah kiri. Seterusnya, pilih pemacu sasaran untuk mengimbas.
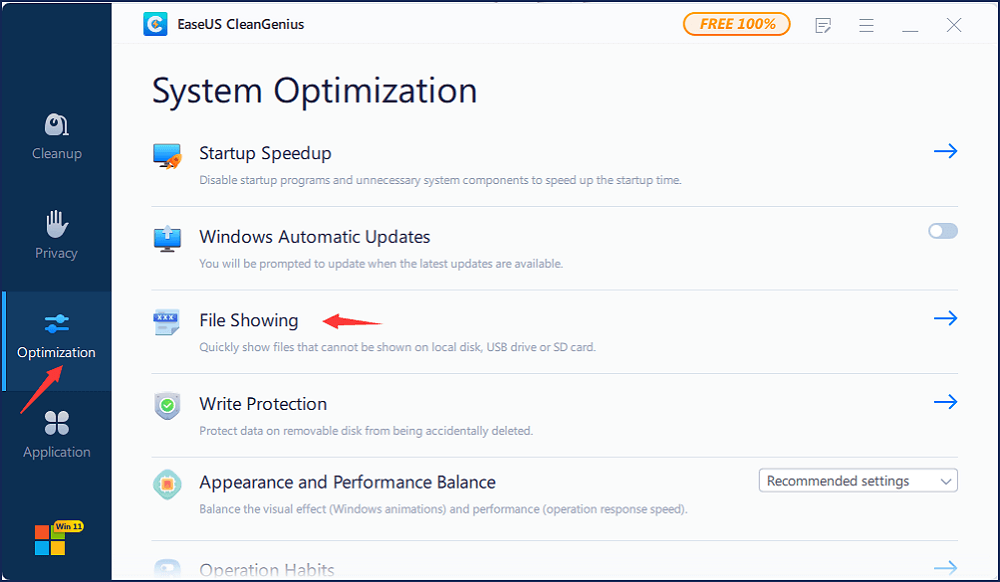
Langkah 3. Setelah operasi selesai, klik butang Lihat untuk memeriksa fail yang tersembunyi.
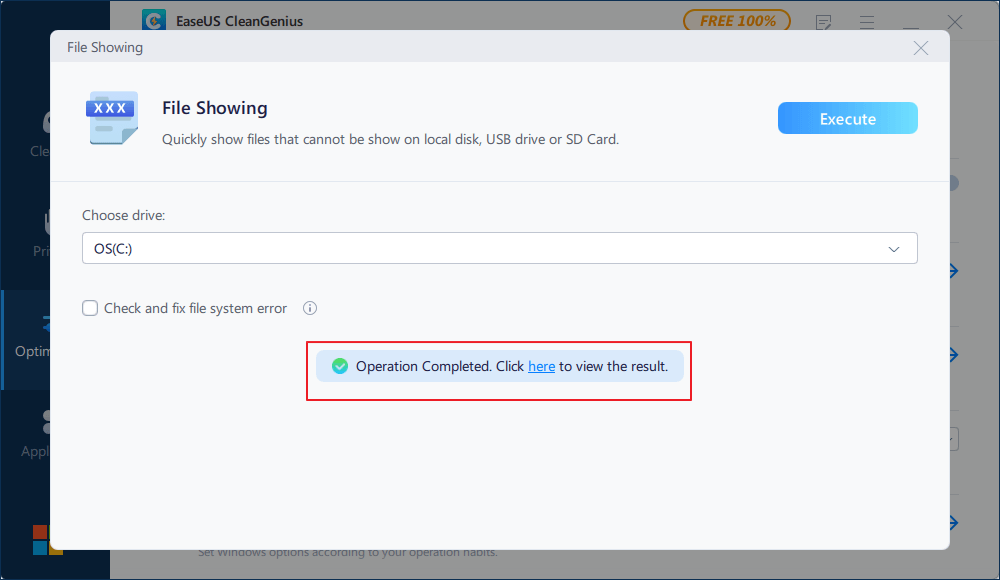
Kaedah 3. Membongkar Fail Terlindung Menggunakan Panel Kawalan Windows
Apabila anda tidak dapat melihat beberapa fail yang disimpan di pemacu keras komputer atau peranti storan luaran tetapi 100% pasti bahawa fail ini masih ada, ikuti petua di sini untuk mendapatkan bantuan.
Langkah 1. Buka Panel Kawalan Windows dan arahkan ke Pilihan Penjelajah Fail pada Windows 10, 8.1, dan 8.
Langkah 2. Pada tetingkap Pilihan Penjelajah Fail, arahkan ke tab Lihat, di bawah Bahagian fail dan folder tersembunyi, tandakan pilihan Tunjukkan fail, folder dan pemacu terlindung.
Langkah 3. Buka semula cakera keras atau peranti tempatan anda untuk memeriksa semula fail dan folder tersembunyi di PC anda.
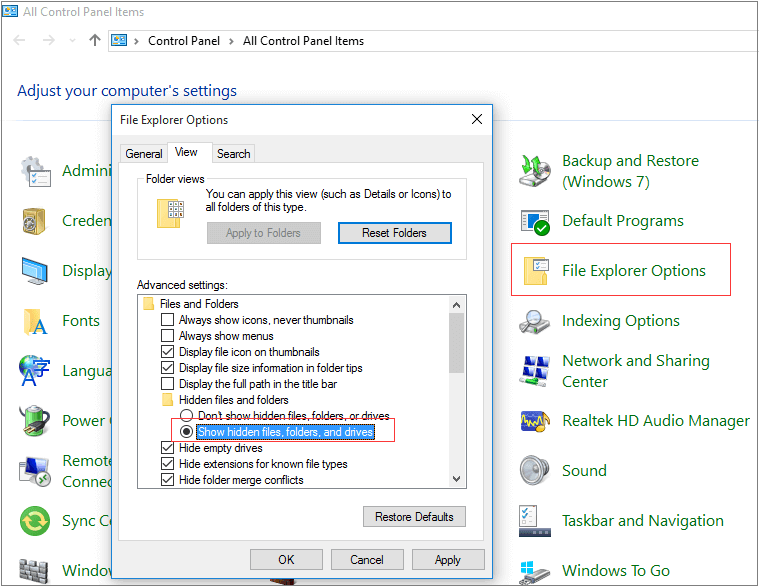
Sekiranya fail terlindung gagal muncul setelah mencuba Kaedah 1 dan Kaedah 2, kemungkinan fail anda yang disimpan di pemacukeras atau peranti storan luaran hilang.
Kaedah 4. Tunjukkan / Pulihkan Fail Terlindung3d1 dengan Perisian Pemulihan Data
Sebagai tambahan kepada dua kaedah manual di atas, perisian pemulihan data yang boleh dipercayai juga harus menjadi pilihan ideal untuk mencari semua fail dan folder yang tersembunyi di suatu tempat oleh virus atau tetapan pilihan fail yang tidak betul.
Di sini,Wizard Pemulihan Data EaseUS bukan sahaja dapat membantu anda mencari semua fail tersembunyi di komputer atau peranti storan luaran tetapi juga berfungsi dengan berkesan untuk pemulihan fail yang dipadam, pemulihan pemacu keras berformat, pemulihan data pemacu mentah dan sebagainya. Pengguna Mac juga boleh memuat turun perisian versi Mac ini untuk memulihkan fail yang tersembunyi dan hilang dengan mudah.
Mari lihat bagaimana mengembalikan fail tersembunyi anda dengan menggunakan perisian pemulihan data EaseUS:
1. Muat turun dan pasang perisian EaseUS Data Recovery Wizard di komputer anda.

2. Guna alat pemulihan data untuk mencari dan memulihkan data yang hilang.
Pilih lokasi penyimpanan atau folder tertentu yang mana data terhilang itu berada dan klik butang Scan

3. Setelah selesai imbasan, cari fail dan folder yang boleh dipulihkan dalam senarai keputusan imbasan.
Pilih fail berikut dan klik butang Recover. Untuk pilihan lokasi untuk simpan data yang dipulihkan, anda mesti jangan menggunakan pemacu yang asal.

Apakah Kaedah Terbaik untuk Menunjukkan Fail Telindung
Ini adalah pilihan bijak bagi anda untuk melihat lebih mendalam semua operasi penyembunyian fail dan memilih yang paling sesuai untuk kes anda sendiri.
| Perbandingan | Attrib CMD | Alternatif CMD | Tetapan Panel Kawalan | Perisian Pemulihan Data |
|---|---|---|---|---|
| Situasi | Buka fail dari operasi virus atau palsu | Buka fail dengan langkah mudah | Tunjukkan fail tersembunyi dari Windows File Explorer | Hidupkan semula fail terlindung dari masalah virus atau isu keizinan |
| Peranti | Pemacu keras Windows, USB, SD, cakera keras luaran, dll. | Pemacu keras Windows, USB, SD, cakera keras luaran, dll. | Pemacu keras dan partition Windows | Pemacu keras Windows, USB, SD, pemacu keras luaran, dll. |
| OS | Windows sahaja | Windows sahaja | Windows dan Windows Server OS | Windows, Windows Server OS, dan macOS |
Perintah Prompt dengan perintah Attrib berfungsi 100% untuk mencari item tersembunyi di PC dan juga peranti storan luaran. Walau bagaimanapun, ia memerlukan kemahiran komputer tahap tinggi. Membongkar fail dengan Tetapan Panel Kawalan mudah dimulakan tetapi tidak menyokong kes jangkitan virus.
Walaupun perisian pemulihan data menawarkan ciri yang mudah digunakan dan hebat untuk mencari dokumen terlindung, gambar, dan semua jenis fail anda. Mari kita baca setiap panduan penyembunyian fail dan membolehkan semua fail dan folder tersembunyi anda dapat dilihat semula.
- Notis:
- Sekiranya fail tersembunyi anda disimpan pada peranti storan luaran, sambungkannya ke PC anda terlebih dahulu. Kemudian anda boleh meneruskan penyelesaian berikut untuk membolehkan komputer memaparkan fail terlindung tersebut.
Intinya
Halaman ini merangkumi empat kaedah praktikal untuk membantu anda memulihkan dan menunjukkan fail terlindung dari pemacu keras komputer Windows atau peranti storan luaran. Perintah Attrib, Panel Kawalan, dan perisian pemulihan data EaseUS semuanya dapat digunakan untuk membantu anda menyingkirkan masalah ini pada Windows 10/8/7 / Vista dan XP.
Di sini, kami telah mengumpulkan beberapa soalan dan jawapan teratas yang mungkin anda ingin ketahui seperti cara membuang virus dari PC, peranti penyimpanan, atau cara melindungi fail berharga anda. Lihat dan harap jawapan ini dapat membantu:
Soalan 1: Mengapa fail terlindung saya tidak ditunjukkan?
Sekiranya tetapan fail Tersembunyi tidak lagi tersedia selepas imbasan, anda hanya perlu melakukan but semula, selepas itu ia akan tersedia sekali lagi.
Soalan 2: Bagaimana saya menunjukkan fail terlindung?
Buka Panel Kawalan> Penampilan dan Pemperibadian> Pilihan Folder> Lihat> Di bawah Tetapan Lanjutan, pilih Tunjukkan fail tersembunyi, folder dan pemacu> OK.
Soalan 3: Perintah mana yang digunakan untuk menampilkan fail terlindung?
Perintah CMD attrib -attrib -h -r -s /s /d G:\*.* digunakan untuk menunjukkan fail yang terlindung.
Selain itu, perisian pemulihan data yang boleh dipercayai juga membolehkan anda melihat dan menghidupkan semula semua fail yang hilang dengan mudah. Semua langkah terperinci telah disenaraikan di halaman ini dan anda boleh kembali untuk mencari penyelesaian terbaik pada bila-bila masa sahaja.
Sekiranya anda mempunyai pertanyaan lebih lanjut mengenai cara mencari fail yang hilang atau terlindung di PC anda, gunakan pilihan Cari di laman web EaseUS atau pergi ke halaman Bagaimana - untuk pada direktori untuk mencari lebih banyak jawapan.
artikel berkaitan
-
Cara Menunjukkan Imej / Teks Tersembunyi di Word dan Cara Menutup Kata
![author icon]() Cedric/2021/11/17
Cedric/2021/11/17
-
Pulihkan Muat Turun Chrome yang Dihapus dan Lanjutkan Muat turun Chrome yang Dibatalkan
![author icon]() Cedric/2021/10/22
Cedric/2021/10/22
-
Petua 2021| Pemulihan Penuh Struktur Fail Dan Folder
![author icon]() Cedric/2021/11/17
Cedric/2021/11/17
-
Bagaimana untuk Memulihkan Fail/Folder yang Dihapus dari Desktop di Windows 10/7
![author icon]() Cedric/2021/09/17
Cedric/2021/09/17