Isi kandungan
Pada masa kini, semakin banyak orang menyimpan data peribadi mereka pada pemacu denyar USB, pemacu pen, kad memori, dan cakera keras luaran yang lain. Tetapi kadang-kadang, fail-fail ini boleh hilang setelah kemas kini sistem, pemasangan program, serangan virus, dan alasan lain yang tidak diketahui. Anda tidak pernah menghapusnya atau memformat cakera. Dalam kes ini, apabila fail & folder USB tidak dapat dilihat di tempat yang betul, bagaimana untuk menunjukkan fail tersembunyi dalam USB? Di sini, di halaman ini, anda dapat mempelajari bagaimana untuk nyahsembunyikan fail dan folder dalam USB menggunakan tiga kaedah, termasuk Windows, CMD dan pihak ketiga - Perisian pemulihan pemacu USB.
| Penyelesaian yang Berkesan | Penyelesaian Langkah demi langkah |
|---|---|
| Penyelesaian 1. Gunakan Panel Kawalan | Sambungkan peranti ke PC> Buka Panel Kawalan> "Penampilan dan pemperibadian"> "Tunjukkan tersembunyi ..." ...Langkah penuh |
| Penyelesaian 2. Gunakan Prompt Perintah | Buka Prompt Perintah sebagai Pentadbir> Taip attrib -h -r -s /s /d G:\*-* (G adalah huruf pemacu peranti) ...Langkah penuh |
| Penyelesaian 3. Gunakan Perisian Pemulihan | Sambungkan USB/SD ke PC> Jalankan EaseUS Data Recovery Wizard > Imbas dan pulihkan fail tersembunyi ...Langkah penuh |
Cara Menunjukkan Fail dan Folder Tersembunyi dalam Pemacu Pen USB
Fail dan folder tersembunyi untuk pemacu USB didefinisikan sebagai sekumpulan fail yang mengambil ruang cakera tetapi tidak muncul secara normal. Fail-fail itu boleh disembunyikan di Windows secara asalnya, atau mungkin disembunyikan oleh virus tanpa disedari. Sekiranya anda kehilangan beberapa dokumen, gambar atau video penting tanpa penghapusan manual, kemungkinan ia tersembunyi di suatu tempat, dan anda perlu mengambil langkah yang sesuai untuk nyahsembunyikan fail dari peranti mudah alih secepat mungkin.
Banyak orang mempunyai pengalaman serupa dan mungkin merasa tidak berdaya untuk melihat bahawa semua fail mereka telah hilang. Sebelum memperkenalkan penyelesaian pemulihan fail tersembunyi yang membolehkan anda melihat, memeriksa dan menunjukkan fail tersembunyi pada pelbagai jenis pemacu USB,terutama kami ingin membincangkan bagaimana fail-fail tersebut hilang. Selalunya jika pemacu USB, kad SD memori, atau peranti penyimpanan anda yang lain tidak menunjukkan data, ia mungkin dijangkiti virus atau perisian hasad. Perisian hasad kadang-kadang dapat menandakan fail pada peranti anda sebagai tersembunyi supaya anda tidak dapat melihatnya semasa anda membuka peranti.
Nasib baik, ia adalah kemungkinan untuk anda memulihkan fail yang dijangkiti virus dari pemacu USB, pemacu keras, atau kad memori. Di sini anda boleh membaca untuk mengetahui bagaimana caranya untuk betulkan kad SD kosong dan tunjukkan fail tersembunyi pada kad memori atau pemacu USB dengan tiga cara yang mungkin.
Penyelesaian 1. Tunjukkan Fail Tersembunyi dalam USB dalam Pilihan Fail Windows
Langkah 1. Di Windows 10/8/7, tekan Windows + E untuk membuka Pelayar Windows.
Langkah 2. Di Pilihan Folder atau tetingkap Pilihan Pelayar Fail, klik tab Lihat, di bawah Fail dan folder tersembunyi, klik Tunjukkan pilihan fail, folder, dan pemacu tersembunyi.
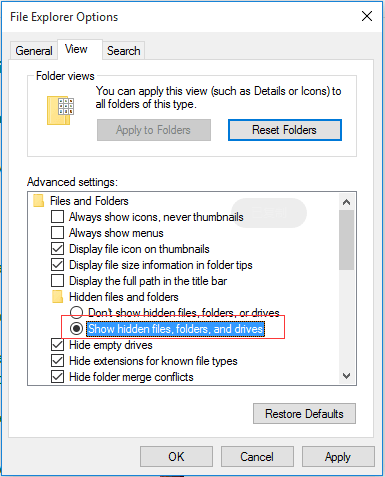
Langkah 3. Kemudian klik Guna, kemudian OK. Anda akan melihat fail pada pemacu USB.
Penyelesaian 2. Tunjukkan Fail Tersembunyi dalam USB dengan Menggunakan CMD
Perintah Prompt (CMD) adalah pilihan kedua apabila anda ingin menunjukkan fail tersembunyi dari cakera keras luaran, pemacu USB, kad memori, atau peranti penyimpanan lain. Seterusnya, anda akan mempelajari arahan atrib penuh untuk fail tersembunyi.
Untuk nyahsembunyi fail dengan menggunakan CMD, ikuti tiga langkah tersebut:
Langkah 1. Sambungkan pemacu USB ke komputer anda dengan betul.
Langkah 2. Tekan kekunci Windows + X untuk membuka dialog dan klik Prompt Perintah (Pentadbiran)
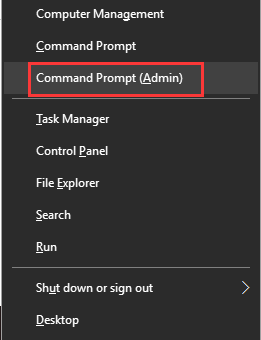
Langkah 3. Masukkan attrib -h -r -s /s /d G:\*.* (ganti G: dengan huruf pemacu untuk peranti anda).
Selesaikan langkah-langkah ini dan kemudian anda boleh pergi ke pemacu kilat USB, pemacu keras, atau kad memori anda untuk memeriksa sama ada anda dapat melihat semua fail tersembunyi.
Sekiranya anda tidak mempunyai pengetahuan teknikal dan ingin meminimumkan risiko data, menggunakan perisian pihak ketiga boleh menjadi pilihan yang lebih baik. Baris Perintah sesuai untuk profesional komputer kerana perintah yang salah dapat menyebabkan masalah yang teruk. Oleh itu, kami sangat mengesyorkan anda mencuba alternatif baris arahan automatik.
EaseUS CleanGenius adalah alat pembaikan komputer praktikal yang selamat dan mudah. Ini adalah alternatif yang tepat untuk perintah CHKDSK. Gunakan alat satu klik ini untuk menyelesaikan masalah komputer anda.
Untuk memperbaiki ralat sistem fail atau ralat cakera:
Langkah 1: MUAT TURUN EaseUS CleanGenius secara percuma dan pasangkannya
Langkah 2: Buka perisian dan pilih pilihan "Fail menunjukkan".
Langkah 3: Pilih pemacu dan tunggu pembaikan. Setelah operasi selesai, klik butang "Lihat" untuk memeriksa pemacu.
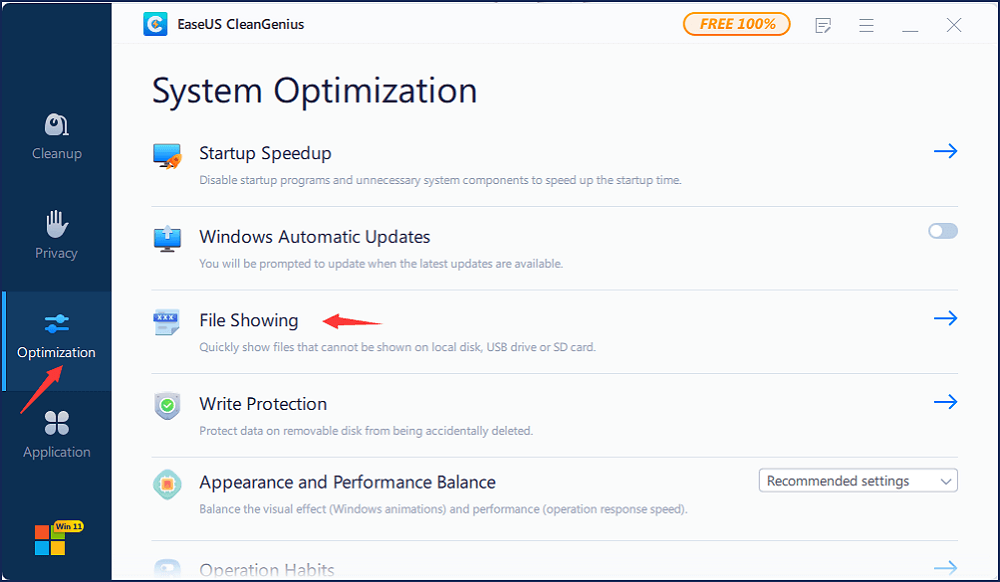
Sekiranya anda tidak dapat mencari fail yang anda mahukan, anda boleh mencuba penyelesaian lain: pulihkan fail tersembunyi pada pemacu denyar USB dan kad memori dengan perisian pemulihan data EaseUS.
Penyelesaian 3. Pulihkan Fail Tersembunyi dalam USB dengan Menggunakan Perisian
Sekiranya Panel Kawalan dan CMD tidak dapat membantu menunjukkan fail tersembunyi, EaseUS perisian pemulihan fail adalah merupakan penyelesaian alternatif yang bagus. Program ini adalah perisian pemulihan profesional yang dapat membantu anda memulihkan fail tersembunyi dari pemacu pen, pemacu keras dan pelbagai peranti penyimpanan seperti pemacu kilat USB, kad memori, pemacu keras luaran, dll.
Dengan melakukan pemulihan fail tersembunyi 3 langkah, anda akan melihat fail tersembunyi muncul semula.
Berhenti menggunakan kad anda itu, sebaik sahaja anda kehilangan fail di dalamnya. Sekira terus menggunakan kad akan meningkatkan kemungkinan penimpaan data, yang menjadikan data tidak akan dapat dipulihkan semula lagi.
Langkah 1: Sambungkan kad anda ke PC
Masukkan kad ke pembaca kad, dan sambungkan pembaca kad dengan kad didalamnya kepada komputer anda yang berkeadaan baik.
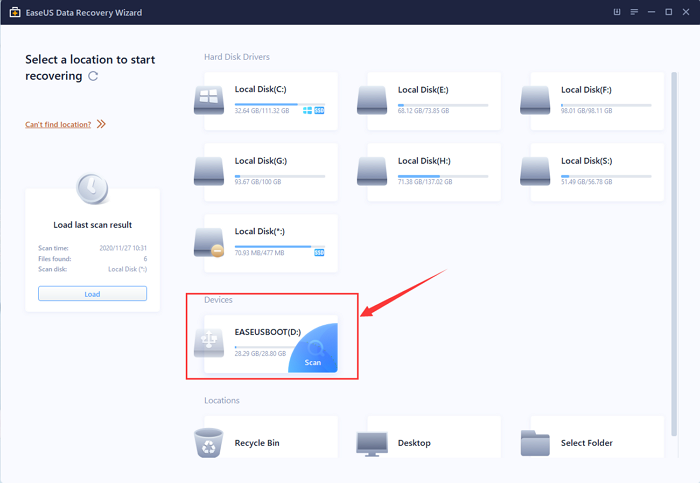
Langkah 2: Jalankan perisian pemulihan data EaseUS dan imbas kad.
Lancarkan EaseUS Data Recovery Wizard di PC anda dan pilih kad anda di bawah lajur External Devices.
Kemudian klik Scan untuk memulakan pencarian data yang hilang pada kad SD anda sekarang.
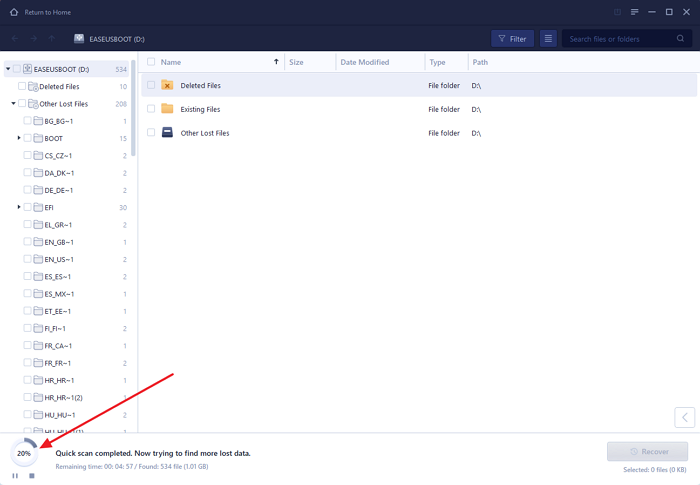
Langkah 3: Periksa dan pulihkan data yang hilang.
Anda boleh memeriksa dan melihat fail yang dijumpai dengan mengklik dua kali pada setiap fail tersebut. Kemudian klik Recover untuk menyimpan fail ke lokasi yang selamat di PC anda atau sebarang simpanan luaran. "
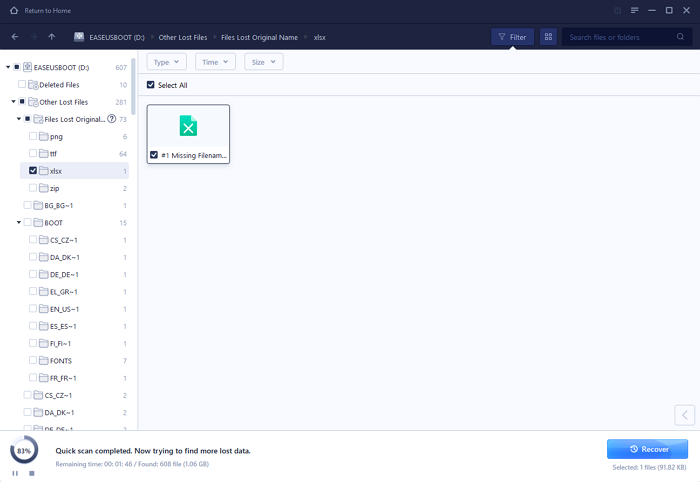
artikel berkaitan
-
Perisian Pemulihan Pemacu Kilat USB untuk Membatalkan Penghapusan Fail
![author icon]() Brithny/2021/08/23
Brithny/2021/08/23
-
Cara Memformat Kad SD Tanpa Kehilangan Data
![author icon]() Brithny/2021/11/05
Brithny/2021/11/05
-
Pemulihan Kad SD dan Video Cakera Percuma: Pulihkan Video yang Dihapus dari Kad SD
![author icon]() Cedric/2021/10/25
Cedric/2021/10/25
-
Langkah Pemulihan RAW USB : Pulihkan Data dari USB RAW
![author icon]() Brithny/2021/11/17
Brithny/2021/11/17