Isi kandungan
| Penyelesaian yang boleh dilaksanakan | Penyelesaian Masalah Langkah demi langkah |
|---|---|
| Pembetulan 1. Tunjukkan gambar yang tersembunyi dalam Word | Klik "Fail"> "Pilihan" di Word. Klik "Lanjutan" di bahagian kiri, hapus centang "Tunjukkan tempat letak gambar" ...Langkah penuh |
| Pembetulan 2. Lihat teks tersembunyi di Word | Klik "Fail"> "Pilihan" di Word 2013/2010 (untuk Word 2007, klik butang Pejabat> "Pilihan Kata") ...Langkah penuh |
| Pembetulan 3. Pulihkan Word / foto yang tersembunyi | Buka Dokumen Word di Penjelajah Fail. Atau pulihkan Word yang tersembunyi dengan perisian pemulihan data ...Langkah penuh |
S: Gambar tidak terpapar dalam Word, bagaimana mencari gambar tersembunyi dalam dokumen Word?
"Saya mempunyai empat halaman dokumen Word yang disertakan dengan beberapa gambar .Apabila saya membukanya pagi ini saya mendapati hanya segi empat tepat putih dalam kelihatan dan bukannya gambar di Word. Mengapa gambar saya tidak muncul dalam dokumen Word? Adakah ia tersembunyi? Bagaimana tunjukkan gambar tersembunyi dalam Word? "
Imej atau teks yang tidak terpapar dalam dokumen Word berlaku dari semasa ke semasa kerana ia tersembunyi dengan sengaja atau tidak sengaja. Artikel ini menunjukkan panduan terperinci tentang cara memaparkan gambar dan teks tersembunyi dalam dokumen Word. Lebih - lebih lagi, jika anda ingin memulihkan dokumen dan foto Word yang tersembunyi di PC dan komputer riba Windows, anda boleh menggunakan alat pemulihan data yang terbaik untuk membantu anda membuatnya dengan mudah.
Cara Mencari Imej / Gambar Tersembunyi di Word
Apabila anda tidak dapat melihat gambar atau gambar dalam dokumen Word, anda boleh mencuba petua di bawah ini untuk mencari gambar atau gambar tersembunyi.
Langkah 1: Buka Microsoft Office Word anda> "Pilihan Kata" di Word 2007. (Klik "Fail"> "Pilihan" di Word 2016/2013/2010.)
Langkah 2: Klik "Lanjutan" di panel kiri, "Tunjukkan tempat letak gambar" di bawah Tunjukkan kandungan dokumen. Maka anda seharusnya dapat melihat gambar atau gambar tersembunyi anda dalam dokumen Word lagi.
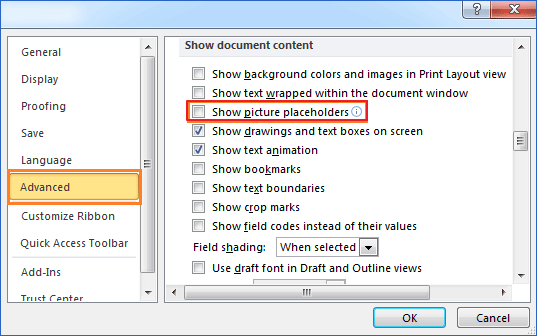
Bagaimana cara menyembunyikan gambar dalam dokumen Word ?
Kadang kala anda perlu memasukkan gambar di Word untuk menambah pesanan teks. Sebaliknya, kadang-kadang, apabila anda hanya mahu menatal dan membaca teks dengan cepat, teks itu boleh menjadi halangan tambahan. Dalam kes ini, anda dapat menyembunyikan gambar dalam dokumen Word anda dengan ciri "Tunjukkan tempat letak gambar". menggunakan langkah yang sama di atas.
Cara Melihat Teks Tersembunyi dalam Dokumen Word
Sekiranya anda menyembunyikan beberapa baris teks dalam dokumen Word, atau beberapa kandungan ditetapkan untuk disembunyikan di Word, adakah mungkin untuk menunjukkan kandungan teks tersembunyi? Bagaimana? Anda akan menemui dua pilihan untuk melihat teks tersembunyi di Word 2016/2013/2010/2007. (Sekiranya anda menggunakan versi Word yang lebih lama,tolong cari lebih banyak penyelesaian daripada pasukan sokongan Microsoft Office atau Google.)
Kaedah 1. Tunjukkan Teks Tersembunyi di Word 2016
Cara pertama adalah melihat teks tersembunyi dari tetapan Cetak.
Langkah 1. Buka dokumen Word di Word 2016 di mana anda mempunyai teks tersembunyi.
Langkah 2. Pergi ke tetapan "Cetak" dan pilih "Penyediaan Halaman".
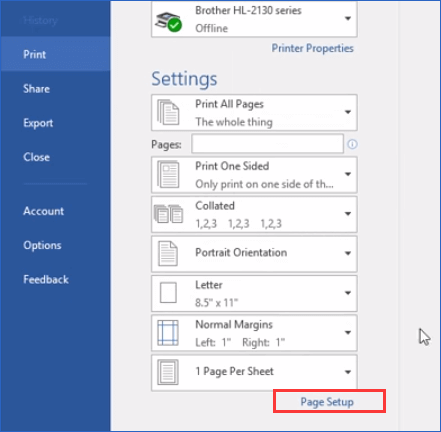
Langkah 3. Pergi ke tetapan "Kertas" , klik "Pilihan Cetakan ...".
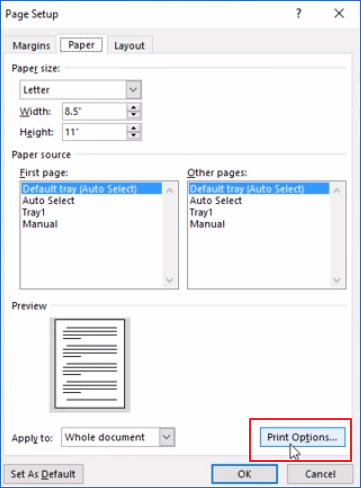
Langkah 4. Dalam Paparan, periksa "Cetak teks tersembunyi" dan klik "OK" untuk menyimpan perubahan.
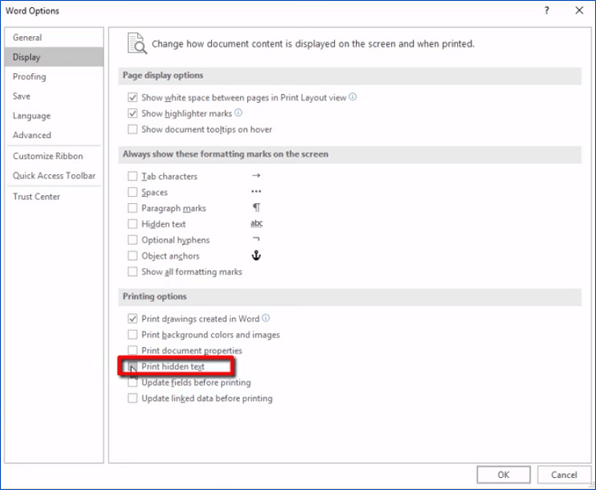
Dengan berbuat demikian, teks tersembunyi tersebut akan muncul di tetingkap Pratonton cetak. Namun ia masih tersembunyi dalam dokumen Word. Sekiranya anda ingin menyingkirkan teks di Word 2016, ikuti petua di bawah.
Langkah 1. Tekan Ctrl + A untuk memilih semua kandungan dalam dokumen Word.
Langkah 2. Klik kanan pada kandungan dan pilih "Font ...".
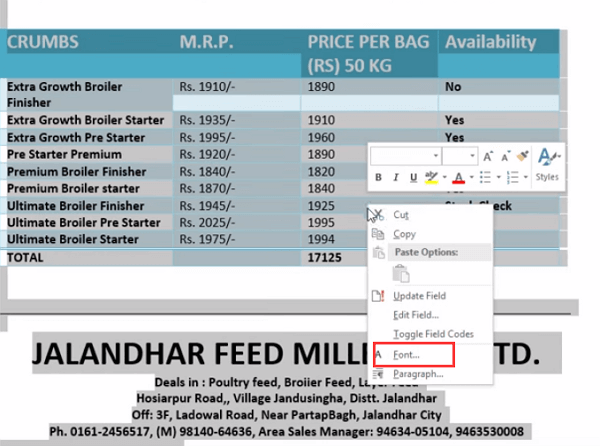
Langkah 3. Klik kotak "Tersembunyi" dua kali, hapus centang dan klik "OK" untuk menyimpan perubahan.
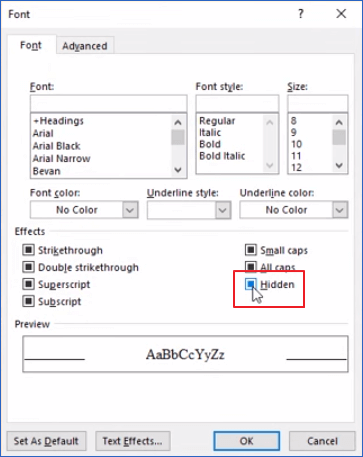
Sekarang anda boleh melihat semua isi kandungan tersembunyi dipaparkan dalam dokumen Word anda semula.
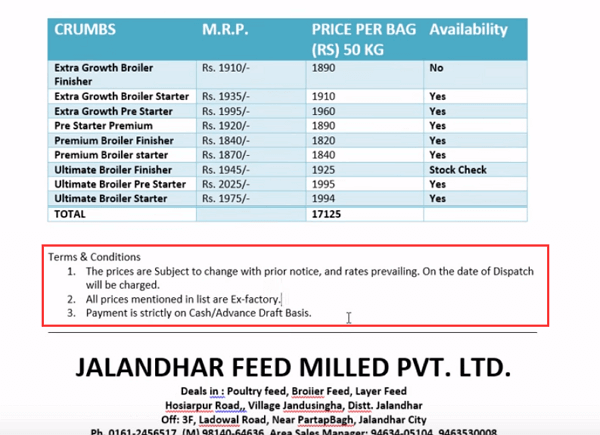
Kaedah 2. Paparkan Teks Tersembunyi di Word 2013/2010/2007
Langkah 1. Klik "Fail"> "Pilihan" di Word 2013/2010. Untuk Word 2007, klik butang Pejabat> "Pilihan Kata".
Langkah 2. Klik "Paparan" di bahagian kiri. Tandai dan hapus centang kotak teks Tersembunyi, biarkan kosong.
Langkah 3. Klik "OK" untuk menyimpan semua perubahan.
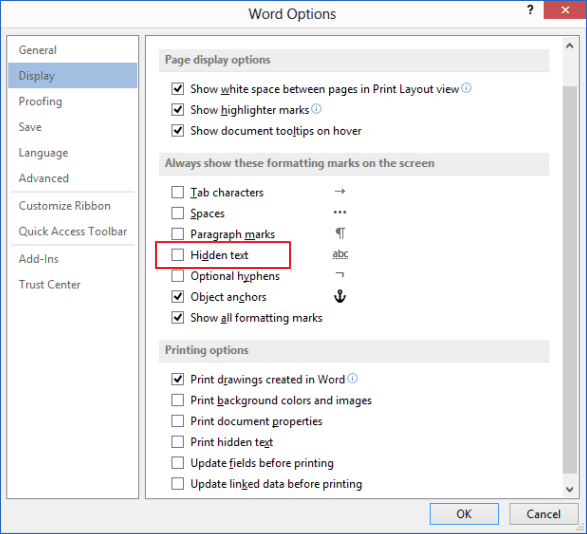
Cara Memulihkan Dokumen / Foto Word Tersembunyi di Windows 10/8/7
Di bahagian ini, kami akan memberi anda dua kaedah yang boleh dipercayai untuk memulihkan dokumen Word yang tersembunyi di komputer Windows atau peranti storan luaran. Mari lihat bagaimana melakukannya sekarang.
Kaedah 1. Buka Dokumen Word di File Explorer
Bagi pengguna Windows 10/8 / 8.1:
Langkah 1. Taip peneroka fail dalam kotak Carian dan pilih "Penjelajah Fail".
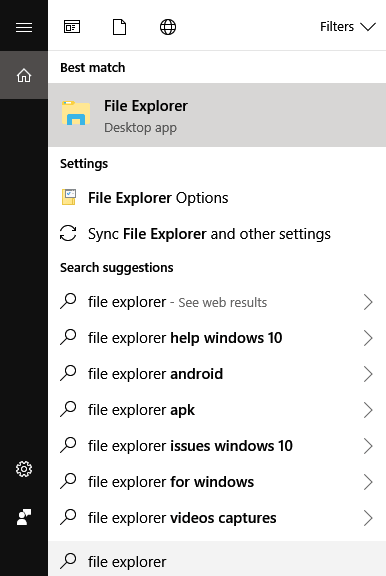
Langkah 2. Pilih "Lihat"> "Pilihan"> "Tukar folder dan pilihan carian".
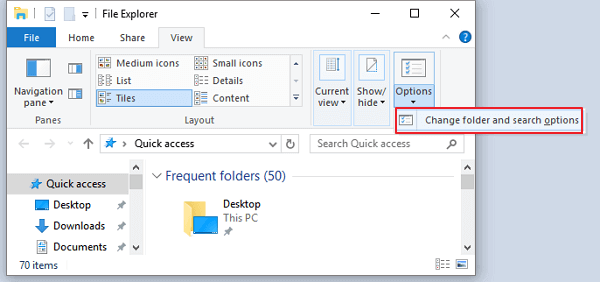
Langkah 3. Dalam "Pilihan Folder", pilih "Tunjukkan fail, folder, dan pemacu tersembunyi" di bawah Fail dan folder tersembunyi. Hapuskan centang dangan Sembunyikan pelanjutan untuk jenis fail yang diketahui. Klik " Mohon" untuk menyimpan semua perubahan.
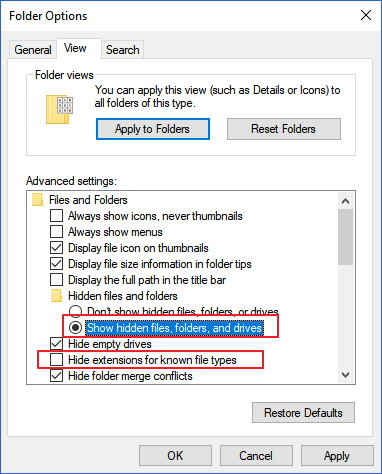
Untuk pengguna Windows 7:
Langkah 1. Buka Windows Explorer dengan mengklik "Mula"> "Komputer".
Langkah 2. Klik "Alat"> "Pilihan Folder"> "Paparan".
Langkah 3. Di bawah tab Lihat, pilih "Tunjukkan fail, folder, dan pemacu tersembunyi" di bawah Fail dan Folder Tersembunyi. Hapus centang dengan sambungan Tersembunyi untuk jenis fail yang diketahui dan gunakan perubahannya. Dengan itu, anda boleh melihat semua sambungan fail, dan ia akan membantu anda mencari dokumen atau gambar Word yang tersembunyi dengan cepat.
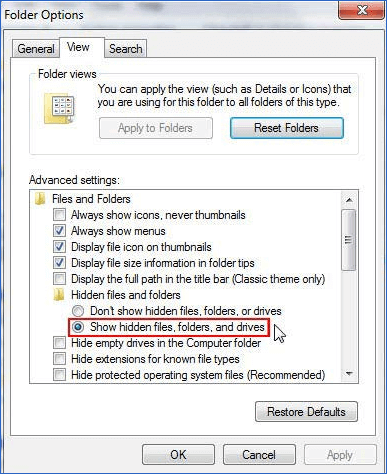
Kaedah 2. Pulihkan Dokumen dan Foto Word Tersembunyi dengan Perisian Pemulihan Data
Sekiranya anda tidak dapat melihat dokumen, gambar, audio, video, atau fail Word yang tersembunyi di File Explorer, masih ada peluang besar untuk memulihkan fail tersembunyi dengan menggunakan perisian pemulihan fail profesional -Wizard Pemulihan Data EaseUS. Program pemulihan data yang kompeten dan mesra pengguna ini membolehkan anda mengimbas sepenuhnya komputer atau peranti storan, mencari semua fail yang ada, hilang, diformat, dan tersembunyi dengan dua mod pengimbasan - Imbasan Cepat dan Imbasan Dalaman.
Selain itu, untuk memulihkan fail yang dihapus biasanya, perisian pemulihan fail EaseUS juga membolehkan anda memulihkan fail yang dipadamkan secara kekal dalam HDD, SSD, pemacu kilat USB, kad SD, pemacu pena, cakera keras luaran, dll. Muat turun dan pasangkannya pada PC anda, kemudian ikuti garis panduan di bawah untuk memulihkan dokumen atau gambar Word yang tersembunyi anda dalam tiga langkah.
artikel berkaitan
-
2021 Alat Pemulihan Data Dalam Talian Terbaik untuk Pemulihan Fail
![author icon]() Cedric/2021/10/25
Cedric/2021/10/25
-
Cara Memulihkan E-mel yang Dihapus dari Gmail, Outlook, Hotmail, dan Yahoo
![author icon]() Cedric/2021/11/17
Cedric/2021/11/17
-
Cara Memulihkan Data dari Laptop / PC Berformat
![author icon]() Brithny/2021/11/17
Brithny/2021/11/17
-
Bagaimana untuk Memulihkan Data yang Dihapuskan secara Tidak sengaja di Kodi
![author icon]() Brithny/2021/10/25
Brithny/2021/10/25


