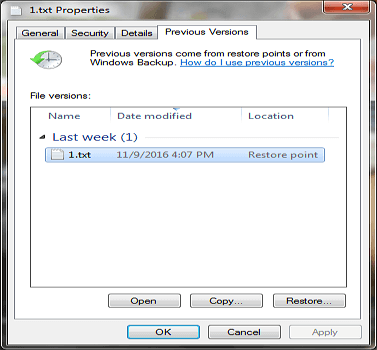Isi kandungan
Gambaran keseluruhan
Fail dihapus secara automatik pada Windows 10, bagaimana untuk membetulkannya?
"Saya mempunyai komputer riba baru dengan Windows 10 dan Office 2017 yang telah dipasang sebelumnya. Setelah dua minggu menggunakannya, saya dapati beberapa fail hilang sepenuhnya. Maksudnya; komputer saya secara automatik menghapus fail. Saya ingin tahu cara memperbaiki masalah ini dan bagaimana memulihkan fail yang dihapus pada Windows 10? "
Ini bukan lagi masalah baru bagi pengguna Windows bahawa Windows 10 akan menghapus fail secara automatik. Jangan risau jika fail desktop anda hilang secara automatik atau anda kehilangan fail ataupun folder penting. Di sini, anda boleh mendapatkan kaedah yang dipercayai untuk memulihkan fail yang dipadam secara automatik oleh Windows 10 dengan berkesan sekarang.
Dua Cara Memulihkan Fail yang Dihapus Secara Automatik di Windows 10
Dalam artikel ini, kami memberi anda dua cara untuk memulihkan fail yang dihapus secara automatik pada Windows 10/8/7. Bagi menjimatkan masa dan memulihkan data anda secepat mungkin, kami mengesyorkan anda mencuba penyelesaian pertama secara langsung.
Kaedah 1. Pulihkan Fail yang Dihapus dengan Perisian Pemulihan Data
Apabila anda menemui Windows 10, yang memadam fail secara sendirinya, gunakan perisian pemulihan fail untuk membantu anda memulihkan fail yang dipadam merupakan kaedah paling cepat dan berkesan. Dan program pemulihan data EaseUS membolehkan anda memulihkan data yang hilang di Windows 10, 8, 7, dan lain-lain kerana peningkatan sistem, kerosakan sistem, penghapusan ceroboh atau serangan virus dalam tiga langkah mudah.
Anda boleh memuat turun perisian hijau ini sekarang, kemudian ikuti langkah di bawah untuk mendapatkan kembali Windows 10 fail yang dihapus secara automatik dengan mudah.
1. Muat turun dan pasang perisian EaseUS Data Recovery Wizard di komputer anda.

2. Guna alat pemulihan data untuk mencari dan memulihkan data yang hilang.
Pilih lokasi penyimpanan atau folder tertentu yang mana data terhilang itu berada dan klik butang Scan

3. Setelah selesai imbasan, cari fail dan folder yang boleh dipulihkan dalam senarai keputusan imbasan.
Pilih fail berikut dan klik butang Recover. Untuk pilihan lokasi untuk simpan data yang dipulihkan, anda mesti jangan menggunakan pemacu yang asal.

Kaedah 2. Pulihkan Fail yang Dihapus dari Versi Sebelumnya
- Notis:
- Kaedah ini hanya berfungsi apabila anda membuat sandaran dengan menggunakan Saranan Windows . Sekiranya anda tidak menghidupkan ciri ini, petua ini mungkin tidak berfungsi. Sekiranya ada, kembali ke Kaedah 1dan gunakan alat pemulihan data yang boleh dipercayai untuk menyelesaikan sesuatu.
- Buka PC / Komputer ini.
- Cari folder di mana anda biasa menyimpan fail yang dihapus.
- Klik kanan folder dan pilih untuk "Pulihkan versi sebelumnya".
- Pilih versi yang anda perlukan dan klik "Pulihkan".
Cara Mencegah Windows 10 daripada Menghapus Fail Secara Automatik
Storage Sense di Windows 10 adalah ciri yang terkini. Apabila dihidupkan, ia secara automatik akan menghapus fail yang tidak diguna dan fail sementara semasa komputer anda kekurangan ruang cakera. Ia juga dapat menghapus fail lama di folder Muat turun dan Tong Kitar Semula untuk mengosongkan ruang. Sekiranya anda tidak mahu Windows 10 memadam fail secara tersendirinya, anda boleh menutup Storage Sense dengan cara di bawah.
- Buka aplikasi "Tetapan". Klik kategori "Sistem" dan kemudian klik "Penyimpanan".
- Gerakkan suis "Storage Sense" ke posisi mati untuk mematikan ciri. Apabila ciri dimatikan, ia tidak akan menghapus fail secara automatik untuk mengosongkan ruang cakera.
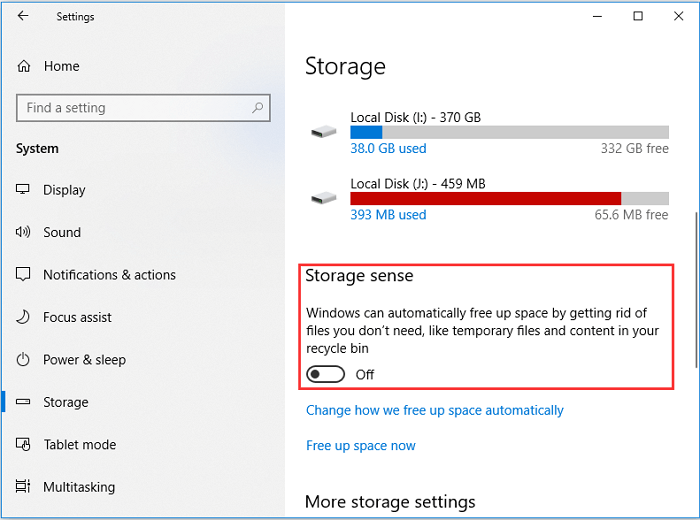
artikel berkaitan
-
![author icon]() Cedric/2021/10/26
Cedric/2021/10/26
-
Pulihkan Fail dari Pemacu Keras, Kad Memori dan Pemacu USB yang Dijangkiti Virus
![author icon]() Brithny/2021/11/17
Brithny/2021/11/17
-
Gunakan Perisian Percuma Disk Doctor untuk Memulihkan Data yang Hilang
![author icon]() Arya/2022/01/17
Arya/2022/01/17
-
Bagaimana untuk Memulihkan Data yang Hilang dengan Alternatif Percuma Easy Recovery Essentials
![author icon]() Brithny/2021/10/25
Brithny/2021/10/25