Isi kandungan
Apabila anda menggunakan kekunci Shift + Delete untuk memadam fail, fail akan dipadamkan terus tanpa berpindah ke tong kitar semula. "Bolehkah saya memulihkan fail yang dipadamkan shift Windows 11 ?" fail ini tidak hilang selama-lamanya, dan anda masih mempunyai peluang untuk memulihkan fail yang dipadamkan pada Windows 11 sebelum ditulis ganti.
Anda boleh memulihkan fail yang dipadam Windows 11 dengan tiga kaedah terbukti. Memulihkan fail yang dipadamkan dengan alat Pemulihan Fail Windows dan daripada Sejarah Fail kedua-duanya tersedia, dan cara terpantas untuk memulihkan fail yang dipadamkan adalah dengan menggunakan perisian pemulihan data.
Pulihkan Shift Padam Fail Windows 11 dengan Perisian Pemulihan Fail
"Bolehkah saya memulihkan fail yang dipadamkan secara kekal Windows 11 ?" Apabila anda memadamkan fail dengan kekunci Shift + Padam, anda fikir fail tersebut dipadamkan secara kekal kerana anda tidak dapat mencari dan memulihkannya dalam tong kitar semula. Seperti yang kami katakan pada permulaan artikel ini, anda masih mendapat peluang untuk memulihkannya sebelum menulis gantinya.
Dengan EaseUS Data Recovery Wizard , anda boleh memulihkan anjakan fail yang dipadam dengan cekap dengan kualiti tinggi. Perisian pemulihan fail ini boleh memulihkan data tanpa had dengan kadar kejayaan yang tinggi. EaseUS Data Recovery Wizard boleh memulihkan pelbagai jenis fail daripada pelbagai media storan, malah cakera keras yang mati.
- Pulihkan data daripada pemacu keras luaran , kad SD, pemacu kilat USB dan kamera. Ia juga menyokong pemulihan data NAS .
- Ia bukan sahaja alat pemulihan PDF tetapi juga boleh memulihkan fail JEPG, RAW, GIF, PST, DOC, MOV dan MPG yang dipadamkan. Ia menyokong lebih daripada 1000 jenis fail.
- Ia juga merupakan perisian pemulihan data boleh boot . Apabila PC anda tidak boleh boot, anda boleh menggunakan alat pemulihan ini untuk memulihkan fail yang dipadamkan dari PC anda.
Langkah 1. Pilih lokasi untuk diimbas
Pilih peranti tertentu dan pandu tempat anda telah memadamkan fail secara kekal menggunakan Shift delete atau mengosongkan tong kitar semula. Kemudian, klik butang "Cari Data Hilang" untuk mencari fail yang hilang.

Langkah 2. Semak keputusan
Perisian secara automatik akan mula mengimbas seluruh pemacu yang dipilih. Apabila imbasan selesai, pilih folder yang dipadam atau hilang dalam panel kiri menggunakan ciri "Laluan". Kemudian, gunakan ciri "Penapis" atau gunakan kotak carian untuk mencari fail yang dipadamkan dengan cepat.

Langkah 3. Pulihkan fail yang dipadam
Pilih fail yang dipadam dan klik "Pratonton". Seterusnya, klik "Pulihkan" untuk menyimpannya ke lokasi atau peranti selamat yang lain. Anda boleh memilih storan awan, seperti OneDrive, Google Drive, dsb., dan klik "Simpan" untuk menyimpan fail anda yang dipulihkan.

Pulihkan Shift Fail Dipadam Windows 11 Tanpa Perisian Pemulihan
Terdapat banyak penyelesaian yang boleh dilaksanakan untuk memulihkan fail yang dipadam tanpa perisian . Kami akan memperkenalkan dua cara yang diuji untuk memulihkan fail yang dipadamkan pada Windows 11.
Betulkan 1. Pulihkan Shift Padam Fail Windows 11 daripada Sejarah Fail
Sejarah Fail juga merupakan ciri terbina dalam pada Windows 11, dan ia boleh membantu anda memulihkan fail yang dipadam secara tidak sengaja dengan mudah. Ia akan menjadi pilihan yang bijak untuk mendayakan pilihan ini, dan Sejarah Fail akan menyandarkan fail anda, termasuk dokumen, grafik, video, muzik, dll.
Cara Mendayakan Sejarah Fail pada Windows 11
Jika anda mendapati pilihan ini dilumpuhkan, kami akan membantu anda menghidupkannya terlebih dahulu.
Langkah 1 . Klik ikon Windows dan cari Sejarah Fail.
Langkah 2 . Anda akan melihat beberapa pilihan dalam Tetingkap, dan pilih pilihan "Pulihkan fail anda dengan Sejarah Fail".

Langkah 3 . Klik "Konfigurasikan tetapan Sejarah Fail".
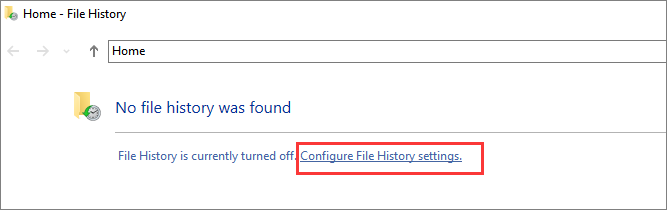
Langkah 4 . Sekarang anda harus memilih pemacu untuk mendayakan pilihan Sejarah Fail.
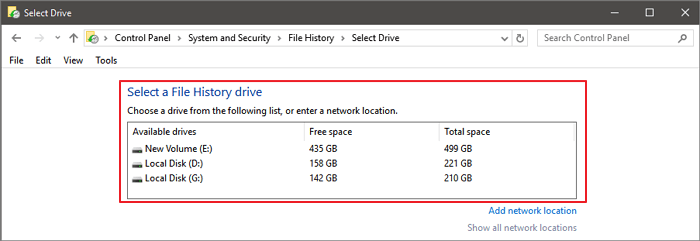
Langkah 5 . Klik "Hidupkan", dan Sejarah Fail didayakan.
Bagaimana untuk Memulihkan Shift Fail Dipadam Windows 11 daripada Sejarah Fail
Adakah anda berjaya mendayakan Sejarah Fail? Sekarang kami akan memperkenalkan cara memulihkan fail yang dipadamkan pada Windows 11 daripada Sejarah Fail.
Langkah 1 . Klik ikon Windows dan cari Sejarah Fail.
Langkah 2 . Anda akan melihat beberapa pilihan dalam Tetingkap, dan klik "Pulihkan fail anda dengan Sejarah Fail".

Langkah 3 . Anda akan melihat semua fail yang tersedia untuk dipulihkan, kemudian pilih fail yang anda mahu dan klik butang hijau.

Betulkan 2. Cara Memulihkan Fail Terpadam Shift dengan Pemulihan Fail Windows
Anda harus memuat turun Pemulihan Fail Windows dari Microsoft Store, dan ia adalah alat baris arahan Windows yang boleh membantu anda memulihkan fail yang dipadam dalam Windows 10 dan Windows 11. Kami tidak mengesyorkan pemula komputer menggunakan Pemulihan Fail Windows, ia agak sukar. untuk digunakan. Jika anda akan memulihkan fail yang dipadam dengan alat Pemulihan Fail Windows, anda memerlukan pemacu kedua untuk memulihkan fail yang dipadam, dan anda harus mengetahui lokasi fail anda.
Langkah 1 . Klik ikon Windows dan cari Pemulihan Fail Windows. Muat turun alat pemulihan ini.
Langkah 2 . Jalankan Pemulihan Fail Windows pada Windows 11.
Langkah 3 . Taipkan winfr source-drive: destination-drive: [/switches] . Anda harus menggantikan "source-drive" dan "destination-drive" dengan huruf pemacu yang betul, contohnya, winfr C: D: /n \Users\Documents\test.docx .
Langkah 4 . Kemudian anda boleh mengikuti arahan untuk memulihkan fail.

Bottom Line
Jika anda memulihkan fail yang dipadamkan dengan alat Pemulihan Fail Windows, anda harus memberi perhatian kepada baris arahan anda dan pastikan anda menaip arahan yang betul. Jika anda memilih untuk memulihkan anjakan fail yang dipadam daripada Sejarah Fail, pastikan pilihan Sejarah Fail anda sudah didayakan atau fail anda tidak akan dipaparkan dalam Sejarah Fail.
Jangan risau jika anda gagal memulihkan fail yang dipadamkan dengan alat Pemulihan Fail Windows atau daripada Sejarah Fail. Wizard Pemulihan Data EaseUS boleh mengimbas keseluruhan cakera dan menyenaraikan semua fail yang hilang atau dipadamkan untuk anda, dan anda boleh pratonton fail untuk memastikan ia adalah yang anda inginkan. Jangan teragak-agak untuk memuat turun alat ini dan dapatkan semula fail yang dipadamkan dengan satu klik.
Pulihkan Fail Dipadam Shift Soalan Lazim Windows 11
Anda akan mendapat lebih banyak maklumat tentang memulihkan fail yang dipadamkan shift pada Windows 11 dalam bahagian ini dengan membaca empat Soal Jawab.
Adakah Windows 11 mempunyai Sejarah Fail?
Ya, anda boleh mencari pilihan Sejarah Fail pada Windows 11 dan memulihkan fail daripada Sejarah Fail.
- 1. Klik ikon Windows dan cari Sejarah Fail.
- 2. Anda akan melihat beberapa pilihan dalam Tetingkap, dan klik "Pulihkan fail anda dengan Sejarah Fail".
- 3. Klik "Konfigurasikan tetapan Sejarah Fail".
- 4. Sekarang, anda harus memilih pemacu untuk membolehkan pilihan Sejarah Fail.
- 5. Klik "Hidupkan", dan Sejarah Fail didayakan.
- 6. Jika Sejarah Fail anda sudah didayakan, maka anda akan melihat semua fail yang tersedia untuk dipulihkan, kemudian pilih fail yang dipadam yang anda mahu dan klik butang hijau.
Bolehkah anjakan fail yang dipadam dipulihkan pada Windows 11?
Cara paling mudah untuk memulihkan fail yang dipadamkan pada Windows adalah dengan menggunakan Wizard Pemulihan Data EaseUS.
- 1. Muat turun dan pasang EaseUS Data Recovery Wizard, kemudian jalankannya.
- 2. Imbas anjakan fail yang dipadam.
- 3. Anda dibenarkan untuk melihat pratonton fail yang dipadam.
- 4. Pilih semua fail yang dipadam dan pulihkannya.
Bolehkah kami memulihkan fail yang dipadam secara kekal pada Windows 11?
Ya, anda boleh memulihkan fail pada Windows 11 sebelum fail ditimpa. Anda boleh memulihkan fail yang dipadam dengan alat Pemulihan Fail Windows atau daripada Sejarah Fail. Anda juga boleh memuat turun alat pemulihan fail yang dipadam profesional - Wizard Pemulihan Data EaseUS.
- 1. Muat turun dan pasang EaseUS Data Recovery Wizard, kemudian jalankannya.
- 2. Imbas fail yang dipadam.
- 3. Anda dibenarkan untuk melihat pratonton fail yang dipadam.
- 4. Pilih semua fail yang dipadam dan pulihkannya.
Bagaimanakah saya boleh memulihkan fail yang dipadam secara kekal dengan CMD?
Anda tidak boleh memulihkan fail yang dipadam secara kekal dengan Command Prompt, tetapi anda boleh memulihkan fail tersembunyi dengan CMD dengan mengikuti tutorial di bawah:
- 1. Klik ikon Windows dan taip cmd, dan anda boleh melihat Command Prompt.
- 2. Anda harus menjalankan Command Prompt sebagai pentadbir.
- 3. Kemudian tiba masanya untuk menaip huruf pemacu chkdsk: /f . (Ganti "huruf pemacu" dengan huruf pemacu sebenar anda.)
- 4. Taipkan Y dan tekan kekunci Enter untuk mengesahkan operasi anda.
- 5. Taipkan huruf pemacu sebenar anda dan tekan kekunci Enter.
- 6. Yang terakhir ialah menaip huruf pemacu attrib -h -r -s:\*.* /s /d . (Ganti "huruf pemacu" dengan huruf pemacu sebenar anda.)
artikel berkaitan
-
Cara Memulihkan Fail yang Dipadam dari Recycle Bin
![author icon]() Daisy/2022/09/21
Daisy/2022/09/21
-
Bagaimana untuk Memulihkan Folder yang Dihapus dengan Mudah
![author icon]() Daisy/2022/09/21
Daisy/2022/09/21
-
Cara Membetulkan EMP.dll Not Found Ralat Hogwarts Legacy
![author icon]() Daisy/2024/09/11
Daisy/2024/09/11
-
Cara Membaiki Cakera Keras Yang Rosak Tanpa Memformatkannya dalam Windows 10/8/7
![author icon]() Daisy/2024/09/11
Daisy/2024/09/11