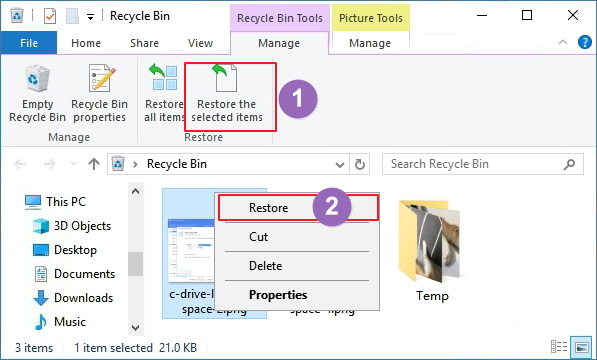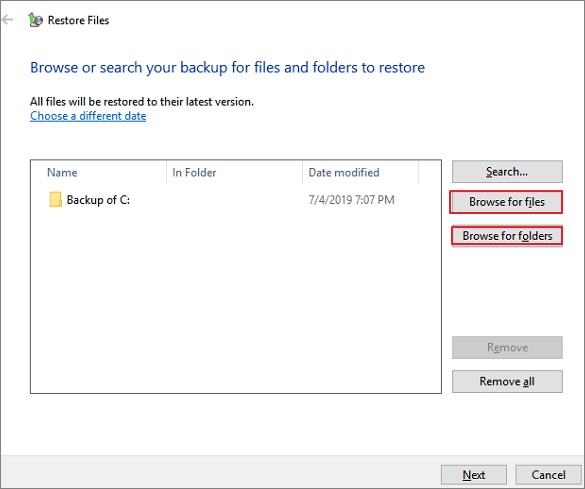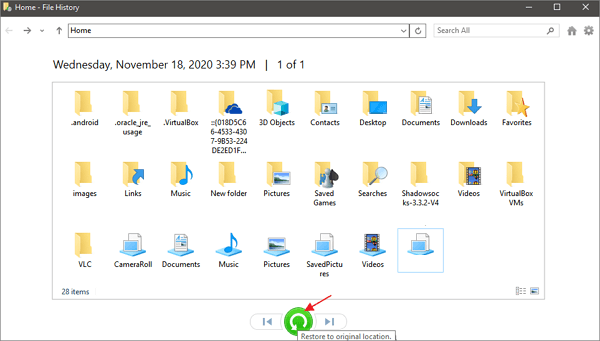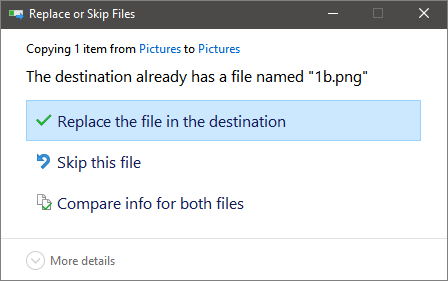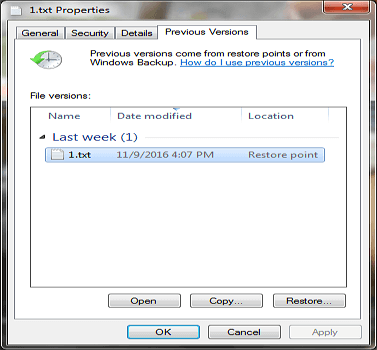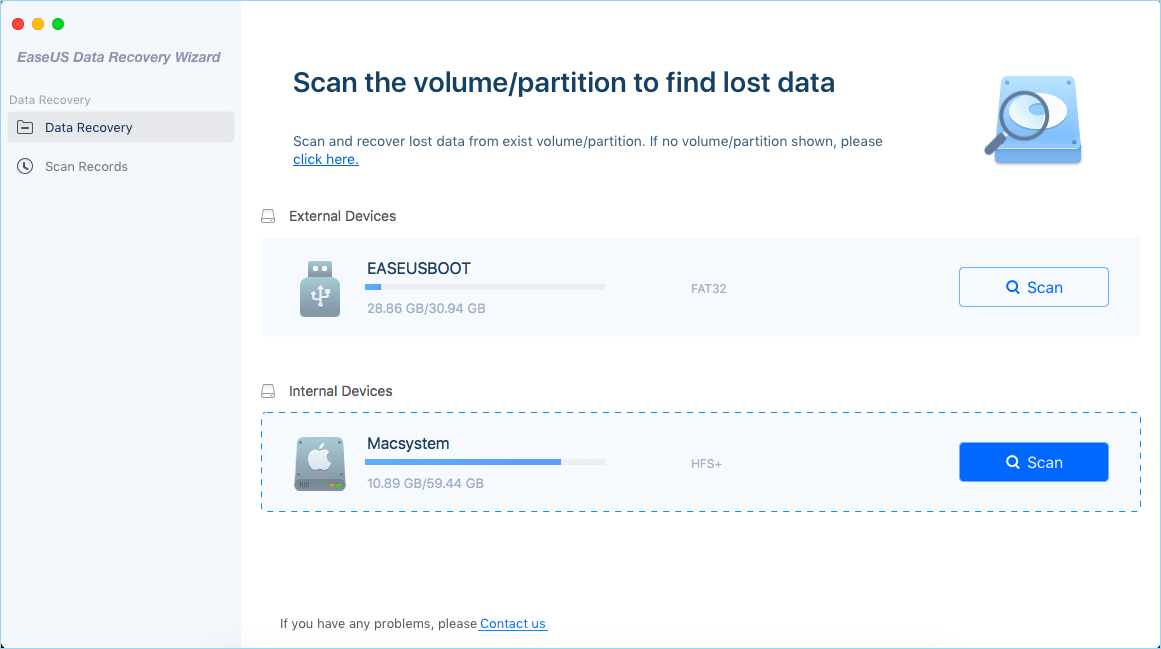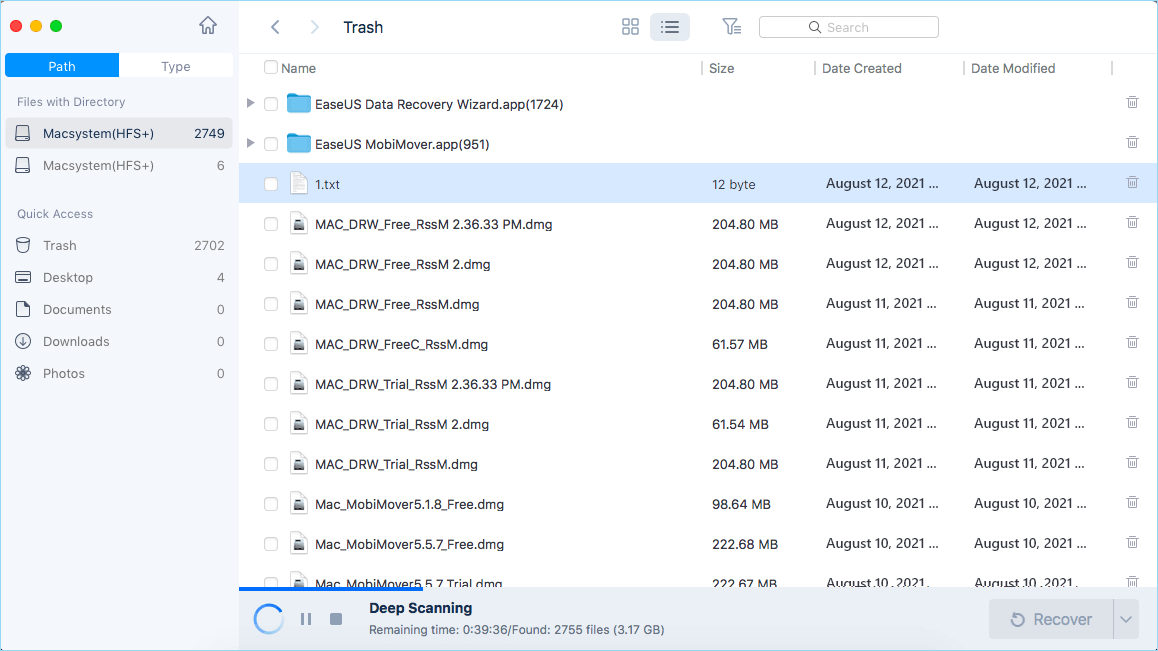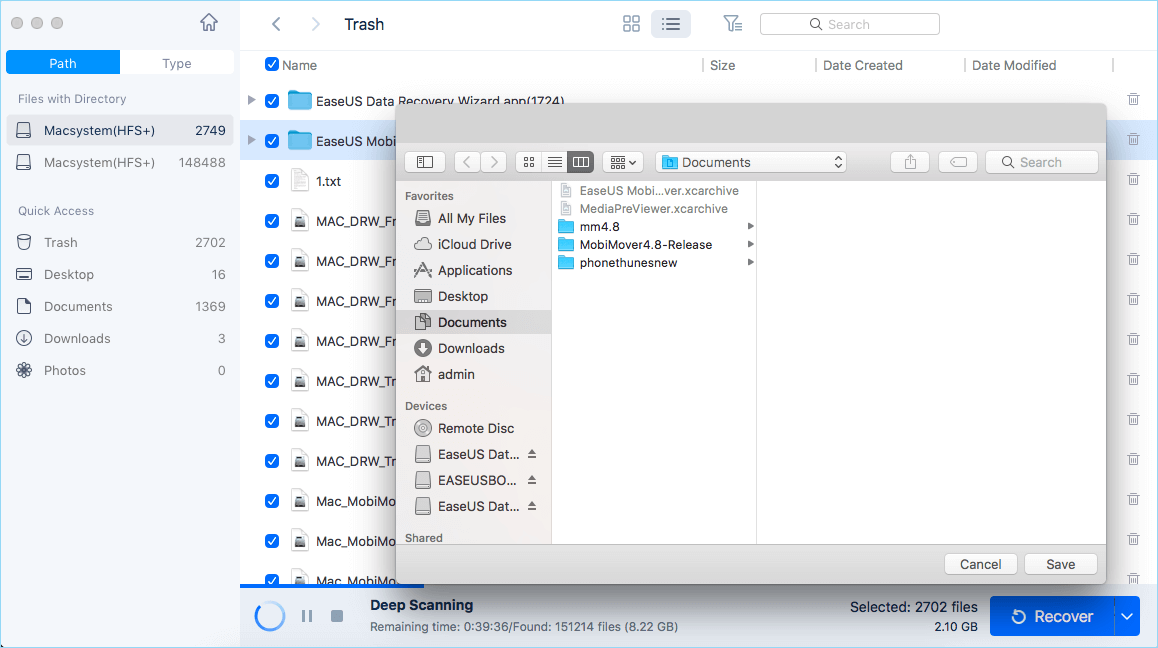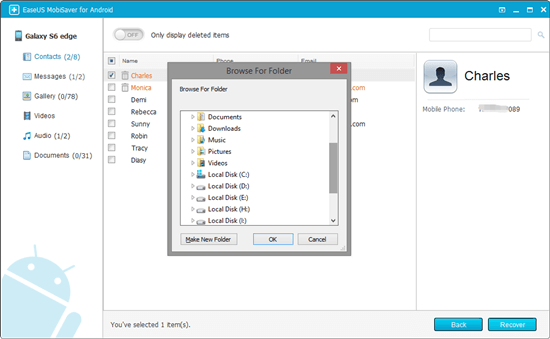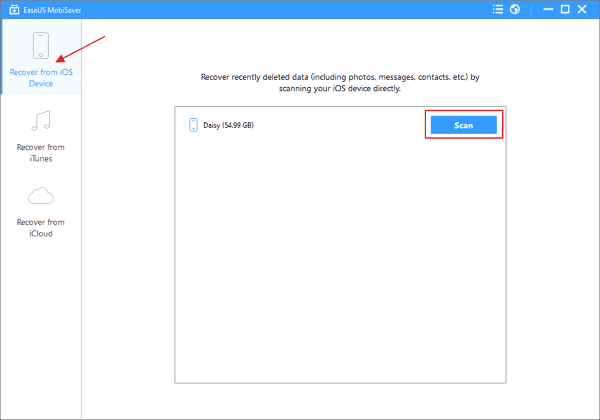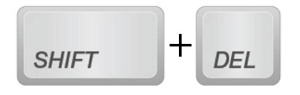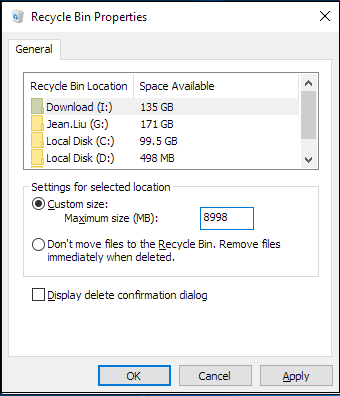Apabila anda memadam fail dari komputer, ia tidak akan hilang begitu sahaja. Walaupun anda segera kosongkan Tong Kitar Semula atau folder Sampah, semua penghapusan anda lakukan adalah menandakan ruang yang diambil oleh fail pada pemacu keras anda sebagai kosong. Oleh itu, "fail yang dipadamkan secara kekal" anda dapat dipulihkan sekiranya anda mendapat penyelesaian yang tepat. Berikut adalah kaedah yang boleh dipercayai untuk memulihkan fail yang dipadamkan secara kekal dari PC, Mac, dan telefon bimbit. Sekiranya anda hanya memadam fail dengan mengklik "hapus", anda boleh memulihkan fail dengan mudah dari Tong Pemulihan:
Untuk memulihkan fail yang dipadam dari Tong Kitar Semula pada Windows 10:
- Buka Tong Kitar Semula dengan mengklik kanan ikonnya.
- Pilih "Buka" dari menu untuk melihat fail yang dihapus.
- Tandai kotak di sebelah kiri nama fail yang ingin anda pulihkan.
- Klik kanan pada fail yang dipilih dan pilih "Pulihkan" untuk memulihkan fail ke lokasi asalnya pada Windows 10.
![recover deleted files from recycle bin]()
1 - Bagaimana untuk Memulihkan Fail/Folder yang Dihapus Secara Kekal dari PC
Kaedah tersebut digunakan untuk memulihkan fail yang dihapuskan secara kekal di Windows 10, 8.1, 8, 7, XP, dan bahkan Vista. Ikuti kaedah di bawah untuk memulihkan fail yang dipadamkan secara kekal.
- 1. Pulihkan Fail yang Dihapus Secara Kekal di Windows 10 Tanpa Perisian
- 2. Pulihkan Fail yang Dihapus Menggunakan Perisian Pemulihan Data Percuma
- 3. Pulihkan Fail yang Dihapuskan secara Kekal di Windows 10 dari Versi Sebelumnya
Petua 1. Bagaimana untuk Memulihkan Fail yang Dihapus Secara Kekal di Windows 10 Tanpa Perisian
Sokongan: Kembalikan fail yang hilang selamanya dengan menggunakan fail yang dibuat sebelumnya atau sandaran folder. Juga, kaedah ini tidak akan berfungsi jika tidak ada sandaran yang dilakukan sebelumnya.
Sekiranya anda telah membuat sandaran semua fail dan folder berharga pada pemacu keras luaran, anda dapat memulihkan fail yang hilang dari sandaran dengan berkesan. Atau, jika anda telah menghidupkan sandaran Windows, anda mungkin masih berpeluang. Sekiranya tidak, maaf, anda bukan yang bertuah itu. Kami dapat memulihkan fail dan folder yang dihapus dari sandaran Windows dengan mengikuti langkah-langkah di bawah.
Langkah 1. Buka menu Mula. memulihkan fail yang dipadam di windows 10
Langkah 2. Taip"sandaran" dan tekan Enter pada papan kekunci anda.
Langkah 3. Pilih "Pergi ke Sandaran dan Pulihkan (Windows 7)" di bawah "Mencari sandaran yang lebih lama?".
Langkah 4. Klik pilihan "Pilih sandaran lain untuk memulihkan fail dari" dan pilih sandaran anda.
Langkah 5. Klik "Seterusnya" dan ikuti arahan untuk menyelesaikan proses pemulihan.
![how to recover permanently deleted files without software]()
Petua 2. Pulihkan Fail yang Dihapus Menggunakan Perisian Pemulihan Data Percuma
Sokongan: pulihkan fail yang dipadamkan secara kekal dalam 3 langkah pada Windows 10/8/7/XP tanpa sandaran.
Pemulihan sandaran fail atau pemulihan Windows memerlukan anda mempunyai fail sandaran pada mulanya. Jika tidak, mereka tidak berguna untuk anda. Jadi, untuk memulihkan fail yang dipadamkan secara kekal tanpa sandaran, anda boleh membuatnya dengan bantuan EaseUS Data Recovery Wizard. Ini program pemulihan data percuma mempunyai reputasi yang baik dalam pemulihan data.
Pilihan Anda Yang Boleh Dipercayai - EaseUS Data Recovery Wizard
- Pulihkan fail berformat, yang dihapus, dan tidak dapat diakses dalam situasi kehilangan data yang berbeza.
- Pulihkan foto, audio, muzik, dan e-mel dari mana-mana penyimpanan dengan berkesan, selamat dan lengkap.
- Pulihkan data dari tong kitar semula, pemacu keras, kad memori, pemacu denyar, kamera digital, dan camcorder.
Sekarang, muat turun alat pemulihan data ini dan ikuti panduan di bawah untuk memulihkan fail/folder yang dipadamkan secara kekal dengan langkah mudah.
1. Muat turun dan pasang perisian EaseUS Data Recovery Wizard di komputer anda.
2. Guna alat pemulihan data untuk mencari dan memulihkan data yang hilang.
Pilih lokasi penyimpanan atau folder tertentu yang mana data terhilang itu berada dan klik butang Scan
3. Setelah selesai imbasan, cari fail dan folder yang boleh dipulihkan dalam senarai keputusan imbasan.
Pilih fail berikut dan klik butang Recover. Untuk pilihan lokasi untuk simpan data yang dipulihkan, anda mesti jangan menggunakan pemacu yang asal.
Perisian pemulihan data percuma EaseUS membolehkan anda memulihkan fail yang dipadamkan secara kekal di Windows 10/8/7 secara percuma. Selagi data yang anda hilang kurang daripada 2GB, anda boleh menggunakan versi percuma EaseUS Data Recovery Wizard untuk mendapatkannya semula. Sekiranya anda ingin memulihkan lebih daripada 2GB atau data tanpa had, anda perlu memilih edisi pro..
Petua 3. Pulihkan Fail yang Dihapus Secara Kekal di Windows 10 dari Versi Sebelumnya
Sokongan: Urung kehilangan fail kekal dengan sandaran Sejarah Fail. Tanpa sandaran, kaedah ini tidak akan berfungsi.
Anda boleh memulihkan fail dan folder yang dihapus dari versi sebelumnya. Sekiranya anda telah menetapkan Sejarah Fail untuk membuat sandaran fail sasaran atau folder secara automatik dan bahkan pemacu setempat di komputer anda, apabila anda memadam fail atau folder pada PC Windows 10 atau 8 dengan butang "Shift + Delete", anda boleh mengambilnya dari Versi Sebelumnya. Sekiranya anda tidak menghidupkan ciri tersebut, tidak ada yang dijumpai. Inilah langkahnya.
Untuk pengguna Windows 10/8.1/8:
Langkah 1. Buka menu Mula.
Langkah 2. Taip restore files dan tekan Enter pada papan kekunci anda.
Langkah 3. Cari folder di mana anda menghapuskan fail yang disimpan.
Langkah 4. Pilih butang "Pulihkan" di tengah untuk nyahpenghapusan fail Windows 10 ke lokasi asalnya.
![how to recover permanently deleted files from pc]()
Sekiranya komputer memberi amaran kepada anda bahawa komputer tersebut sudah ada fail atau folder dengan nama yang sama, pilih "Ganti fail di tempat tujuan" untuk mendapatkan kembali fail atau folder yang dihapus secara kekal.
![how to recover permanently deleted files from pc -2]()
Untuk pengguna Windows 7 dan OS yang lebih lama:
Kaedah ini hanya berfungsi sekali-sekala untuk memulihkan fail atau folder yang dihapuskan secara kekal dari versi sebelumnya di Windows 7 atau bahkan Windows OS yang lebih lama.
Langkah 1. Buat fail atau folder baru di desktop dan namakan sama dengan fail atau folder yang dihapus.
Langkah 2. Klik kanan fail atau folder baru dan pilih "Pulihkan versi sebelumnya". Windows akan mencari dan menyenaraikan versi fail atau folder sebelumnya dengan nama dan berserta tarikhnya.
Langkah 3. Pilih versi terkini dan klik "Pulihkan" untuk mendapatkan kembali fail atau folder yang dipadamkan.
![how to recover permanently deleted files in windows 7]()
2 - Bagaimana untuk Memulihkan Fail/Folder yang Dihapus secara Kekal di Mac
Sokong: macOS 11.0 ~ 10.9
Sekiranya anda pengguna Mac, anda juga dapat memulihkan fail Mac yang dihapuskan secara kekal dengan perisian, Mesin Masa atau CMD. Arahan Terminal hanya dapat memulihkan fail yang dihapus dari Sampah pada Mac. Dan anda mesti mempunyai sandaran sekiranya anda ingin menggunakan Mesin Masa. Oleh itu, kaedah terbaik untuk memulihkan fail Mac adalah dengan menggunakan EaseUS perisian pemulihan data Mac. Dengan perisian pemulihan pemacu keras Mac ini, anda boleh:
- Dapatkan lebih daripada 200+ jenis fail dari pelbagai peranti Mac
- Buat pemacu USB yang boleh di-boot walau Mac anda gagal di boot
- Pulihkan data yang hilang kerana penghapusan secara tidak sengaja tanpa sandaran, format, dan serangan virus
Muat turun versi Mac dan dapatkan fail Mac yang dipadamkan secara kekal:
Langkah 1. Pilih lokasi peranti tempat anda menghapus fail. Klik butang "Imbas" untuk mencari fail yang dihapuskan secara kekal.
Langkah 2. EaseUS Data Recovery Wizard untuk Mac akan menyenaraikan fail yang dijumpainya di sebelah kiri.
Langkah 3. Pratonton dan klik butang "Pulihkan Sekarang" untuk memulihkan fail yang dipadamkan secara kekal pada Mac.
3 - Pulihkan Fail yang Dihapus Secara Kekal pada Android/iPhone
Sekiranya anda memadamkan foto, video, dan fail lain di telefon Android atau iPhone anda, anda boleh membaca kaedah di bawah.
Kaedah 1. Pulihkan Fail yang Dihapus Secara Kekal di Android
Sokongan: Hampir semua telefon Android
Anda juga boleh mendapatkan kembali foto dari Android dengan PC. Yang perlu anda buat ialah memuat turun EaseUS MobilSaver untuk Android. Ikuti butiran di bawah dan pulihkan foto dari Android.
Langkah 1. Sambungkan telefon Android anda ke komputer. Pasang dan jalankan EaseUS MobiSaver untuk Android.
Langkah 2. Imbas telefon Android untuk mencari fail yang dihapuskan secara kekal di telefon Android.
Langkah 3. Pratonton dan pulihkan fail yang dipadam dari telefon Android.
![how to restore permanently deleted files Android]()
Kaedah 2. Pulihkan Fail yang Dihapus Secara Kekal di iPhone
Sokongan: iOS 13 dan iPhone 11/11 Pro/XS/XS Max/XR
Anda mungkin tertanya-tanya apakah anda dapat memulihkan foto, video, atau fail yang dihapus dan yang dikeluarkan iPhone. Berita baik dalam banyak kes, anda boleh. Tetapi jika anda tidak dapat mencari imej di aplikasi Foto, kemungkinan adalah hilang selama-lamanya. EaseUS mungkin tertumpu pada pemulihan fail pada Mac dan PC Windows. Ia juga bagus untuk memulihkan fail iPhone yang hilang. Langkah untuk memulihkan foto yang dipadamkan secara kekal dari iPhone dengan EaseUS perisian pemulihan data iOS:
Langkah 1. Lancarkan EaseUS MobiSaver. Di antara tiga pilihan pemulihan, pilih "Pulihkan dari iCloud"> Masukkan ID Apple dan kata laluan anda.
Langkah 2. Kemudian, ia akan mula mengimbas peranti anda. Selepas itu, semua fail yang dijumpai akan dipaparkan di sebelah kiri. Anda dapat mencari foto iCloud dengan cepat dengan memilih kategori "Foto/Video"> Pratonton gambar yang dapat dipulihkan satu persatu> Klik "Pulihkan" dan tentukan lokasi untuk menyimpannya di komputer anda.
![recover permanently deleted files iPhone]()
Punca Penghapusan Kekal Fail atau Folder di Windows
Selalunya, folder atau fail yang dipadam biasanya boleh diambil dari Tong Kitar Semula. Tetapi, seperti yang dikeluarkan secara kekal, pemulihan tong kitar semula tidak berfungsi sama sekali. Dalam kes ini, anda mungkin bertanya bagaimana saya memulihkan fail yang telah dipadam secara kekal dari PC saya? Sebelum pemulihan data, penting untuk mengetahui bagaimana fail atau folder hilang sepenuhnya. Berikut adalah dua sebab utama:
1. Shift + Delete
Ini adalah kaedah cepat untuk membuang fail dari peranti anda selama-lamanya: pilih fail dan tekan kekunci "Shift + Delete" dengan serta-merta. Sebilangan besar pengguna suka menekan kekunci "Shift + Delete" semasa mereka mahu mengeluarkan fail atau folder dari komputer.
![Shift delete to permanently delete files]()
2. Kosongkan Tong Kitar Semula
Kaedah lain untuk memadam sepenuhnya fail adalah mengosongkan Tong Kitar Semula. Kadang kala, ketika orang memadam fail dari komputer atau peranti penyimpanan luaran, mereka selalu terbiasa tabiat mengosongkan tong kitar semula untuk membersihkan fail sampah secara berkala. Tetapi masalah kehilangan fail kekal berlaku.
Tong Kitar Semula akan menyimpan fail yang dipadam sepanjang masa sehingga saiz simpanan maksimum Tong Kitar Semula tersebut tercapai. Apabila ini berlaku, Tong Kitar Semula secara automatik akan menghapus/mengosongkan fail lama secara urutan kronologis untuk memberi ruang kepada fail yang baru dihapus. Sekiranya anda tidak mahu Tong Kitar Semula menghapus fail dengan sendirinya, anda boleh meningkatkan saiz penyimpanan maksimumnya.
- Klik kanan "Tong Kitar Semula", dan pilih "Properties".
- Pilih lokasi Tong Kitar Semula untuk pemacu yang anda mahu ubah saiz simpanan maksimum.
- Di bawah "Saiz Suaian", tetapkan saiz maksimum dalam MB untuk penyimpanan yang anda inginkan, dan klik "Terapkan". Ulangi langkah-langkah ini jika anda akan menukar saiz penyimpanan maksimum untuk lokasi Tong Kitar Semula yang lain.
Catatan: Saiz penyimpanan maksimum asas dari lokasi Tong Kitar Semula adalah sekitar 5% dari ruang yang ada.
![how to recover oermanently deleted files from recycle bin in Windows 10]()
3. Fail yang Dihapuskan Memintas Tong Kitar Semula
Sekiranya fail yang dihapus lebih besar daripada ruang kosong Tong Kitar Semula, atau jika anda telah memilih "Jangan pindahkan fail ke Tong Kitar Semula. Buang fail dengan segera apabila dihapus.", barang yang dipadam akan memintas Tong Kitar Semula dan dihapuskan secara kekal. Untuk mengelakkan berlakunya kemalangan ini, anda boleh menambah saiz Tong Kitar Semula dengan cara di atas dan nyahaktifkan ciri ini.
4. Isu-isu lain yang tidak dijangka
Beberapa perkara lain di luar jangkaan juga boleh menyebabkan penghapusan fail secara kekal di Windows 10, seperti kerosakan sistem yang tiba-tiba, perisian hasad, atau jangkitan virus.
Sebilangan besar pengguna komputer santai tidak dapat mencari jalan untuk memulihkan fail yang dipadamkan secara kekal disebabkan oleh sebab-sebab ini. Tetapi sekarang anda berada di sini, jangan risau lagi. Halaman ini merangkumi tiga cara yang paling berguna untuk membantu anda urung penghapusan kekal. Setelah membaca panduan di atas, kami percaya bahawa anda telah belajar bagaimana memulihkan folder atau fail yang dipadamkan di Windows 10/8/7/XP dengan mudah.
Kesimpulannya
Sekiranya anda telah mengaktifkan sandaran Fail atau sandaran Windows sebelumnya, percubaan pertama untuk memulihkan fail yang hilang secara kekal adalah memulihkan ke sandaran. Tetapi jika anda tidak mempunyai sandaran, jangan putus asa, EaseUS Data Recovery Wizard adalah tangkapan terakhir tetapi terbaik anda. Ia akan sepenuhnya mengimbas dan memulihkan fail anda yang hilang dengan kadar pemulihan yang tinggi.
Bagaimana untuk Memulihkan Fai /Folder yang Dihapus Secara Tetap - Soalan Lazim
Dengan menggunakan kaedah di atas, anda dapat memulihkan fail dan folder yang dihapus secara kekal dengan mudah. Sekiranya anda masih menghadapi masalah berikut, periksa panduan ringkas.
Bolehkah fail yang dihapuskan secara kekal pada Windows 10 dipulihkan?
Ia bergantung pada bagaimana anda mentakrifkan fail yang dihapuskan secara kekal Sekiranya anda bermaksud fail yang baru-baru ini dihapuskan dari Tong Kitar Semula, maka kami mempunyai berita baik untuk anda: fail seperti itu biasanya dapat dipulihkan. Tetapi jika anda bermaksud fail yang telah anda hapus sejak dulu, maka anda tidak dapat memulihkannya melainkan anda mempunyai perisian pemulihan data yang kuat.
Bagaimana saya memulihkan fail yang telah lama dihapus di Windows 10?
Untuk memulihkan fail yang dipadamkan secara kekal di Windows 10, Windows 8, dan Windows 7, anda mempunyai dua cara untuk menyelesaikan masalah:
- Pulihkan fail yang dipadamkan secara kekal dari versi sebelumnya jika anda telah mengaktifkan ciri Windows Sandaran Fail terlebih dahulu
- Pulihkan folder atau fail yang dihapuskan secara kekal dengan menggunakan EaseUS Data Recovery Wizard, perisian pemulihan fail berperingkat teratas
Ke mana perginya fail yang dipadam secara kekal?
Sekiranya anda memadam fail secara kekal, anda hanya membuang entri dan bukan fail itu sendiri. Ia dikeluarkan dari jadual sistem fail, tetapi tidak dihapuskan. Sebenarnya, ia masih terdapat secara fizikal pada cakera keras. Sebaik-baiknya, anda harus berhenti menggunakan pemacu keras, kemudian gunakan program pemulihan data untuk mengimbas dan memulihkan fail yang hilang. Semakin cepat anda melakukan pemulihan data setelah anda memadam fail anda, semakin baik peluang pemulihannya.